MacBook của bạn chắc chắn được kết nối với Wi-Fi, vậy tại sao lại không có kết nối Internet? Tìm hiểu điều gì đang xảy ra và cách giải quyết trong hướng dẫn khắc phục sự cố ngắn này.
Tại sao MacBook của tôi kết nối với WiFi nhưng không kết nối Internet?
MacBook của bạn có thể sử dụng Wi-Fi nhưng không có kết nối Internet vì nhiều lý do khác nhau. Nó có thể do bộ định tuyến, nhà cung cấp dịch vụ Internet hoặc phần mềm MacBook của bạn.
Dù nguyên nhân gây ra sự cố của bạn là gì, bạn vẫn có thể khắc phục bằng các mẹo dưới đây của chúng tôi.
Làm cách nào để máy Mac của tôi có WiFi nhưng không có Internet?
Chúng tôi thường sử dụng các thuật ngữ thay thế cho nhau, nhưng Wi-Fi của bạn thực sự không giống với kết nối Internet của bạn. Wi-Fi kết nối bạn với mạng cục bộ. Và thường xuyên, mạng đó kết nối với Internet.
Bộ định tuyến của bạn có cáp ethernet được kết nối với mặt sau của nó. Nếu bạn rút dây cáp đó ra, bạn sẽ mất kết nối Internet. Nhưng bạn vẫn có thể kết nối với mạng Wi-Fi.
Làm cách nào để khắc phục khi không có kết nối Internet trên MacBook của tôi?
 Tắt MacBook của bạn và đợi ít nhất một phút trước khi bạn khởi động lại.
Tắt MacBook của bạn và đợi ít nhất một phút trước khi bạn khởi động lại. Điều đầu tiên cần làm là khởi động lại MacBook của bạn và bộ định tuyến không dây của bạn. Bạn nên khởi động lại bộ định tuyến của mình ngay cả khi các thiết bị khác có thể kết nối Internet.
Nếu bạn chưa kết nối, hãy thử kết nối MacBook của bạn với một mạng Wi-Fi khác. Đi đến trường học, cơ quan, thư viện hoặc nhà của một người bạn và xem liệu bạn có thể trực tuyến ở đó không.
Nếu bạn có thể, vấn đề là với mạng cá nhân của bạn. Liên hệ với nhà cung cấp dịch vụ Internet của bạn để được trợ giúp về cách khắc phục.
Nếu không, hãy làm theo các bước dưới đây của chúng tôi để khắc phục sự cố với MacBook của bạn.
1. Quên mạng Wi-Fi của bạn rồi kết nối lại
 Nhập lại mật khẩu Wi-Fi của bạn sau khi bạn yêu cầu MacBook quên mật khẩu.
Nhập lại mật khẩu Wi-Fi của bạn sau khi bạn yêu cầu MacBook quên mật khẩu. Đừng làm điều này trừ khi bạn biết mật khẩu cho kết nối Wi-Fi của mình. Nếu không, bạn sẽ không trực tuyến trở lại ngay cả khi Internet đang hoạt động.
- Trên MacBook của bạn, hãy truy cập Tùy chọn hệ thống> Mạng.
- Bấm vào Wifi trong thanh bên, sau đó Nâng cao… ở dưới cùng bên phải.
- Chọn mạng Wi-Fi của bạn trong danh sách và xóa nó bằng cách sử dụng Dấu trừ (-) cái nút.
- Nhấp chuột đồng ý, sau đó Ứng dụng.
- Bây giờ hãy kết nối lại với kết nối Wi-Fi của bạn và nhập mật khẩu Wi-Fi của bạn.
2. Đảm bảo ngày, giờ và địa điểm của bạn là chính xác
 MacBook của bạn có thể đặt ngày giờ tự động.
MacBook của bạn có thể đặt ngày giờ tự động. Nghe có vẻ lạ, nhưng sai ngày, giờ hoặc địa điểm có thể ảnh hưởng đến kết nối Internet trên MacBook của bạn. Sửa chúng trong cài đặt.
- Trên MacBook của bạn, hãy truy cập Tùy chọn hệ thống> Ngày & giờ.
- Nhấp chuột Múi giờ và chọn hộp để Đặt múi giờ tự động…
- Nếu MacBook của bạn chọn sai vị trí:
- Đi đến Tùy chọn hệ thống> Bảo mật & Quyền riêng tư> Quyền riêng tư.
- Lựa chọn Dịch vụ định vị trong thanh bên.
- Chọn hộp để Bật Dịch vụ Vị trí.
3. Cập nhật macOS, nếu bạn có thể trực tuyến
 Kiểm tra các bản cập nhật phần mềm trên MacBook của bạn.
Kiểm tra các bản cập nhật phần mềm trên MacBook của bạn. Một số người dùng có thể truy cập Internet bằng cách khởi động lại bộ định tuyến hoặc MacBook của họ. Thường thì điều này không kéo dài. Nhưng nếu bạn có thể trực tuyến, hãy kiểm tra các bản cập nhật macOS mới trên MacBook của bạn.
- Trên MacBook của bạn, hãy truy cập Tùy chọn hệ thống >Nâng cấp phần mềm.
- Chờ MacBook của bạn tìm kiếm các bản cập nhật mới.
- Tải xuống và cài đặt bất kỳ bản cập nhật nào có sẵn.
4. Thay đổi Hệ thống tên miền (DNS) của máy Mac của bạn
Máy chủ Hệ thống tên miền (DNS) ánh xạ tên miền với địa chỉ Giao thức Internet (IP) của chúng và cho phép bạn truy cập nhanh vào các trang web và máy chủ mà bạn truy cập thường xuyên mà không cần nhập địa chỉ đầy đủ.
Đôi khi, việc thay đổi nhà cung cấp DNS từ nhà cung cấp Internet của bạn thành một dịch vụ công cộng miễn phí như Google hoặc Cloudflare sẽ giúp máy Mac của bạn kết nối Internet nhanh chóng.
Nhanh chóng chuyển đổi DNS của bạn trên máy Mac hoặc MacBook
- Đóng bất kỳ trình duyệt web đang mở nào trên máy Mac của bạn trước khi bắt đầu (Safari, Chrome, Firefox, v.v.)
- Đi đến Menu Apple> Tùy chọn hệ thống> Mạng
- Lựa chọn Wifi và sau đó chọn Nâng cao
- Nhấn vào Tab DNS
- Dưới Máy chủ DNS, nhấn vào Nút dấu cộng (+)
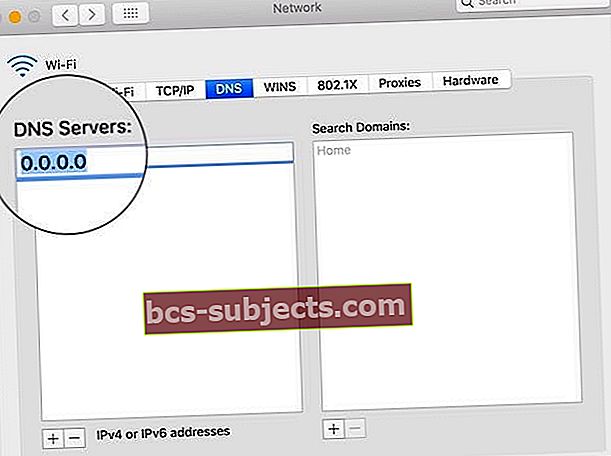 Thay đổi máy chủ DNS của bạn thành một thay thế miễn phí.
Thay đổi máy chủ DNS của bạn thành một thay thế miễn phí. - Nhập địa chỉ IPv4 hoặc IPv6 cho máy chủ DNS mà bạn muốn thay đổi. Những ví dụ bao gồm:
- 8.8.8.8 và 8.8.4.4 cho Google Public DNS
- 1.1.1.1 và 1.0.0.1 cho Cloudflare
- 208.67.222.222 và 208.67.220.220 cho OpenDNS
- 8.26.56.26 và 8.20.247.20 cho Comodo Secure DNS
- Sau khi được thêm, hãy nhấn đồng ý xác nhận
5. Ngắt kết nối tất cả các phụ kiện USB của bạn
 Rút các phụ kiện USB khỏi MacBook của bạn.
Rút các phụ kiện USB khỏi MacBook của bạn. Thiết bị USB và các phụ kiện ngoại vi khác được kết nối với MacBook của bạn phải có tấm chắn. Các phụ kiện không được che chắn có thể ảnh hưởng đến kết nối Internet hoặc Wi-Fi của MacBook của bạn.
Rút mọi thứ khỏi MacBook của bạn: chuột, bàn phím, ổ cứng, v.v. Sau đó, hãy thử kết nối lại với Internet. Nếu bạn có thể trực tuyến ngay bây giờ, một trong những phụ kiện của bạn đang gây ra sự cố.
Lần lượt giới thiệu lại các phụ kiện USB của bạn để tìm ra kẻ gây rối. Liên hệ với nhà sản xuất để được giúp đỡ sửa chữa nó.
6. Chạy Chẩn đoán không dây trên MacBook của bạn
 Chạy Chẩn đoán không dây để tìm hiểu thêm về kết nối Wi-Fi của bạn.
Chạy Chẩn đoán không dây để tìm hiểu thêm về kết nối Wi-Fi của bạn. Có một công cụ Chẩn đoán không dây được tích hợp trong macOS. Công cụ chẩn đoán này không thể khắc phục tất cả các sự cố Wi-Fi của bạn, nhưng nó có thể chỉ cho bạn hướng giải quyết.
- Giữ Lựa chọn và nhấp vào Biểu tượng Wi-Fi trong thanh menu của bạn.
- Lựa chọn Mở Chẩn đoán không dây… từ menu thả xuống.
- Làm theo lời nhắc trên màn hình để hoàn thành chẩn đoán của bạn.
Nếu bạn nhận được mã lỗi từ Chẩn đoán không dây, hãy tìm thêm thông tin trực tuyến về mã đó.
7. Gia hạn DHCP Lease trong tùy chọn Network
 Bạn có thể gia hạn DHCP Lease từ tùy chọn Mạng của mình.
Bạn có thể gia hạn DHCP Lease từ tùy chọn Mạng của mình. Giao thức cấu hình máy chủ động (DHCP) cho phép các thiết bị mạng của bạn giao tiếp với nhau. Các thiết bị này bao gồm bộ định tuyến, MacBook, iPhone hoặc bất kỳ thiết bị nào khác trên mạng của bạn.
Sự cố với DHCP Lease của bạn có thể là lý do khiến MacBook của bạn kết nối với Wi-Fi nhưng không thể kết nối Internet. Tin tốt là rất dễ dàng để gia hạn hợp đồng.
Địa chỉ IP của bạn có thể thay đổi khi bạn gia hạn DHCP Lease của mình.
- Trên MacBook của bạn, hãy truy cập Tùy chọn hệ thống> Mạng.
- Nhấp chuột Wifi trong thanh bên, sau đó nhấp vào Nâng cao… ở dưới cùng bên phải.
- Đi đến TCP / IP tab và nhấp vào Gia hạn hợp đồng thuê DHCP.
8. Tạo một vị trí mạng mới
Vị trí mạng thường do MacBook của bạn đặt. Nhưng nếu xảy ra sự cố với lựa chọn tự động này, bạn có thể tự sửa chữa.
- Trên MacBook của bạn, hãy truy cập Tùy chọn hệ thống> Mạng.
- Mở Vị trí: trình đơn thả xuống ở đầu cửa sổ.

- Lựa chọn Chỉnh sửa vị trí… và sử dụng Cộng (+) để thêm một vị trí mới.
- Nhấp chuột Làm xong, sau đó Ứng dụng cài đặt mới của bạn.
9. Xóa hồ sơ khỏi MacBook của bạn
Các ứng dụng và trang web đôi khi yêu cầu bạn cài đặt Hồ sơ trên MacBook của mình. Tuy nhiên, Cấu hình xấu có thể ảnh hưởng đến các quy trình khác trên máy tính của bạn, chẳng hạn như kết nối Internet.
- Trên MacBook của bạn, hãy truy cập Tùy chọn hệ thống và tìm kiếm một Hồ sơ Lựa chọn.
- Xóa mọi Hồ sơ tùy chỉnh.
- Khởi động lại MacBook của bạn và thử kết nối lại với Internet.
10. Đặt lại các tùy chọn mạng của bạn
 Sử dụng Time Machine để sao lưu máy Mac của bạn.
Sử dụng Time Machine để sao lưu máy Mac của bạn. Mẹo khắc phục sự cố phổ biến cho các sự cố Internet trên iPhone là Đặt lại Cài đặt mạng. Rất tiếc, không có nút Đặt lại cài đặt mạng dễ dàng trong macOS. Nhưng bạn có thể xóa các tệp tùy chọn của mình để thay thế.
Thao tác này sẽ đặt lại một số cài đặt trên MacBook của bạn, vì vậy hãy tạo một bản sao lưu trước.
Sau khi bạn đặt lại tùy chọn mạng của mình, bạn sẽ cần kết nối lại với mạng Wi-Fi.
- Trên MacBook của bạn, nhấp vào Màn hình nền để đánh dấu Người tìm kiếm.
- Từ thanh menu, nhấp vào Đi tới> Máy tính.
- Hướng đến Macintosh HD / Thư viện / Tùy chọn / Cấu hình hệ thống.

- Xóa các tệp sau (bạn có thể không có tất cả):
- com.apple.airport.preferences.plist
- com.apple.network.identification.plist
- NetworkInterfaces.plist
- tùy chọn.plist
- Settings.plist
11. Ngừng chạy mDNSResponder
Có vẻ như không liên quan, nhưng một trong những quy trình liên quan đến iTunes có thể gây ra sự cố. Một số người dùng nhận thấy mDNSResponder có trách nhiệm gây ra sự cố internet của họ.
Bạn có thể dừng mDNSResponder khỏi Activity Monitor. Nó sẽ tự khởi động lại mà không gặp bất kỳ sự cố nào.
- Trên MacBook của bạn, hãy mở Giám sát hoạt động từ Tiện ích hoặc sử dụng Spotlight.
- Đi đến Mạng lưới tab và nhấp vào Tên quy trình để sắp xếp các quy trình theo thứ tự bảng chữ cái.
- Tìm và chọn mDNSResponder.
- Nhấp vào hình bát giác Dừng lại ở trên cùng bên trái của cửa sổ.
 Đánh dấu quá trình và sử dụng nút dừng để chấm dứt nó.
Đánh dấu quá trình và sử dụng nút dừng để chấm dứt nó. Hy vọng rằng những mẹo đó đã giúp MacBook của bạn kết nối được với Wi-Fi và Internet. Hãy cho chúng tôi biết những bước nào đã giúp bạn sửa MacBook của mình! Chúng tôi sẽ đảm bảo cập nhật bài đăng này với các giải pháp tốt nhất.
Và đối với những người bạn trực tuyến trở lại, hãy xem bài đăng này để duyệt nhanh hơn nữa bằng cách thay đổi DNS của bạn.

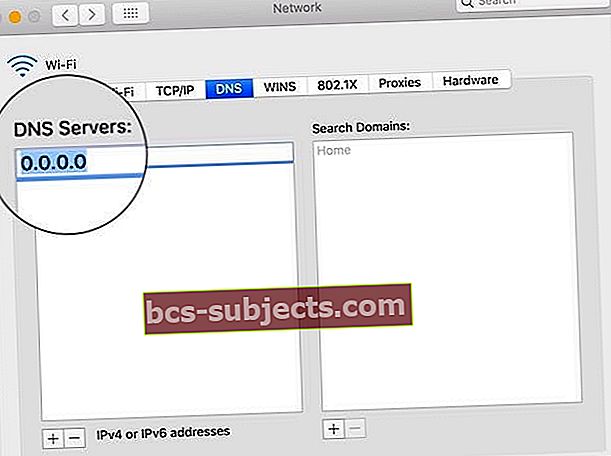 Thay đổi máy chủ DNS của bạn thành một thay thế miễn phí.
Thay đổi máy chủ DNS của bạn thành một thay thế miễn phí.


