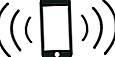iMessages là một tính năng tuyệt vời trên Đồng hồ Apple của chúng tôi. Chúng tôi nhận được tin nhắn của mình ngay lập tức trên cổ tay mà không cần lấy iPhone ra để xem tin nhắn đó đến từ ai. Vì vậy, khi Apple Watch iMessage của chúng tôi không hoạt động, đó là một sự bất tiện thực sự và thực sự là một nỗi đau về….

Truy cập nhanh vào iMessage có lẽ là tính năng hữu ích nhất hoặc ít nhất nằm trong danh sách hàng đầu các tính năng hữu ích nhất mà Đồng hồ Apple của chúng tôi cung cấp. Tôi biết khá nhiều iFolks trong chúng ta sử dụng tính năng này hàng ngày, vì vậy, chúng tôi luôn cập nhật thông điệp của mình và những gì đang diễn ra trong cuộc sống của bạn bè và gia đình. Trong khi nhiều nơi làm việc cấm iPhone trong giờ làm việc, hầu hết không cấm Đồng hồ Apple. Vì vậy, thật dễ dàng kiểm tra đồng hồ của chúng tôi để xem điều gì đang diễn ra, tất cả đều không vi phạm quy tắc nơi làm việc hoặc bị xâm phạm.
Nhưng giống như tất cả những điều tốt đẹp, đôi khi nó ngừng hoạt động. Và iMessage đặc biệt dễ gặp sự cố, đặc biệt là trên Apple Watch được ghép nối của bạn. Vì vậy, nếu bạn không nhận được tin nhắn của mình và đang gặp phải tình trạng Apple Watch iMessage không hoạt động, chúng tôi có một số mẹo tuyệt vời dành cho bạn.

Điều này có giống bạn không? Khi bạn cố gắng gửi iMessage cho ai đó, Apple Watch của bạn sẽ gửi nó dưới dạng SMS hoặc Đồng hồ hiển thị thông báo rằng tin nhắn không gửi được. Hoặc có thể bạn không thể tải xuống các tệp đính kèm iMessage như ảnh.
Đối với tất cả các sự cố Apple Watch iMessage này, chúng tôi có một số giải pháp nhanh chóng để khắc phục sự cố của bạn.
Nếu vấn đề của bạn là iMessage không hoạt động trên iPhone của bạn hoặc một iDevice khác, hãy xem bài viết chi tiết của chúng tôi về cách đưa iMessage trở lại hoạt động.
Vì vậy, hay thực hiện ngay bây giơ!
Những bài viết liên quan
- Vấn đề về pin của Apple Watch? Một số mẹo để trợ giúp
- Haptics không hoạt động trên Apple Watch hoặc iPhone?
IMessages không được gửi đến Apple Watch của bạn?
Mẹo nhanh nếu bạn không thể gửi hoặc nhận tin nhắn
- Xem liệu bạn có thể gửi và nhận tin nhắn trên iPhone của mình không
- Nếu iPhone của bạn nhận được tin nhắn, vấn đề là Đồng hồ của bạn
- Làm theo các bước chi tiết được liệt kê bên dưới để khởi động lại Apple Watch của bạn và nếu cần, hãy hủy ghép nối và ghép nối lại
- Nếu iPhone của bạn cũng không nhận được tin nhắn, rất có thể sự cố là do điện thoại của bạn
- Hãy xem bài viết của chúng tôi về cách khắc phục sự cố iMessage trên iDevices
- Nếu iPhone của bạn nhận được tin nhắn, vấn đề là Đồng hồ của bạn
- Nếu sự cố chỉ xảy ra với một người hoặc một số liên hệ nhưng không phải tất cả mọi người
- Kiểm tra số điện thoại hoặc ID Apple của bạn bè (hoặc người liên hệ) và xác minh xem nó có đúng không
- Đảm bảo rằng Apple Watch của bạn kết nối với iPhone của bạn
- Mở Trung tâm điều khiển trên Apple Watch của bạn và nhấn
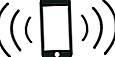
- Nếu được kết nối, iPhone của bạn sẽ phát ra âm thanh "ping"
- Mở Trung tâm điều khiển trên Apple Watch của bạn và nhấn
- Nếu bạn nhìn thấy mặt trăng lưỡi liềm màu xanh lam trên đồng hồ của mình, hãy tắt chế độ Không làm phiền
- Đăng xuất khỏi iMessage trên iPhone của bạn
- Đi tới Cài đặt> Tin nhắn
- Chọn vào Gửi và Nhận.
- Nhấn vào AppleID của bạn
- Chọn Đăng xuất
- Chờ 10-20 giây
- Đăng nhập lại
- Tắt iMessage trên iPhone của bạn, sau đó bật lại
Kiểm tra cài đặt iMessage của bạn
Điều đầu tiên bạn cần làm là đảm bảo rằng bạn đã chọn đúng tài khoản để nhận iMessages. Trên iPhone của mình, bạn có thể sử dụng nhiều tài khoản (chẳng hạn như iCloud, Google, Outlook, v.v.) để nhận tin nhắn thông qua dịch vụ nhắn tin của Apple. Vì vậy, nếu bạn không nhận được tin nhắn trên iPhone và sau đó trên đồng hồ của bạn, tài khoản email của bạn có thể là vấn đề.
Hãy đi tới Cài đặt> Tin nhắn> Gửi và nhận. Xác định vị trí tất cả các tài khoản của bạn. Và đảm bảo rằng (các) tài khoản bạn thường xuyên sử dụng hoặc bạn bè của bạn biết đã được chọn. Nếu nó không được chọn, hãy chọn nó và xem liệu bạn có bắt đầu nhận iMessages hay không.
Buộc đóng iMessage và khởi động lại
Đôi khi việc khởi động lại một ứng dụng sẽ giúp mọi thứ trở lại bình thường. Trên iPhone của bạn (hoặc một iDevice khác), chỉ cần nhấp đúp vào nút Màn hình chính và sau đó vuốt lên trên Ứng dụng Tin nhắn để đóng nó.
Đóng ứng dụng trên iPhone hoặc iDevice khác
- Nhấp đúp vào nút Trang chủ để xem các ứng dụng được sử dụng gần đây nhất của bạn
- Tìm ứng dụng Tin nhắn
- Vuốt lên trên bản xem trước của ứng dụng để đóng ứng dụng
Bây giờ hãy tắt iPhone hoặc iDevice của bạn theo cách thủ công hoặc thông qua khôi phục cài đặt gốc
- Nhấn và giữ nút Sleep / Wake cho đến khi thanh trượt màu đỏ xuất hiện
- Kéo thanh trượt để tắt hoàn toàn thiết bị của bạn
- Sau khi thiết bị tắt, hãy nhấn và giữ nút Sleep / Wake một lần nữa cho đến khi bạn thấy logo Apple
Tiếp theo, khởi động lại Apple Watch của bạn
- Nhấn và giữ nút bên cạnh cho đến khi bạn thấy thanh trượt Tắt nguồn
- Kéo thanh trượt để tắt thiết bị của bạn
- Sau khi đồng hồ của bạn tắt, hãy nhấn và giữ nút bên cạnh một lần nữa cho đến khi bạn nhìn thấy logo Apple
Sau khi cả iPhone và Apple Watch của bạn bật trở lại, hãy kiểm tra và xem liệu bạn hiện có nhận được iMessages hay không. Mẹo tương đối dễ dàng và phổ biến này thường giải quyết được vấn đề cụ thể này.
Kiểm tra Bluetooth và WiFi
iMessages sử dụng kết nối internet của bạn, vì vậy WiFi (hoặc Dữ liệu) là cần thiết. Và để có hiệu suất tối ưu trên Apple Watch của bạn, cả WiFi (hoặc Dữ liệu) và Bluetooth đều cần được BẬT. Kiểm tra để đảm bảo WiFi hoặc Dữ liệu VÀ Bluetooth được bật.

Nếu chúng đã được bật, hãy tắt chúng đi rồi bật lại. Đối với WiFi và Bluetooth, cách dễ nhất để truy cập chúng là thông qua Trung tâm điều khiển. Chỉ cần vuốt lên từ cuối màn hình và nhấn vào biểu tượng WiFi và Bluetooth để tắt. Và sau đó chạm vào chúng một lần nữa để bật lại.
Khi được bật, biểu tượng WiFi và Bluetooth có màu xanh lam. Khi bị tắt, các biểu tượng này có màu xám.
Khởi động lại iMessage
Đi tới Cài đặt> Tin nhắn và tìm nút chuyển đổi cho iMessage ở đầu màn hình. TẮT nó. Chờ trong 10-20 giây. Và sau đó bật lại. Hành động này khởi động lại iMessages và hy vọng sẽ giải quyết được bất kỳ vấn đề cài đặt bất thường nào.

Bạn có sử dụng xác thực hai yếu tố không?
Nếu vậy, khi xác thực hai yếu tố được bật, iMessage và FaceTime cần được tạo mật khẩu dành riêng cho ứng dụng. Mật khẩu AppleID thông thường của bạn không hoạt động. Trong quá trình thiết lập Apple Watch ban đầu, khi hướng dẫn trên màn hình yêu cầu mật khẩu iMessage của bạn, hãy đảm bảo bạn sử dụng mật khẩu được tạo cụ thể cho ứng dụng. KHÔNG nhập mật khẩu AppleID của bạn khi nó yêu cầu mật khẩu iMessage của bạn.
 Nguồn: Apple
Nguồn: Apple Nếu bạn đã nhập mật khẩu Apple ID của mình, đây có thể là lý do khiến iMessages của bạn không hoạt động. Trước tiên, hãy thử khởi động lại đồng hồ của bạn. Điều này buộc Đồng hồ Apple phải xác thực lại với iMessage. Nếu không thể xác thực lại, nó sẽ nhắc bạn nhập mật khẩu của mình trên iPhone đã ghép nối. Lần này nhập mật khẩu dành riêng cho ứng dụng của bạn.
Nếu mẹo đó không hiệu quả với bạn, bạn cần phải hủy ghép nối và sau đó ghép nối lại Apple Watch với iPhone của mình. Và lần này, hãy chuẩn bị sẵn mật khẩu iMessage dành riêng cho ứng dụng của bạn. Và đảm bảo sử dụng mật khẩu được tạo dành riêng cho ứng dụng khi được nhắc.
Hủy ghép nối đồng hồ của bạn và ghép nối lại với iPhone
Có lẽ điều gì đó đang gây ra sự cố từ phía đồng hồ, vì vậy bạn thử hủy ghép nối rồi ghép nối lại. Apple Watch của bạn giữ một bản sao lưu trên iPhone của bạn trước khi hủy ghép nối, vì vậy bạn không cần phải lo lắng về việc mất tất cả các tùy chọn và cài đặt của mình.

Hủy ghép nối Apple Watch
- Luôn bật iPhone và đóng đồng hồ của bạn
- Khởi chạy ứng dụng Watch trên iPhone của bạn
- Chuyển đến tab Đồng hồ của tôi và nhấn vào Đồng hồ của tôi ở trên cùng
- Nhấn vào biểu tượng “i” bên cạnh đồng hồ của bạn
- Nhấn vào Bỏ ghép nối Apple Watch được viết bằng màu đỏ
- Xác nhận rằng bạn muốn thực hiện hành động này.
- Nhập mật khẩu id apple của bạn nếu được yêu cầu để tắt khóa kích hoạt
 nguồn: Apple
nguồn: Apple Tại thời điểm này, ứng dụng sẽ tạo một bản sao lưu cho đồng hồ của bạn. Sau khi hoàn tất, màn hình Bắt đầu ghép nối xuất hiện. Hãy tiếp tục và ghép nối lại đồng hồ của bạn. Đảm bảo rằng Bluetooth đang hoạt động và dữ liệu di động đang bật hoặc bạn được kết nối với WiFi. Đặt điện thoại và đồng hồ của bạn gần nhau (trong vòng vài inch hoặc cm) để có kết quả tốt nhất.
Ghép nối lại Apple Watch
- Bật Xem bằng cách nhấn và giữ nút bên
- Sau khi chọn ngôn ngữ và khu vực trên đồng hồ của bạn, hãy khởi chạy ứng dụng đồng hồ trên iPhone của bạn
- Trên cả hai thiết bị, hãy nhấn vào Bắt đầu ghép nối
- Hoạt ảnh xuất hiện trên Apple Watch của bạn.
- Giữ iPhone của bạn trên đồng hồ và đưa hoạt ảnh vào kính ngắm
- Sau khi hoàn tất, một thông báo cho bạn biết Apple Watch của bạn đã ghép nối thành công
Tại thời điểm này, hãy khôi phục các tùy chọn và cài đặt Apple Watch của bạn bằng cách nhấn vào khôi phục cài đặt. Làm theo hướng dẫn trên màn hình. Khôi phục sẽ khôi phục lại tất cả các cài đặt trước đó của bạn và tùy chọn người dùng.
Bây giờ, hãy kiểm tra xem Tin nhắn có hoạt động với đồng hồ của bạn không. Yêu cầu ai đó gửi tin nhắn cho bạn và xác minh rằng bạn đang nhận chúng trên cả Apple Watch và iPhone của bạn. Ngoài ra, hãy đảm bảo rằng việc tải xuống hình ảnh được gửi qua iMessage cũng hoạt động.
Cập nhật lên iOS và watchOS mới nhất
Một giải pháp khá đơn giản là tải bản nâng cấp iOS mới nhất cho cả iPhone và Apple Watch của bạn. Bản cập nhật này thường giải quyết mọi sự cố hiện có khiến ứng dụng iMessages của bạn không hoạt động đồng bộ với đồng hồ của bạn.
Nếu gần đây bạn đã nâng cấp lên iOS mới, có thể có lỗi gây ra những sự cố này. Nếu đây là tình huống của bạn, hãy đảm bảo bạn cung cấp phản hồi cho Apple về (các) vấn đề cụ thể của bạn. Thông thường, một phiên bản mới với các bản sửa lỗi sẽ nhanh chóng được tung ra (đó là các phiên bản), vì vậy hãy thường xuyên cập nhật iPhone và Apple Watch của bạn khi có bản cập nhật mới trở nên có sẵn.
Đi tới Cài đặt> Chung trên iPhone của bạn và kiểm tra xem có bản cập nhật nào trong Bản cập nhật phần mềm hay không. Nếu có sẵn, hãy cài đặt nó. Làm tương tự cho Đồng hồ của bạn bằng cách khởi chạy ứng dụng Đồng hồ trên điện thoại, sau đó nhấp vào tab Đồng hồ của tôi và tiếp tục cài đặt. Khi cập nhật, hãy đảm bảo rằng iPhone và Apple Watch của bạn đều được kết nối với bộ sạc điện tương ứng.
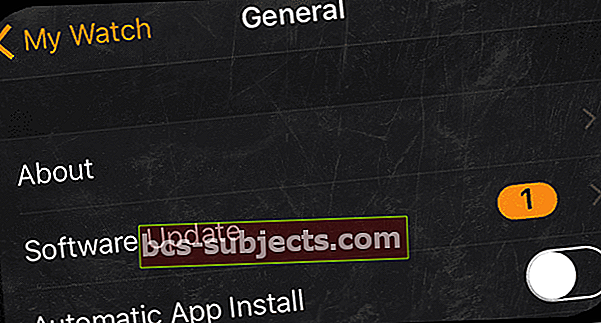
Những nâng cấp này thường giải quyết mọi lỗi còn lại và khắc phục sự cố trong điện thoại hoặc đồng hồ của bạn. Kiểm tra ứng dụng Apple Watch, iPhone và iMessage của bạn để xem sự cố có được giải quyết hay không.
Nếu bạn cho rằng sản phẩm Apple của mình bị lỗi, hãy mang sản phẩm của bạn đến Apple Store hoặc sử dụng trang web Liên hệ với bộ phận hỗ trợ của Apple. Kiểm tra trạng thái của Apple Care + của bạn trên Trang web hỗ trợ của Apple trước khi đến cửa hàng hoặc gọi cho bộ phận hỗ trợ của Apple.
Tóm lược
Chúng tôi yêu Tin nhắn của chúng tôi. Cho dù nhận chúng trên máy Mac, iPad, iPhone hay Đồng hồ Apple, iMessage luôn cập nhật cho chúng tôi về tất cả các diễn biến của bạn bè và gia đình. iMessages là một trong những tính năng quan trọng được sử dụng hàng ngày và thậm chí hàng giờ. Và chúng tôi hoàn toàn thích Đồng hồ Apple giúp chúng tôi kết nối ngay cả khi nơi làm việc hoặc sếp của chúng tôi cấm sử dụng iPhone trong văn phòng hoặc nơi làm việc! Vì vậy, khi bạn phát hiện ra rằng Apple Watch iMessage không hoạt động, đó là sự gián đoạn hoàn toàn đối với cuộc sống kỹ thuật số của bạn.
Chúng tôi thích việc Apple Watch của chúng tôi gửi thông báo cho chúng tôi và cung cấp rất nhiều tính năng, vì vậy chúng tôi không cần phải kiểm tra và sử dụng iPhone nhiều như trước đây (trước Apple Watch.) Vì vậy, việc không nhận được thông báo về tin nhắn trên đồng hồ của bạn là khá khó chịu. May mắn thay, hầu hết các vấn đề đều được giải quyết dễ dàng bằng cách khởi động lại nhanh chóng. Nếu điều đó không hiệu quả với bạn, hy vọng, một trong những mẹo và bước khác được đề cập sẽ hiệu quả với bạn. Và kiểm tra xem WiFi hoặc Dữ liệu và Bluetooth đã được bật chưa trước khi thực hiện bất kỳ mẹo khắc phục sự cố nào trong số này.
Cuối cùng, iMessage có khả năng chiếm rất nhiều không gian lưu trữ của bạn, với hình ảnh, văn bản, hoạt ảnh, gif, biểu tượng cảm xúc và tất cả các chuông và còi mang lại trải nghiệm nhắn tin phong phú. Với tất cả dữ liệu đó, iMessage có thể là ổ chứa dữ liệu tiếp theo của bạn. Vì vậy, trước khi bạn nhận được thông báo đáng sợ "bộ nhớ gần đầy", hãy xem việc sử dụng bộ nhớ iMessage của bạn. Và làm mỏng nó. Để được giải thích chi tiết hơn, hãy xem qua bài viết của chúng tôi về Quản lý dữ liệu iMessage.