Bạn có thể có một máy Mac mà cả gia đình dùng chung hoặc chỉ muốn cho một người bạn sử dụng nó khi họ đến thăm. Để giữ tài khoản người dùng Mac của riêng bạn và tất cả các tệp và mục của bạn an toàn, bạn có thể dễ dàng thêm và sau đó chuyển đổi người dùng. Ngoài ra, bạn có thể nhanh chóng xóa tài khoản người dùng Mac khi chia sẻ xong máy tính của mình.
Dưới đây là cách thêm và quản lý tài khoản người dùng trên Mac.
Có liên quan:
- Cách tắt mật khẩu đăng nhập trên máy Mac
- Tài khoản người dùng Mac đã biến mất? Dưới đây là cách lấy lại mà không mất bất kỳ dữ liệu nào
- Cách bật và thiết lập kiểm soát của phụ huynh trên tài khoản người dùng Mac OS X
Mở Tùy chọn Hệ thống của bạn
Để quản lý tài khoản người dùng trên máy Mac của bạn, hãy mở Tùy chọn hệ thống từ Dock của bạn hoặc nhấp vào Biểu tượng quả táo > Tùy chọn hệ thống từ thanh menu của bạn.
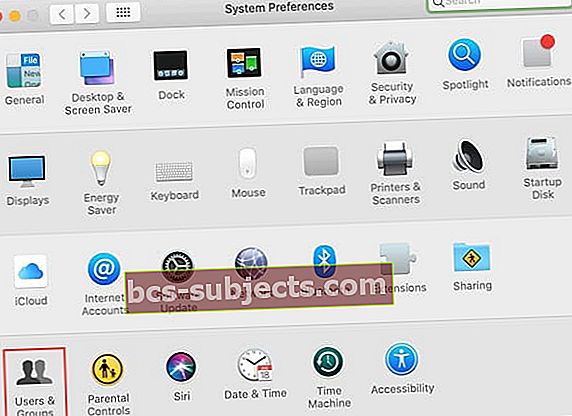 Người dùng & Nhóm Tùy chọn Hệ thống Mac
Người dùng & Nhóm Tùy chọn Hệ thống Mac Lựa chọn Người dùng & Nhóm, nhấn vào nút khóa ở dưới cùng và nhập mật khẩu. Sau đó, hãy làm theo một hoặc nhiều nhóm các bước bên dưới để thêm, xóa hoặc chuyển đổi người dùng.
Biết các loại tài khoản người dùng
Khi bắt đầu quá trình thêm người dùng mới trên máy Mac, bạn sẽ cần biết loại tài khoản để thiết lập. Dưới đây là tóm tắt về các loại tài khoản người dùng trên Mac.
- Người quản lý có thể là loại tài khoản bạn có với tư cách là chủ sở hữu máy Mac. Quản trị viên có đầy đủ các đặc quyền để cài đặt ứng dụng, thay đổi cài đặt hệ thống và quản lý tài khoản người dùng.
- Tiêu chuẩn người dùng có thể cài đặt ứng dụng và thay đổi cài đặt của riêng họ, nhưng không thể quản lý những người dùng khác.
- Quản lý bằng sự kiểm soát của phụ huynh là loại bạn thường sử dụng cho những đứa trẻ chỉ có thể truy cập vào các mục cụ thể theo Kiểm soát của phụ huynh mà bạn thiết lập.
- Chỉ chia sẻ tài khoản hữu ích cho các tệp được chia sẻ hoặc chia sẻ màn hình từ xa. Những người dùng này không thể đăng nhập vào máy Mac của bạn hoặc thay đổi bất kỳ cài đặt nào. Lưu ý: Bạn có thể cần điều chỉnh các tùy chọn chia sẻ và quản lý từ xa để sử dụng loại tài khoản này.
- Nhóm tài khoản người dùng cho phép nhiều người dùng truy cập vào các mục giống nhau và có các đặc quyền giống nhau.
Cách thêm người dùng trên Mac
Thêm người dùng mới trên máy Mac của bạn chỉ mất một vài cú nhấp chuột và dễ dàng với các bước sau. Đây là cách tốt nhất nếu họ sử dụng Mac thường xuyên, giống như những người khác trong gia đình bạn.
- Ở bên trái, hãy nhấp vào dấu cộng để thêm người dùng mới.
- Chọn Tài khoản mới nhập (được mô tả ở trên) từ hộp thả xuống.
- Nhập tất cả thông tin cho người dùng mới và nhấp vào Tạo người dùng khi bạn hoàn thành.
 Thêm chi tiết tài khoản người dùng
Thêm chi tiết tài khoản người dùng Nếu bạn muốn cung cấp cho người dùng mới một ảnh cụ thể, hãy nhấp vào ảnh hiện tại bên cạnh tên của người dùng. Chọn ảnh hoặc chụp một ảnh mới bằng máy ảnh trên máy Mac của bạn và nhấp vào Tiết kiệm.
 Thay đổi ảnh của người dùng
Thay đổi ảnh của người dùng Nếu bạn đã hoàn tất việc thêm người dùng mới, bạn có thể nhấp vào nút khóa để ngăn các thay đổi tiếp theo, sau đó đóng cửa sổ Người dùng & Nhóm.
Cách thêm người dùng khách trên Mac
Nếu bạn muốn cho phép một người dùng khách trên máy Mac của mình, điều này cũng đơn giản. Tài khoản người dùng khách có thể được sử dụng khi ai đó tạm thời sử dụng máy Mac của bạn, chẳng hạn như một người bạn đang đến thăm. Loại tài khoản người dùng này không yêu cầu mật khẩu để đăng nhập.
- Ở bên trái của Người dùng & Nhóm cửa sổ, nhấp vào Tài khoản khách.
- Đánh dấu hộp kiểm trên cùng để Cho phép khách đăng nhập vào máy tính này.
- Theo tùy chọn, bạn có thể đánh dấu các hộp để Bật kiểm soát của phụ huynh hoặc là Cho phép người dùng khách kết nối với các thư mục được chia sẻ. Các tùy chọn này hoàn toàn phụ thuộc vào bạn.
 Cho phép người dùng khách
Cho phép người dùng khách Khi bạn cho phép người dùng khách trên máy Mac của mình, chỉ cần nhấp vào tùy chọn Người dùng khách trên màn hình đăng nhập máy Mac để bạn của bạn sử dụng máy tính của bạn.
 Màn hình đăng nhập trên Mac
Màn hình đăng nhập trên Mac Cách thêm tài khoản người dùng nhóm trên Mac
Tài khoản người dùng nhóm rất hữu ích cho dự án nhóm tại cơ quan hoặc dự án nhóm cho trường học. Có thể bạn sẽ không sử dụng loại tài khoản này thường xuyên, nhưng đây là các bước để thêm tài khoản nhóm.
- Ở bên trái, hãy nhấp vào dấu cộng để thêm người dùng mới.
- Chọn Tài khoản mới nhập từ hộp thả xuống và chọn Nhóm.
- Nhập tất cả tên cho nhóm dưới Tên đầy đủ và nhấp vào Tạo nhóm khi bạn hoàn thành.
- Chọn người dùng từ danh sách bằng cách đánh dấu các hộp kiểm.
 Thêm thành viên vào tài khoản người dùng nhóm
Thêm thành viên vào tài khoản người dùng nhóm Cách chuyển đổi người dùng trên Mac
Cách nhanh nhất và dễ nhất để chuyển đổi người dùng trên Mac là bằng nút trên thanh menu của bạn. Điều này là lý tưởng khi chia sẻ máy Mac của bạn với những người khác trong nhà vì bạn sẽ cần phải chuyển đổi tài khoản thường xuyên.
Thêm nút chuyển đổi người dùng nhanh
Nếu bạn không thấy nút tài khoản người dùng Mac của mình trong thanh menu, hãy làm theo các bước sau để thêm nút này để chuyển đổi tài khoản.
- Quay trở lại Người dùng & Nhóm khu vực của bạn Tùy chọn hệ thống. Mở khóa cài đặt và nhập mật khẩu của bạn nếu cần.
- Nhấp vào của bạn Tài khoản quản trị bên trái.
- Nhấp chuột Tùy chọn đăng nhập.
- Chọn hộp cho Hiển thị menu chuyển đổi người dùng nhanh dưới dạng và sau đó chọn từ Tên đầy đủ, Tên tài khoản hoặc Biểu tượng trong hộp thả xuống cho cách bạn muốn hiển thị trong thanh menu.
 Thêm nút chuyển đổi người dùng nhanh vào thanh menu
Thêm nút chuyển đổi người dùng nhanh vào thanh menu Bạn sẽ thấy tên, tên tài khoản hoặc biểu tượng xuất hiện trên thanh menu. Sau đó, bạn có thể khóa và đóng cửa sổ Người dùng & Nhóm.
Chuyển đổi người dùng
Bây giờ khi bạn muốn chuyển đổi người dùng, hãy nhấp vào nút trên thanh menu và chọn người dùng bạn muốn chuyển sang. Màn hình của bạn sẽ hiển thị tùy chọn đăng nhập để người dùng nhập mật khẩu của họ.
 Nút chuyển đổi người dùng Mac
Nút chuyển đổi người dùng Mac Bạn cũng có thể sử dụng nút này trong thanh menu để hiển thị Cửa sổ đăng nhập cho người dùng khách của bạn.
Cách xóa người dùng trên Mac
Nếu có lúc bạn muốn xóa tài khoản người dùng trên máy Mac của mình, thì việc này cũng dễ dàng như thêm một tài khoản. Có thể con bạn có máy tính riêng và không dùng chung máy tính của bạn nữa hoặc có thể bạn đã thiết lập tài khoản người dùng cho một người bạn và bây giờ họ muốn họ sử dụng tài khoản khách hơn.
- Ở bên trái của Người dùng & Nhóm cửa sổ, nhấp vào tài khoản người dùng bạn muốn xóa và nhấp vào dấu trừ.
- Chọn lưu thư mục chính trong một hình ảnh đĩa, không thay đổi thư mục chính hoặc xóa thư mục chính. Trang Hỗ trợ của Apple sẽ trình bày chi tiết về các tùy chọn này.
- Nhấp chuột Xóa người dùng.
 Xóa tùy chọn người dùng
Xóa tùy chọn người dùng Tài khoản người dùng sẽ không còn được liệt kê trong danh sách Người dùng & Nhóm và người đó sẽ không thể đăng nhập vào máy Mac của bạn.
Quản lý tài khoản người dùng Mac của bạn một cách dễ dàng
Mỗi bộ hướng dẫn này sẽ giúp bạn áp dụng cho bất kỳ loại tài khoản người dùng nào bạn muốn thêm hoặc xóa. Và như bạn có thể thấy, việc chuyển đổi giữa các tài khoản đó chỉ mất một cú nhấp chuột.
Bạn có định thêm tài khoản người dùng cho những người khác trên máy Mac của mình không? Hoặc có thể bạn định chỉ sử dụng loại tài khoản người dùng khách? Hãy cho chúng tôi biết suy nghĩ và kế hoạch của bạn trong phần bình luận bên dưới!


