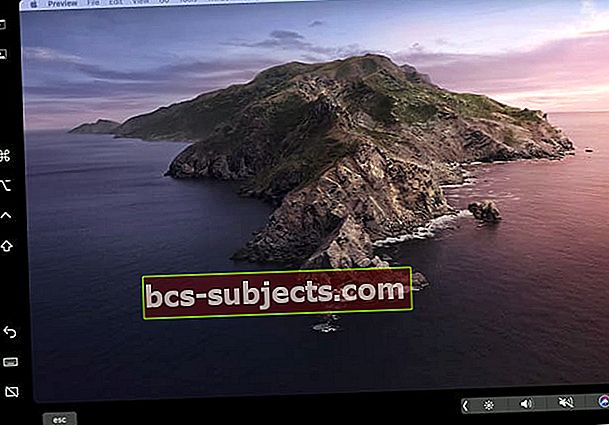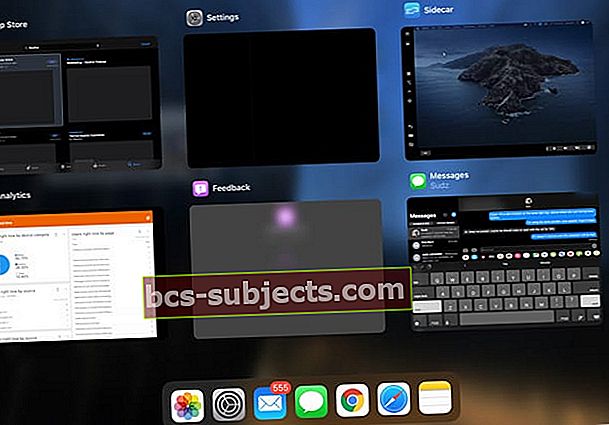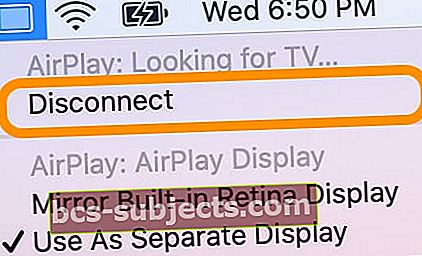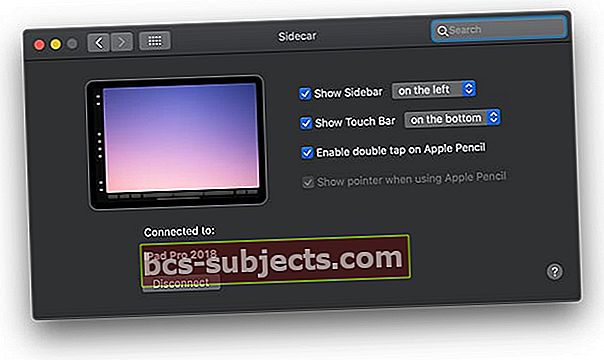Bạn đang cố gắng sử dụng iPad làm màn hình bổ sung cho MacBook hoặc máy Mac khác nhưng không thể khiến Sidecar hiển thị hoặc hoạt động? Bạn thấy khó khăn khi kết nối iPad với máy Mac bằng Sidecar? Hoặc gặp các lỗi khác khi cố gắng đưa máy Mac nhìn thấy iPad của bạn, chẳng hạn như “không thể kết nối,” “thiết bị hết thời gian chờ," hoặc là “YBạn không thể mở ngăn tùy chọn Sidecar vì nó không khả dụng cho bạn vào lúc này? "
Nếu những lỗi này nghe có vẻ quen thuộc, chúng tôi đã giới thiệu cho bạn các mẹo hàng đầu của chúng tôi để Sidecar hoạt động trên máy Mac và iPad của bạn.
Làm theo các mẹo nhanh sau để Sidecar hoạt động trên iPad và Mac của bạn bằng iPadOS và macOS Catalina +
- Đảm bảo iPadOS và macOS đang có phiên bản mới nhất – Sidecar yêu cầu iPadOS (iOS13) và macOS Catalina +
- Sidecar yêu cầu máy Mac có bộ xử lý Skylake và các kiểu máy mới hơn và iPad hỗ trợ Apple Pencil
- Đặt lại cài đặt Tin cậy Máy tính này trên iPad của bạn
- Kiểm tra để đảm bảo rằng bạn đã đăng nhập vào cùng một tài khoản AppleID / iCloud trên cả iPad và Mac VÀ đã bật xác thực hai yếu tố
- Một số người dùng nhận thấy rằng việc thay đổi mật khẩu Apple ID của họ và sau đó cập nhật cả hai thiết bị cho phép họ kết nối không dây với Sidecar
- Nhập Sidecar bằng cách sử dụng tìm kiếm tiêu điểm trên máy Mac của bạn
- Đối với lỗi thiết bị hết thời gian chờ, hãy thử tắt Keep Today trên Màn hình chính trong Cài đặt> Màn hình chính và đế (hoặc trong Màn hình & Độ sáng)
- Nếu iPad của bạn hiển thị màn hình đen, hãy thay đổi cài đặt thành Màn hình phản chiếu rồi chuyển đến cài đặt ưa thích của bạn
- Đối với các sự cố khi kết nối không dây hoặc hết thời gian, hãy cắm iPad của bạn vào máy Mac bằng cáp Made For iPad (MFI), sau đó mở Sidecar từ Tùy chọn hệ thống của máy Mac
- Đối với kết nối không dây, hãy đảm bảo rằng cả hai thiết bị đều kết nối với cùng một mạng WiFi và tín hiệu mạnh và ổn định. Giữ thiết bị của bạn trong vòng 10 mét trở xuống (gần 30 bộ!)
- Đăng xuất Apple ID / iCloud của bạn trên cả hai thiết bị (iPad và Mac), khởi động lại cả hai và sau đó đăng nhập vào cùng một ID Apple trên cả hai, sau đó khởi động lại – sau đó hãy thử sử dụng Sidecar
- Đảm bảo máy Mac và iPad của bạn tương thích với Sidecar
- Đối với máy Mac cũ hơn và không được hỗ trợ, bạn có thể cố gắng tăng khả năng tương thích với máy Mac của mình bằng ứng dụng MacOS Terminal (dành cho Catalina trở lên) – ứng dụng này có thể hoạt động hoặc không hoạt động với máy Mac của bạn
Không có thời gian? Kiểm tra video của chúng tôi!
Đôi nét về Sidecar
Sidecar là sự bổ sung mới nhất của Apple cho Liên tục danh mục đầu tư – các tính năng được thiết kế để tạo ra trải nghiệm liền mạch giữa tất cả các loại thiết bị Apple, từ máy Mac đến iPhone, iPod và iPhone. Sidecar chỉ dành cho iPad và Mac và được iPadOS và macOS Catalina + hỗ trợ.
 Sử dụng Tính năng liên tục để kết nối liền mạch giữa máy Mac, iPhone, iPad, iPod touch và Apple Watch của bạn
Sử dụng Tính năng liên tục để kết nối liền mạch giữa máy Mac, iPhone, iPad, iPod touch và Apple Watch của bạn Mở rộng màn hình máy Mac sang iPad của bạn
Với Sidecar, những người sở hữu iPad và Mac giờ đây có thể mở rộng màn hình của máy Mac sang iPad của họ. Sidecar cho phép bạn làm việc với nhiều ứng dụng trên các màn hình khác nhau, giống như bất kỳ màn hình thứ hai nào khác. Và nếu muốn, bạn có thể phản chiếu màn hình để cả iPad và máy Mac của bạn hiển thị cùng một nội dung, để dễ dàng chia sẻ với người khác. 
Sidecar thậm chí còn hỗ trợ Apple Pencil, vì vậy khi bạn ghép nối iPad với Apple Pencil, bạn có thể sử dụng bút chì để vẽ, phác thảo hoặc viết trong bất kỳ ứng dụng Mac nào có hỗ trợ bút cảm ứng!
Sidecar hoạt động có dây hoặc không có dây (không dây)
Và giống như tất cả các tính năng Liên tục, Sidecar có thể chạy trên kết nối không dây (hoặc kết nối có dây), giúp bạn dễ dàng thêm màn hình thứ hai khi đang di chuyển.
Sidecar có hỗ trợ chế độ dọc và chế độ ngang không?
Xin lỗi mọi người, nhưng tại thời điểm này Sidecar chỉ hoạt động ở chế độ ngang.
Bạn có thể thay đổi iPad của mình để hoạt động ở bên trái và bên phải màn hình chính của máy Mac, nhưng không có gì xảy ra khi bạn chuyển iPad sang chế độ dọc, nó chỉ ở chế độ ngang.
Gặp lỗi "bạn không thể mở ngăn tùy chọn" Sidecar "vì nó không khả dụng cho bạn vào lúc này?"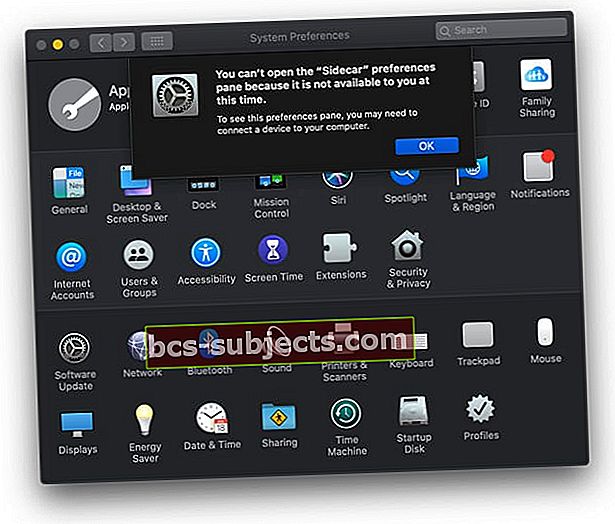
Hầu hết mọi người gặp lỗi này do những lý do sau:
- Không đăng nhập bằng cùng một ID Apple trên Mac và iPad, vì vậy hãy kiểm tra xem bạn có đang
- Không được cập nhật lên phiên bản iPadOS mới nhất và / hoặc macOS – cập nhật nếu cần
- Sử dụng máy Mac hoặc iPad không tương thích (nhấp vào liên kết bài viết để tìm hiểu cách làm cho kiểu máy Mac cũ hơn của bạn nhận ra Sidecar – điều này có thể hoạt động hoặc không tùy thuộc vào kiểu máy của bạn)
- Tìm kiếm “Sidecar” trong Tìm kiếm Spotlight trên máy Mac của bạn để truy cập cài đặt của Sidecar. Trên máy Mac cũ hơn không được hỗ trợ, bạn vẫn có thể thấy các cài đặt này nhưng thấy nó sẽ không mở bất kỳ thứ gì
Những máy Mac và iPad nào hỗ trợ Sidecar?
Dưới đây là những gì chúng tôi biết về hỗ trợ Sidecar cho cả iPad và Mac từ danh sách chính thức của Apple về các máy Mac và iPad hỗ trợ Sidecar.
Các mẫu iPad này hỗ trợ Sidecar, chạy iPadOS
- IPad Pro 12,9 inch
- IPad Pro 11 inch
- IPad Pro 10,5 inch
- IPad Pro 9,7 inch
- iPad (thế hệ thứ 6 trở lên)
- IPad mini thế hệ thứ 5)
- iPad Air (thế hệ thứ 3)
Hiện tại, các mẫu Mac này “chính thức hỗ trợ” Sidecar, chạy macOS Catalina
- MacBook 2016 trở lên
- MacBook Air 2018 trở lên
- MacBook Pro được giới thiệu vào năm 2016 trở lên
- Mac mini được giới thiệu vào năm 2018 trở lên
- IMac 2015 trở lên
- iMac Pro được giới thiệu vào năm 2017 trở lên
- 2019 Mac Pro
Sử dụng máy Mac cũ hơn?
Nếu máy Mac của bạn không được liệt kê trong danh sách được hỗ trợ chính thức, vẫn có một số lựa chọn thay thế có thể giúp Sidecar hoạt động. Hãy xem bài viết này để tìm hiểu cách bật Sidecar trên các máy Mac cũ hơn. Một lần nữa, điều này đôi khi hoạt động và đôi khi không.
Sử dụng Sidecar trên máy Mac không được hỗ trợ trông không phải là tốt nhất. Chất lượng hình ảnh nói chung bị giảm sút, với độ phân giải màn hình thấp hơn và có thể nhận được đồ họa bị giật, nhấp nháy và trải nghiệm màn hình lag. Tuy nhiên, hầu hết những người đã thử điều này đều thấy rằng văn bản có thể dễ dàng đọc được.
Thấy lỗi không thể kết nối?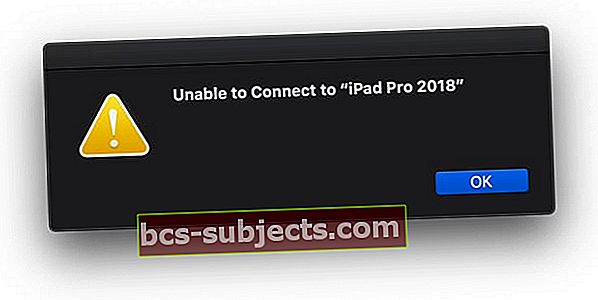
Kiểm tra các yêu cầu của Sidecar
- Bạn phải đăng nhập vào cùng một ID Apple trên cả hai thiết bị để Sidecar hoạt động
- Xác thực hai yếu tố phải được bật trên cả iPad và Mac
- Bluetooth cũng phải hoạt động trên cả hai thiết bị
- Nếu kết nối không dây, hãy đảm bảo cả hai thiết bị đều kết nối với cùng một mạng WiFi
Thử ghép nối iPad của bạn với máy Mac bằng Finder hoặc ứng dụng Nhạc (hoặc bất kỳ ứng dụng thay thế iTunes nào.)
- Kết nối iPad của bạn với máy Mac bằng cáp
- Chờ máy Mac của bạn nhận ra iPad
- Nếu được hỏi, hãy tin tưởng thiết bị và nhập mã PIN nếu cần
Đặt lại mối quan hệ tin cậy
- Đi đến Cài đặt> Chung> Đặt lại> Đặt lại Vị trí & Quyền riêng tư
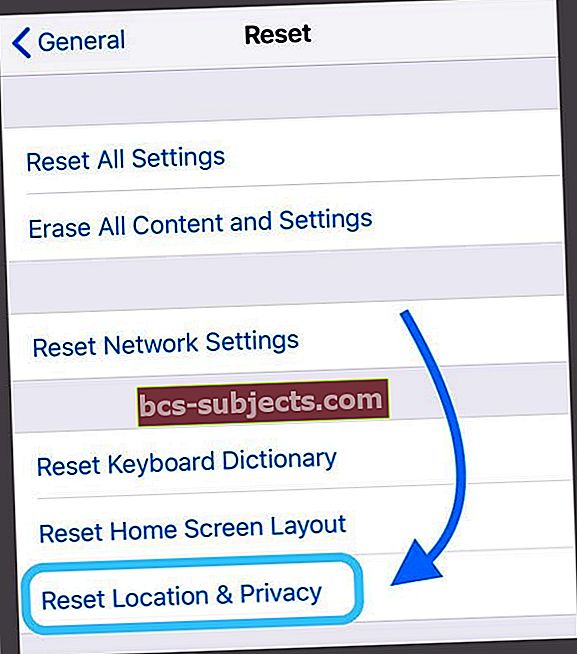
- Kết nối iPad với máy tính của bạn
- Chờ cảnh báo Trust hỏi bạn có tin cậy máy tính đó không
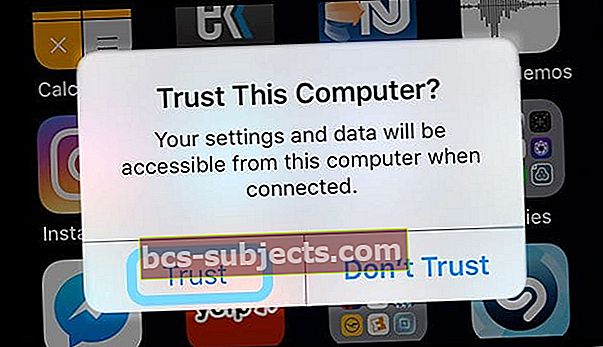
- Lựa chọn Lòng tin
iPad hiển thị màn hình đen hoặc tối khi sử dụng Sidecar?
Nếu bạn kết nối iPad của mình và thấy màn hình đen, hãy thử cách này:
- Chuyển đến máy Mac của bạn Tùy chọn hệ thống> Hiển thị
- Chọn Sắp xếp
- Chuyển đổi Màn hình gương bật và tắt
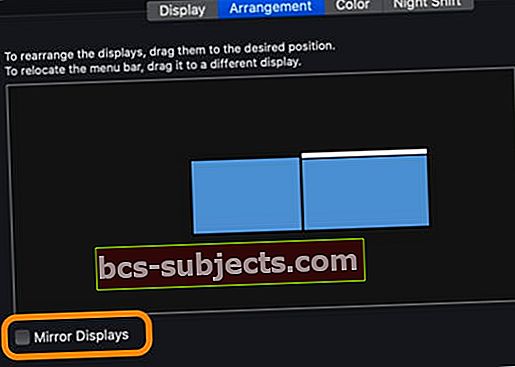
Kiểm tra cách bạn kết nối iPad với máy Mac của mình
Kết nối các thiết bị của bạn bằng Tùy chọn hệ thống của máy mac
- Bật máy Mac, sau đó bật iPad của bạn
- Mở Tùy chọn hệ thống và nhấp vào Sidecar
- Chọn iPad của bạn từ Kết nối với menu thả xuống
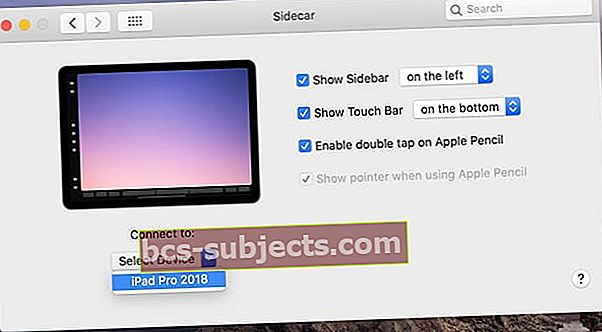
- Chờ cho màn hình Mac của bạn hiển thị trên iPad của bạn
Kết nối các thiết bị của bạn bằng AirPlay
- Bật máy Mac, sau đó bật iPad của bạn
- Chạm vào Biểu tượng AirPlay trong thanh menu trên cùng trên máy Mac của bạn
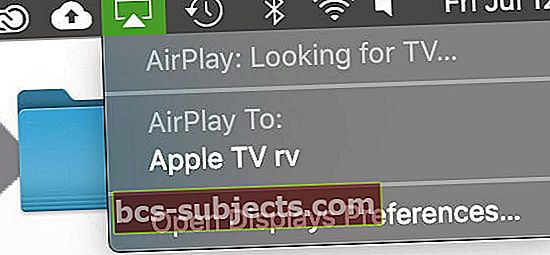
- Nếu bạn không thấy biểu tượng AirPlay trong thanh menu của mình, hãy truy cập Tùy chọn hệ thống> Màn hình và chọn hộp cho Hiển thị các tùy chọn phản chiếu trong thanh menu khi có sẵn
- Chờ iPad của bạn hiển thị bên dưới các thiết bị được liệt kê để AirPlay tới: hoặc là Kết nối với:
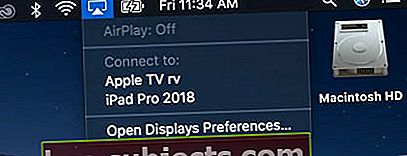
Khi máy Mac và iPad của bạn kết nối với nhau bằng Sidecar, biểu tượng AirPlay của bạn sẽ thay đổi thành hình chữ nhật, cho biết nó được kết nối với một thiết bị khác (iPad của bạn)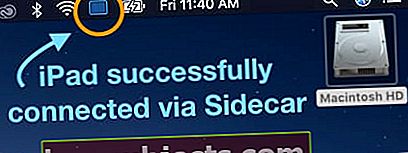
Gặp lỗi "thiết bị đã hết thời gian chờ" khi cố gắng kết nối hoặc duy trì kết nối với iPad của bạn?
Nếu bạn không thể kết nối máy Mac với iPad của mình qua Sidecar hoặc giữ kết nối hoạt động vì thiết bị hết thời gian chờ và bạn thấy thông báo trên màn hình, bạn không đơn độc!
Rất nhiều người báo cáo rằng họ gặp lỗi khi thiết bị của họ hết thời gian chờ. Nhưng chúng tôi có một số giải pháp và mẹo dành cho người đọc sẽ hữu ích.
- Thực hiện một khởi động lại hoặc nếu điều đó không hiệu quả, buộc khởi động lại, trên iPad
- Kiểm tra xem iPad của bạn là một thiết bị đáng tin cậy. Kết nối iPad với máy Mac qua cáp, chọn iPad trong Finder và thiết lập mối quan hệ tin cậy để tin cậy iPad, sau đó khởi động lại iPad
- Đặt lại mối quan hệ tin cậy bằng cách đi tới Cài đặt> Chung> Đặt lại> Đặt lại Vị trí & Quyền riêng tư.Sau đó, khi bạn kết nối lại với (các) máy tính của mình, cảnh báo Tin cậy sẽ hỏi bạn liệu bạn có tin cậy máy tính đó hay không.
- Thử đăng xuất khỏi Apple ID của bạn trên cả hai thiết bị và sau đó đăng nhập lại trên iPad trước, sau đó đăng nhập Mac
- Một cách tạm thời tắt VPN của bạn, nếu bạn sử dụng nó
- Bật Chuỗi khóa iCloud trên cả iPad của bạn (Apple ID> iCloud) và máy Mac của bạn (Tùy chọn hệ thống> ID Apple> iCloud)
- Độc giả Dude đã phát hiện ra rằng nếu anh tắt tính năng Keep Today View trên Màn hình chính trong cài đặt iPad của anh ấy mà anh ấy không thấy lỗi này. Đi đếnCài đặt> Màn hình chính & Dock (hoặc Màn hình & Độ sáng)và tắt cài đặt này
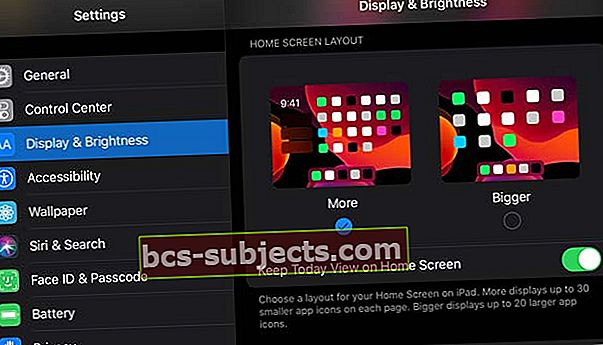
- Đặt lại tất cả các thiết lập hoạt động cho một số. Vâng, điều đó hơi quyết liệt nhưng khá nhiều người nói rằng đó là điều duy nhất phù hợp với họ. Đi đếnCài đặt> Chung> Đặt lại tất cả cài đặt
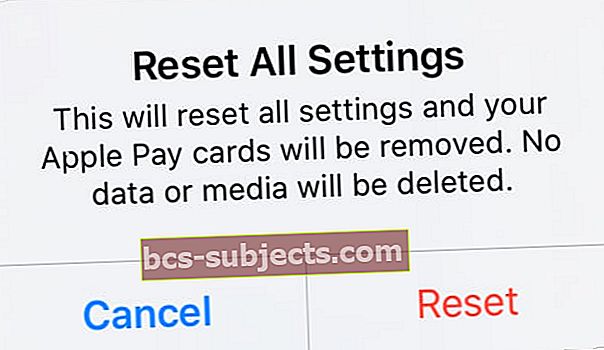 Đặt lại tất cả cài đặt của bạn sẽ không xóa bất kỳ nội dung nào.
Đặt lại tất cả cài đặt của bạn sẽ không xóa bất kỳ nội dung nào.
Gặp lỗi kết nối kém?
Nếu tín hiệu WiFi của bạn không ổn định hoặc mạnh, thì Sidecar sẽ gặp khó khăn trong việc kết nối không dây với iPad của bạn.
- Đánh thức máy Mac của bạn! Đảm bảo máy Mac của bạn không ngủ trưa, ngủ, tắt màn hình tự động hoặc chuyển ổ cứng sang chế độ ngủ – những điều này gây ra lỗi kết nối kém trên iPad của bạn khi sử dụng Sidecar
- Cách khắc phục đơn giản nhất là kết nối iPad và máy Mac của bạn bằng cáp, nếu có thể
- Nếu không, hãy thử kết nối với mạng 5 GHz và / hoặc kiểm tra xem máy Mac và iPad của bạn có cùng một máy chủ định danh DNS được liên kết với mạng bạn đã chọn hay không
- Khởi động lại iPad thường xuyên giúp kết nối tốt hơn giữa các thiết bị
Sidecar chỉ hoạt động với kết nối có dây?
Nếu Sidecar hoạt động khi bạn kết nối iPad với máy Mac bằng cáp MFI, nhưng nó không hoạt động không dây, hãy thử các mẹo sau:
- Xác minh rằng bạn sử dụng cùng một mạng WiFi trên cả hai thiết bị
- Bật Bluetooth trên cả Mac và iPad
- Trên cả máy Mac và iPad của bạn, hãy đăng xuất khỏi iCloud, khởi động lại cả hai, đăng nhập lại vào iCloud và cuối cùng là khởi động lại. Sau đó, hãy thử Sidecar bằng WiFi
Không thấy Sidecar trong Tùy chọn hệ thống?
Nếu bạn không thấy Sidecar trong tùy chọn hệ thống của máy Mac, điều đầu tiên cần kiểm tra là khả năng tương thích của iPad và kiểu máy Mac của bạn. Và nếu sử dụng máy Mac cũ hơn, hãy làm theo các bước sau để Sidecar hiển thị.
 Tìm hiểu việc cần làm là bạn không thấy Sidecar trong Tùy chọn hệ thống trong macOS
Tìm hiểu việc cần làm là bạn không thấy Sidecar trong Tùy chọn hệ thống trong macOS Nếu máy Mac và iPad của bạn hỗ trợ Sidecar (hoặc bạn đã sử dụng giải pháp thay thế Mac cũ hơn), nhưng bạn vẫn không có biểu tượng Sidecar trong tùy chọn hệ thống của máy Mac, hãy thử các cách sau:
- Kiểm tra xem bạn đã bật Bluetooth trên cả Mac và iPad chưa
- Kết nối với cùng một mạng WiFi trên máy Mac và iPad của bạn
- Nếu kết nối không dây, hãy di chuyển iPad của bạn đến gần máy Mac hơn
- Nhấn vào biểu tượng AirPlay trên thanh menu trên cùng của máy Mac và thử kết nối với iPad của bạn từ đó. Bạn có thể cần đợi một vài phút để AirPlay nhìn thấy iPad của bạn

- Cắm iPad của bạn vào máy Mac bằng cáp Lightning hoặc USB-C và xem nó có kết nối với kết nối có dây trực tiếp hay không
- Kiểm tra xem bạn đã đăng nhập vào cùng một ID Apple trên cả hai thiết bị hay chưa
Sidecar không nhận dạng được cảm ứng của bạn trên iPad của bạn? Chỉ hoạt động với Apple Pencil?
Apple đã thiết kế Sidecar để mở rộng hoặc phản chiếu màn hình máy Mac của bạn, nhưng nó không làm cho các ứng dụng Mac phản hồi khi bạn chạm vào màn hình iPad. Bạn có thể sử dụng ngón tay của mình để thay đổi các tùy chọn trong thanh bên của Sidecar và thanh cảm ứng – nhưng đó là về điều đó trong ứng dụng Sidecar trên iPad.
Bạn có thể sử dụng Apple Pencil vì nó giống như chuột hoặc thiết bị trỏ, nhưng Apple tuyên bố rằng ngón tay của chúng tôi không đủ chính xác cho Sidecar.
Thiết lập Sidecar không hoạt động với Apple Pencil? Cập nhật cài đặt macOS
Nếu bạn gặp sự cố khi thiết lập Apple Pencil để làm việc với Sidecar, bạn có thể muốn truy cập lại cài đặt bảo mật trên MacBook chạy macOS Catalina của mình bằng các bước sau.
- Bấm vàoTùy chọn hệ thống
- ChọnBảo vệ và tiếp theo nhấp vào Bức tường lửa chuyển hướng
- Bấm vào Khóa ở góc dưới bên trái và nhập mật khẩu của bạn
- Chọn Firewall-Options
- bỏ chọn “chặn tất cả các kết nối đến”(Hoặc thứ gì đó tương tự - tùy thuộc vào cài đặt ngôn ngữ của bạn) ở phía trên cùng của cửa sổ
- Khởi động lại Sidecar
Cách sử dụng Sidecar trên iPad của bạn
Cài đặt Sidecar trên iPad của tôi ở đâu?
Không có cài đặt nào cho sidecar trên iPad – bạn chỉ tìm thấy cài đặt của sidecar trên máy Mac của mình bằng cách sử dụng Tùy chọn hệ thống> Sidecar vàMenu AirPlay.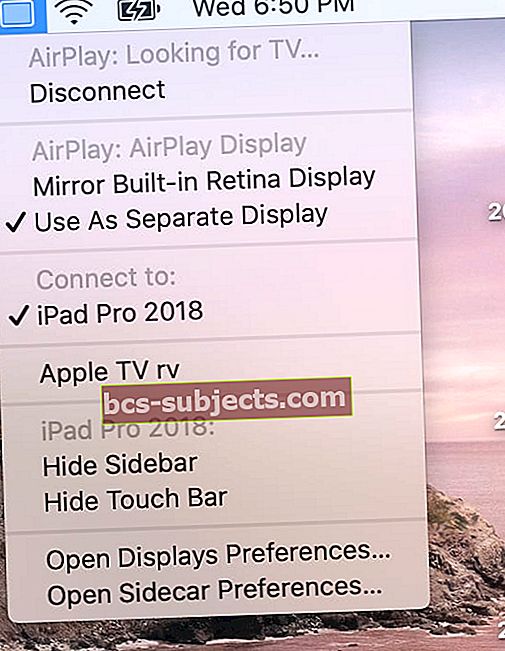
Làm cách nào để thay đổi Sidecar đặt iPad của tôi ở bên nào?
Sidecar mặc định đặt màn hình iPad của bạn ở bên phải máy Mac của bạn. Nhưng nhiều người muốn thay đổi điều này ở bên trái màn hình chính của máy Mac.
May mắn thay, thay đổi điều đó thật dễ dàng!
Chuyến thăm Tùy chọn hệ thống> Màn hình> Sắp xếpđể thực hiện bất kỳ thay đổi nào đối với vị trí hiển thị, độ phân giải và cấu hình màu sắc của iPad. 
Muốn phản chiếu màn hình máy Mac của bạn?
Bạn cũng có thể phản chiếu màn hình máy Mac trên iPad của mình bằng cách đánh dấu chọn vào tùy chọn Màn hình gương trong menu AirPlay của bạn.
Bạn cũng có thể tìm thấy một hộp kiểm để phản chiếu màn hình của bạn trong Tùy chọn hệ thống> Màn hình> Sắp xếp.
Mặc định của Sidecar là sử dụng iPad của bạn làm màn hình riêng.
Cách gửi ứng dụng tới iPad của bạn bằng Sidecar
Sidecar cho phép bạn sử dụng iPad của mình giống như bất kỳ màn hình bên ngoài nào. Điều đó có nghĩa là bạn có thể kéo và thả các ứng dụng và cửa sổ giữa hai màn hình.
Sidecar thêm một cách khác để gửi ứng dụng đến iPad của bạn
Di con trỏ của bạn qua chấm màu xanh lục thường mở rộng cửa sổ để xem một số tùy chọn mới. Chọn Chuyển sang iPad để gửi ứng dụng đó đến màn hình iPad của bạn. 
Nếu bạn muốn nhanh chóng gửi nó trở lại màn hình chính của máy Mac, hãy di chuột qua chấm màu xanh lục một lần nữa và chọn Di chuyển cửa sổ trở lại máy Mac.
Sidecar bao gồm ba cách khác nhau để tương tác với nội dung trên iPad của bạn
- Thanh bên.Khi iPad của bạn kết nối với máy Mac bằng Sidecar, bạn sẽ thấy một Thanh bên có đầy đủ các tùy chọn ở cạnh trái của màn hình iPad. Các tùy chọn thanh bên này bao gồm các điều khiển và phím bổ trợ cho các ứng dụng hỗ trợ Sidecar. Thanh bên cũng có nút chuyển đổi quyền truy cập bàn phím trên màn hình của bạn và một nút để ngắt kết nối
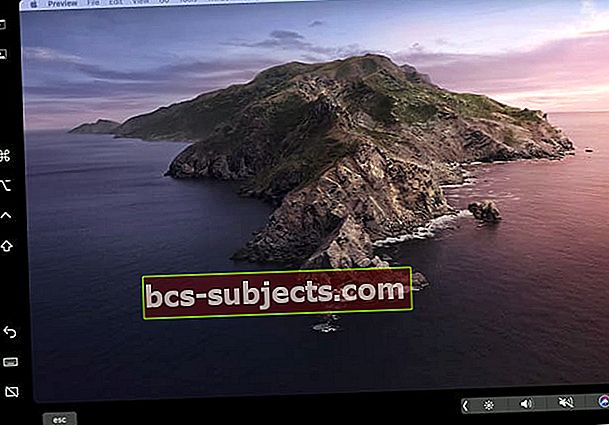
- Thanh cảm ứng. Phần dưới cùng của màn hình iPad của bạn bao gồm các điều khiển tương tự như TouchBar của MacBook cho những thứ như âm lượng, tắt tiếng, độ sáng màn hình và độ tương phản, bệ khởi động, điều khiển trình phát và Siri. Nhấn vào mũi tên để mở rộng và xem tất cả các điều khiển có sẵn!

- IPad của bạn bàn phím:Nhấn vào biểu tượng bàn phím trong thanh bên để truy cập bàn phím ảo nhằm nhập ứng dụng Mac của bạn bằng bàn phím nổi của iPad. Tại thời điểm này, Sidecar chỉ hỗ trợ bàn phím nổi (nhỏ), không hỗ trợ bàn phím trên màn hình iPad kích thước đầy đủ

Có, bạn có thể sử dụng iPad của mình như một iPad ngay cả khi ở chế độ Sidecar!
Sidecar hoạt động giống như bất kỳ ứng dụng nào trên iPad của bạn, vì vậy bạn có thể chuyển sang các ứng dụng khác nhau bằng trình chuyển đổi ứng dụng, ngay cả khi được kết nối qua Sidecar với máy Mac. Khá tuyệt vời.
Khi khởi chạy trình chuyển đổi ứng dụng, bạn sẽ thấy Sidecar được liệt kê dưới dạng bản xem trước ứng dụng, giống như tất cả các ứng dụng đang mở.
Và bạn có thể buộc đóng Sidecar, giống như bình thường 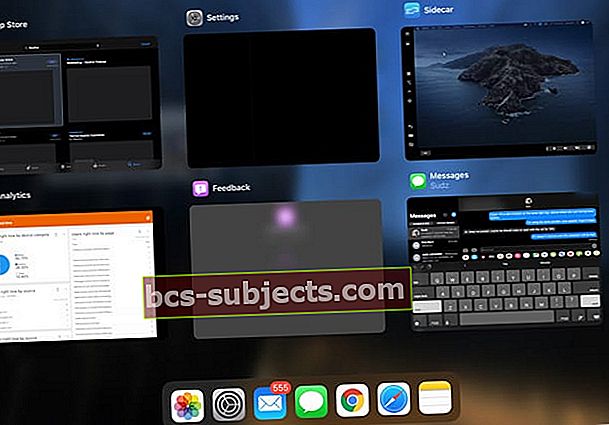
- Khi bạn buộc đóng Sidecar, nó sẽ tự động ngắt kết nối khỏi máy Mac của bạn
- Bạn thấy một thông báo trên máy Mac rằng nó không thể kết nối với iPad của bạn vì thiết bị đã bị ngắt kết nối
Bạn muốn sử dụng Sidecar mà không cần ID Apple và iCloud?
Xin lỗi mọi người, Sidecar không hoạt động trừ khi bạn đăng nhập bằng ID Apple của mình và đăng nhập vào iCloud. Điều đó đúng ngay cả khi bạn kết nối iPad với máy Mac qua USB-C.SideCar có hỗ trợ nhiều màn hình iPad không?
Tại thời điểm này, bạn chỉ có thể kết nối một iPad với Sidecar. Vì vậy, không có hỗ trợ nhiều iPad trong Sidecar – ít nhất là chưa có.
Cách ngắt kết nối iPad của bạn khỏi Sidecar và máy Mac của bạn
- Để ngừng sử dụng iPad của bạn làm màn hình Mac bổ sung, hãy nhấn vào Biểu tượng AirPlay trong thanh meny hàng đầu của máy Mac và chọn Ngắt kết nối
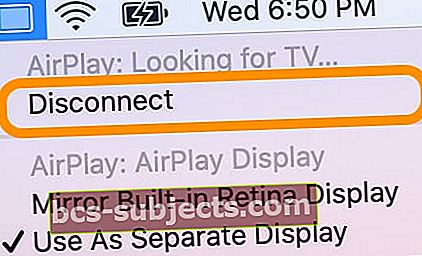
- Bạn cũng có thể ngắt kết nối trong Tùy chọn hệ thống> Sidecar > và nhấn Nút ngắt kết nối bên dưới tên iPad của bạn
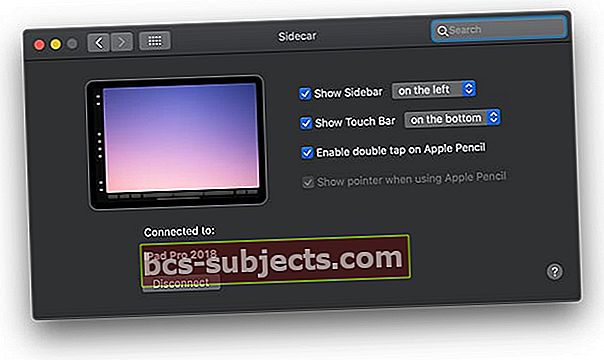
Gói (lại
Đối với những người hay di chuyển với MacBook và iPad, Sidecar là một người bạn đồng hành hoàn hảo cho quy trình làm việc của bạn. Việc có thêm một màn hình để làm việc giúp những việc như chỉnh sửa ảnh và video trên MacBook trở nên dễ dàng hơn rất nhiều.
Mặc dù hầu hết chúng ta thích kết nối không dây, nhưng thật tuyệt vời khi Apple cho phép kết nối có dây giữa máy Mac và iPad của bạn trong những thời điểm không có mạng WiFi, chậm hoặc không ổn định hoặc khi chúng tôi gặp lỗi kết nối.
Mẹo dành cho người đọc
- Tôi không thể giúp Sidecar kết nối suốt đời với iPad 12.9 và MBP 2019 của tôi – đã tắt Chế độ xem hôm nay và không có vấn đề gì! Sidecar hiện hoạt động hoàn hảo!
- Bật Chuỗi khóa trong tùy chọn hệ thống và trên iCloud của iPad đã thực hiện được mẹo nhỏ đối với tôi – Tôi luôn gặp lỗi quá thời gian!
- IPad Pro và MacBook Pro 2019 của tôi hoạt động tốt khi kết nối tốt với kết nối có dây USB nhưng tôi không thể làm cho nó hoạt động không dây suốt đời! Tôi đã thử mọi thứ lặp đi lặp lại mà không thành công. Sau đó, như một nỗ lực cuối cùng, tôi đã thay đổi mật khẩu ID Apple của mình. Sau khi cập nhật mật khẩu đó trên cả hai thiết bị, tôi đã có thể sử dụng Sidecar không dây!
- Không có gì hoạt động cho đến khi tôi tắt iCloud trên cả iPad và iMac – sau đó đợi trong khi iCloud đồng bộ hóa lại mọi thứ. Sau đó Sidecar hoạt động không dây và có dây!
- Hãy thử kết nối iPad của bạn bằng cáp và chọn iPad của bạn trong Finder trước để thiết lập mối quan hệ tin cậy. Xem liệu iPad của bạn có hiển thị trong AirPlay hay không và sau đó xem liệu bạn có thể mở rộng màn hình của máy Mac cho nó hay không. Và kiểm tra cả Tùy chọn hệ thống cho biểu tượng Sidecar.
- Đối với tôi, tôi đã phải cài đặt lại Catalina để Sidecar hoạt động trên máy Mac và iPad của tôi (cả hai đều được liệt kê là các kiểu máy được hỗ trợ)
- Tôi phải đăng xuất khỏi iCloud trên cả iPad và máy Mac, khởi động lại, sau đó đăng nhập lại bằng ID Apple của mình (giống nhau trên cả hai thiết bị.) Sau đó, Sidecar hoạt động hoàn hảo!
- Tôi đã phải đổi tên iPad của mình thành một cái gì đó khác, nhưng khi tôi đã đổi tên iPad của mình – không có vấn đề gì khi kết nối với Mac bằng Sidecar
- Kiểm tra để đảm bảo rằng bạn đã bật xác thực Hai yếu tố trên cả iPad và máy Mac của mình. Đối với máy Mac, đi tới menu Apple> Tùy chọn hệ thống> iCloud> Chi tiết tài khoản. Nhập mã ID Apple của bạn. Nhấp vào Bảo mật. Nhấp vào Bật xác thực hai yếu tố. Đối với iPad, đi tới Cài đặt> ID Apple> Mật khẩu & Bảo mật và bật Xác thực hai yếu tố
- Tắt VPN của tôi là điều duy nhất giúp Sidecar làm việc cho tôi
- Tôi phải đăng xuất khỏi iCloud trên thiết bị của mình, khởi động lại, đăng nhập lại vào đám mây, sau đó khởi động lại một lần nữa. Sau đó Sidecar đã hoạt động!

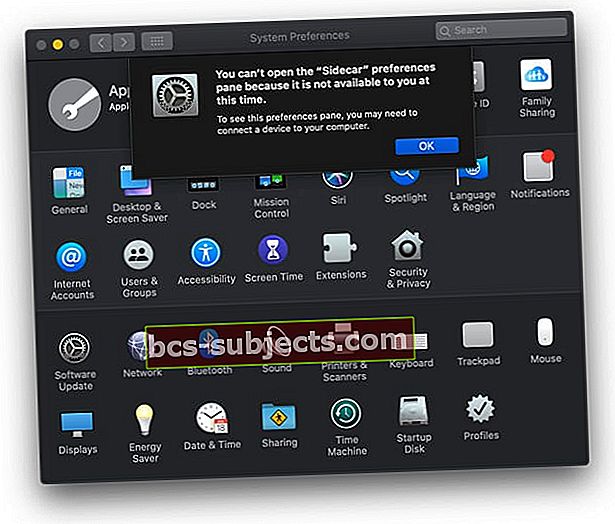
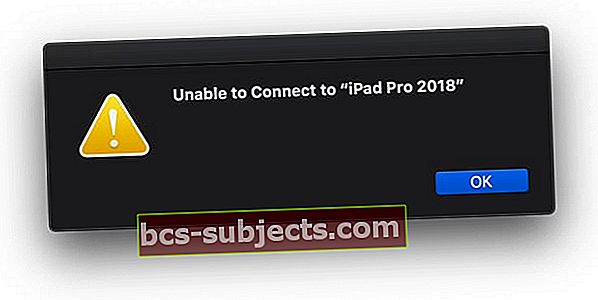
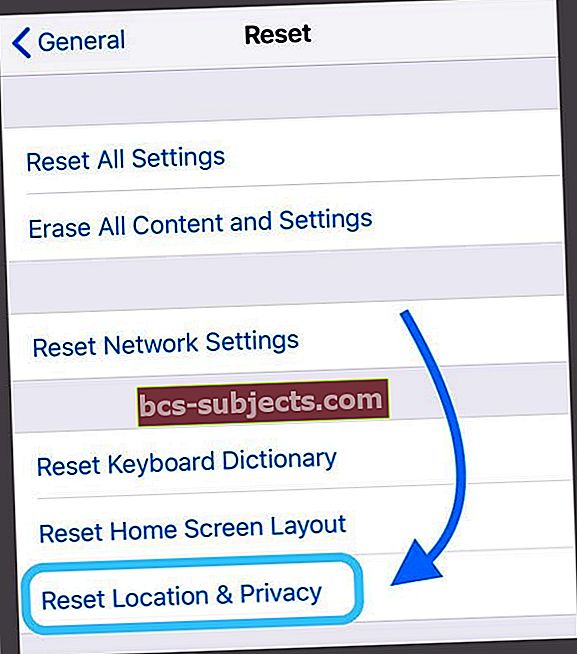
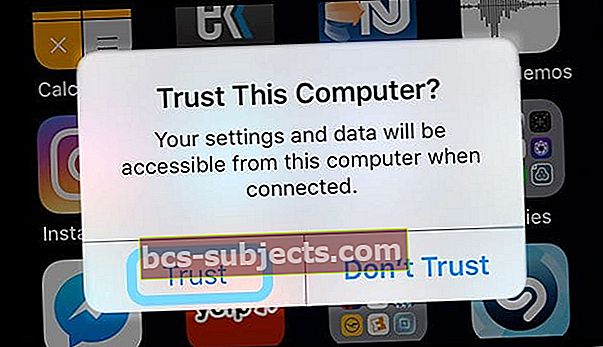
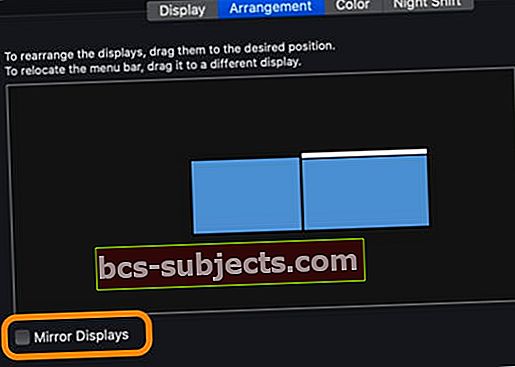
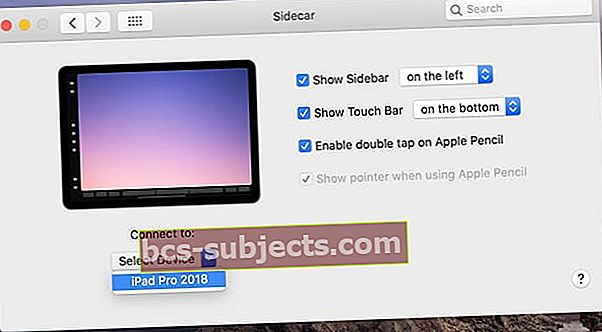
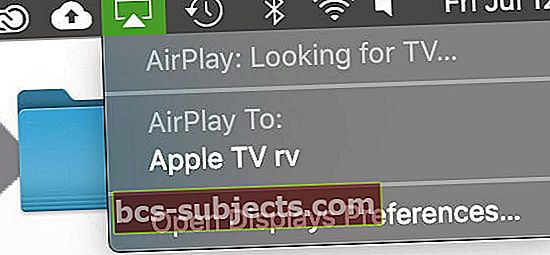
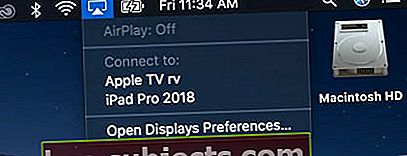
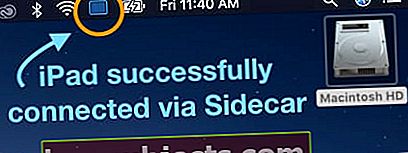
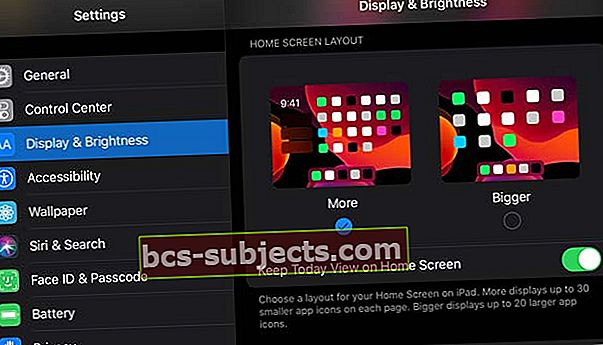
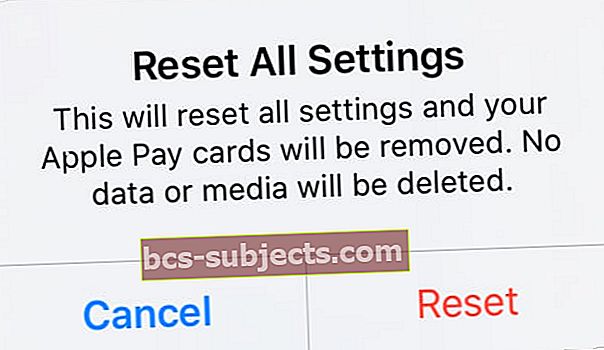 Đặt lại tất cả cài đặt của bạn sẽ không xóa bất kỳ nội dung nào.
Đặt lại tất cả cài đặt của bạn sẽ không xóa bất kỳ nội dung nào.