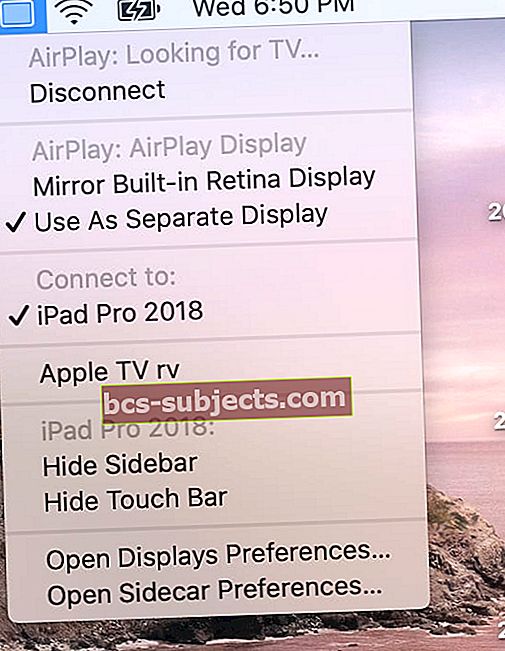Có vẻ như Apple cuối cùng cũng đang coi trọng dòng sản phẩm iPad như một mô hình năng suất. Chúng tôi đã được cung cấp phần cứng cấp Pro vào cuối năm ngoái và với việc phát hành iPadOS, chúng tôi đang tiến gần hơn một bước tới trải nghiệm phần mềm cấp Pro.
Tuy nhiên, niềm vui không dừng lại ở đó khi Apple cũng đưa vào một số tích hợp tuyệt vời giữa macOS Catalina và iPadOS. Một trong số đó là Sidecar, cho phép bạn về cơ bản biến iPad thành màn hình phụ cho máy Mac tương thích của mình.
Có, bạn có thể sử dụng iPad làm màn hình thứ hai cho máy Mac với iPadOS và macOS Catalina!
Ngoài việc chỉ biến iPad của bạn thành một màn hình phụ, Apple cũng có thể thực hiện những việc sau với iPad của bạn:
- Phản chiếu nội dung để hiển thị cùng một nội dung
- Sử dụng Apple Pencil với các ứng dụng khác nhau qua Sidecar
- Tạo nội dung bằng iPad và Apple Pencil và chèn nó vào bất kỳ tài liệu nào trên Mac
Chức năng bổ sung này thật tuyệt vời cho những ai sở hữu cả máy Mac và iPad và muốn có thể biến iPad thành một sản phẩm tương tự như máy tính bảng Wacom.
Thật không may, Apple đã quyết định rằng tính năng này sẽ không khả dụng cho tất cả những người có thể chạy macOS Catalina.
 Sử dụng một vài lệnh nhanh, bạn vẫn có thể bật Sidecar trên MacBook không tương thích với macOS
Sử dụng một vài lệnh nhanh, bạn vẫn có thể bật Sidecar trên MacBook không tương thích với macOS Cách sử dụng iPad của bạn làm màn hình thứ hai với Sidecar
- Bật máy Mac và iPad của bạn
- Kết nối iPad của bạn với máy Mac qua cáp
- Bạn cũng có thể kết nối không dây iPad của mình
- Trong thanh menu của máy Mac, hãy nhấn vào Biểu tượng AirPlay
- Nếu bạn không thấy biểu tượng AirPlay, hãy chọn Menu Apple> Tùy chọn hệ thống> Màn hình, sau đó hãy đảm bảo rằng bạn đã chọn ”Hiển thị các tùy chọn phản chiếu trong thanh menu khi có sẵn”
- Sự lựa chọn của bạn iPad từ danh sách của AirPlay

- Biểu tượng AirPlay chuyển thành hình chữ nhật màu xanh lam, cho biết Sidecar đang hoạt động
- Theo mặc định, iPad của bạn hiển thị phần mở rộng của màn hình Mac. Nếu bạn muốn phản chiếu màn hình của máy Mac, hãy nhấn vào hình chữ nhật màu xanh lam và chọn tùy chọn để phản chiếu màn hình
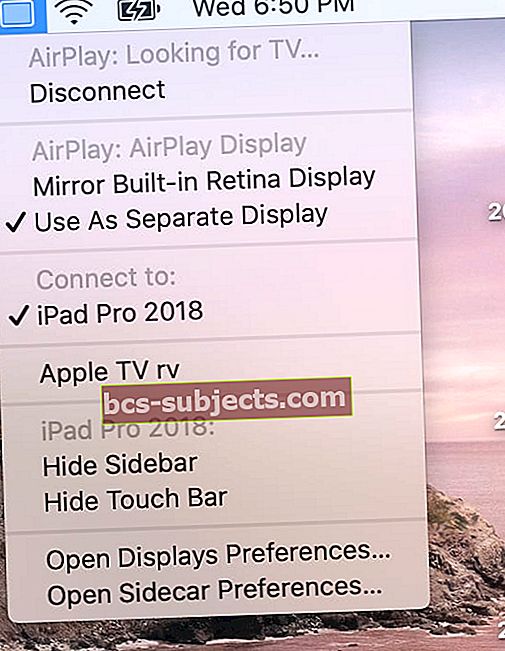
- Để thoát Sidecar, trong menu AirPlay, hãy chọn Ngắt kết nối
Sidecar không hoạt động? Xem video của chúng tôi
Nhìn thấy thông báo lỗi "bạn không thể mở ngăn tùy chọn" Sidecar "vì nó không khả dụng cho bạn tại thời điểm này?"
Kiểm tra xem máy Mac của bạn có chính thức tương thích với Sidecar không
Sidecar yêu cầu máy Mac có bộ vi xử lý Skylake và các kiểu máy mới hơn và iPad hỗ trợ Apple Pencil.
Dưới đây là danh sách cả máy Mac và iPad đều tương thích “ngay từ đầu” với Sidecar từ danh sách chính thức của Apple về máy Mac và iPad hỗ trợ Sidecar.
Các mẫu iPad này hỗ trợ Sidecar, chạy iPadOS (iPad có hỗ trợ bút chì Apple)
- IPad Pro 12,9 inch
- IPad Pro 11 inch
- IPad Pro 10,5 inch
- IPad Pro 9,7 inch
- IPad thế hệ thứ 6 trở lên hoặc mới hơn
- iPad mini (thế hệ thứ 5)
- IPad Air thế hệ thứ 3
Hiện tại, các mẫu Mac này “chính thức hỗ trợ” Sidecar, chạy macOS Catalina
- MacBook 2016 trở lên
- MacBook Air được giới thiệu vào năm 2018 trở lên
- MacBook Pro 2016 trở lên
- Mac mini được giới thiệu vào năm 2018 trở lên
- iMac được giới thiệu vào cuối năm 2015 hoặc mới hơn
- iMac Pro được giới thiệu vào năm 2017 trở lên
- Mac Pro được giới thiệu vào năm 2019
Giờ đây, danh sách các thiết bị macOS tương thích với Catalina thực sự lớn hơn nhiều, mở ra cơ hội cho các máy Mac cũ hơn có tiềm năng tương thích với Sidecar. Thật không may, Apple đã cắt giảm có vẻ tùy tiện đối với các máy tính Catalina không "tương thích" với Sidecar.
Cách bật Sidecar trên máy Mac không tương thích (giải pháp thay thế)
Được rồi, bây giờ có thể có một số tin tốt.
Có một cách giải quyết đó là có thể kích hoạt Sidecar. Trong thử nghiệm của chúng tôi với các kiểu máy Mac khác nhau và nhiều năm, thủ thuật này đã hoạt động trên một số máy chứ không phải trên một số máy khác – với ít vần điệu hoặc lý do. Nhưng nó đáng để thử!
Nếu nó không hoạt động, trải nghiệm phổ biến nhất là Sidecar hiển thị trong Tùy chọn, nhưng iPad của bạn không hiển thị trong menu thả xuống thiết bị.
Để thử và bật Sidecar trên máy Mac của bạn nếu nó không có trong danh sách, hãy làm theo các bước sau:
- Kết nối iPad của bạn với máy Mac bằng cáp
- Mở Terminal từ máy tính macOS Catalina của bạn
- Kiểu "mặc định ghi com.apple.sidecar.display AllowAllDevices -bool true; mặc định ghi com.apple.sidecar.display hasShownPref -bool true; mở /System/Library/PreferencePanes/Sidecar.prefPane”Vào Terminal (không có dấu ngoặc kép)
- nhấn nút Enter
- Nhập mật khẩu của bạn nếu bạn được nhắc
Khi bạn đã nhập dòng lệnh đó vào Terminal, System Preferences của bạn sẽ mở ra. Từ đó, nếu nó hoạt động, bạn sẽ thấy một tùy chọn mới bên cạnh Màn hình có tên là ‘Sidecar’ và bạn cũng có thể tận hưởng niềm vui.
Không làm việc?
Nếu các bước này không hiệu quả với máy Mac của bạn, độc giả Brandon đã phát hiện ra giải pháp thay thế trên GitHub để vá lỗi SidecarCore của máy Mac của bạn. Phương pháp này chỉnh sửa danh sách đen của Apple trong macOS vô hiệu hóa các thiết bị iPadOS 13 / macOS Catalina sử dụng Sidecar.
Chúng tôi khuyên bạn không nên làm theo các bước trừ khi bạn cảm thấy thoải mái khi sử dụng Terminal, chỉnh sửa các tệp khung của máy Mac và chấp nhận rằng bạn đang sử dụng ứng dụng và lệnh tự chịu rủi ro! Nó không dành cho người dùng Mac thông thường! Quá trình này bao gồm việc vô hiệu hóa SIP (Bảo vệ toàn vẹn hệ thống) của máy Mac bằng Terminal, cài đặt một ứng dụng nhỏ và yêu cầu 2 lần khởi động lại vào phân vùng khôi phục.
Mặc dù một số máy Mac sẽ hoạt động không dây, nhưng hầu hết các máy Mac sẽ yêu cầu kết nối có dây để Sidecar hoạt động với phương pháp này.
Cách kết nối Sidecar
Với điều kiện bạn đã cài đặt macOS Catalina và iPadOS, giờ đây bạn có thể truy cập Sidecar một cách dễ dàng. Mở Tùy chọn hệ thống, nhấn vào biểu tượng Sidecar và nhập cài đặt.
 Biểu tượng Sidecar trong Cài đặt Tùy chọn Hệ thống.
Biểu tượng Sidecar trong Cài đặt Tùy chọn Hệ thống. Từ đó, bạn sẽ muốn nhấp vào menu thả xuống bên dưới “Kết nối với”. Chọn thiết bị mà bạn đang tìm kiếm, sau đó xem điều kỳ diệu xảy ra.
Apple cũng đã bao gồm một số cài đặt bổ sung để bạn có thể sửa đổi sau khi Sidecar được bật
- Hiển thị Thanh bên: ở bên trái / bên phải
- Hiển thị Touch Bar: ở dưới cùng / trên cùng
- Bật nhấn đúp trên Apple Pencil
- Hiển thị con trỏ khi sử dụng Apple Pencil
 Cài đặt Sidecar trên Preferences.
Cài đặt Sidecar trên Preferences. Bạn sẽ phải mày mò với những cài đặt này để tìm ra bố cục tốt nhất cho nhu cầu của mình. Nhưng bất kể, sau khi Sidecar được kích hoạt và bật trên iPad của bạn, bạn sẽ có thiết lập hai màn hình di động nhất, tất cả đều được Apple cho phép.
Cách tắt Sidecar qua Terminal
Nếu bạn đã chơi với Sidecar và nhận ra rằng nó thực sự không phù hợp với bạn, thì bạn có thể muốn tắt nó đi. Có khả năng Apple sẽ đóng lỗ hổng này trong tương lai, nhưng hiện tại, bạn có thể muốn tự mình đóng nó lại.
Để làm như vậy, hãy làm theo các bước sau
- Mở Terminal từ máy Mac của bạn
- Gõ “defaults write com.apple.sidecar.display AllowAllDevices -bool false; mặc định ghi com.apple.sidecar.display hasShownPref -bool false ”vào Terminal
- nhấn nút Enter
- Nhập mật khẩu nếu được nhắc
Bạn có thể muốn khởi động lại máy Mac của mình thật nhanh sau khi các lệnh đầu cuối đã hoàn thành. Thao tác này sẽ rửa sạch mọi phần còn lại của Sidecar để bạn không phải lo lắng về bất kỳ vấn đề nào với các bản phát hành macOS Catalina trong tương lai.
Sidecar không hoạt động do không tương thích?
Nếu bạn đã cố gắng làm cho Sidecar hoạt động với iPad và Mac của mình nhưng nó không hoạt động, vẫn có các ứng dụng của bên thứ ba như Duet Display hỗ trợ các máy Mac cũ hơn và nhiều loại iPad lớn hơn – Duet thậm chí còn hỗ trợ cả iPhone!
Nó không miễn phí. Nhưng nó có rất nhiều người hâm mộ tận tụy yêu thích rằng nó hoạt động với rất nhiều thiết bị khác nhau!
Khắc phục sự cố kết nối Sidecar của bạn
- Chất lượng hình ảnh của iPad thật khủng khiếp!
- Sử dụng kết nối có dây thay vì không dây. Điều này đặc biệt đúng với các máy Mac cũ hơn không có bộ mã hóa / giải mã HEVC
- Lỗi 32002
- Sử dụng kết nối có dây để thay thế
- Tắt WIFI và Bluetooth của iPad
- Đặt lại cài đặt tin cậy của iPad và thiết lập lại mối quan hệ tin cậy với iPad và máy Mac của bạn
Phần kết luận
Việc bao gồm Sidecar có thể có nghĩa là kết thúc dòng cho các ứng dụng như Duet hoặc các sản phẩm như Luna Display. Tuy nhiên, với việc tự áp đặt giới hạn cho các thiết bị macOS cũ hơn với Catalina, những người chưa sẵn sàng xử lý bàn phím bị lỗi sẽ có thể dựa vào các sản phẩm đó trong thời điểm hiện tại.
Chúng tôi thực sự mong muốn Apple có thể sử dụng Sidecar với tất cả các máy tính tương thích với Catalina, nhưng chúng tôi không thể có được mọi thứ mình muốn. Hy vọng rằng các bản phát hành phần mềm mới nhất của Apple trong tương lai không ngăn cách giải quyết này trở nên hữu ích, nhưng chúng tôi cũng sẽ không ngạc nhiên khi thấy điều đó xảy ra.
Hãy cho chúng tôi biết nếu bạn gặp phải bất kỳ sự cố nào khi cố gắng sử dụng Sidecar và chúng tôi sẽ rất sẵn lòng trợ giúp. Trong thời gian chờ đợi, hãy theo dõi để biết thêm nội dung iOS 13, iPadOS và macOS Catalina sắp ra mắt.