Người dùng Windows đang gặp sự cố với Thư viện ảnh iCloud của họ. Họ liên tục nhận được cảnh báo về “Cơ sở dữ liệu bị hỏng” yêu cầu họ đăng xuất khỏi Thư viện ảnh iCloud. Nhưng làm như vậy dường như không giúp ích được gì!
Sự cố này chủ yếu ảnh hưởng đến người dùng Windows 7 và Windows 10 có Thư viện ảnh iCloud lớn từ 15.000 ảnh và video trở lên. Đôi khi lỗi liên quan đến các hình ảnh trùng lặp trong thư viện, nhưng những lần khác thì iCloud hoạt động như bình thường.
Apple chưa bình luận về vấn đề cơ sở dữ liệu bị hỏng và không có giải pháp rõ ràng hoặc nhất quán. Chúng tôi đã tập hợp các đề xuất tốt nhất từ một loạt các diễn đàn để mang đến cho bạn tất cả sự trợ giúp mà bạn có thể nhận được.
Hãy cho chúng tôi biết kinh nghiệm cá nhân của bạn trong phần bình luận ở cuối bài đăng này!
 Thực hiện theo các mẹo nhanh sau để khắc phục sự cố cơ sở dữ liệu bị hỏng cho Thư viện ảnh iCloud Windows của bạn, chúng tôi đã viết hướng dẫn đầy đủ cho từng mẹo trong bài đăng bên dưới:
Thực hiện theo các mẹo nhanh sau để khắc phục sự cố cơ sở dữ liệu bị hỏng cho Thư viện ảnh iCloud Windows của bạn, chúng tôi đã viết hướng dẫn đầy đủ cho từng mẹo trong bài đăng bên dưới:
- Khởi động lại PC Windows của bạn sau khi đăng xuất khỏi Thư viện ảnh iCloud.
- Xóa hoàn toàn Thư viện ảnh iCloud khỏi PC của bạn, sau đó cài đặt lại.
- Nếu bạn có quyền truy cập vào máy Mac, hãy sử dụng nó để sửa chữa cơ sở dữ liệu Thư viện ảnh iCloud của bạn.
- Xóa các tệp AppData ẩn cho iCloud khỏi PC Windows của bạn.
- Liên hệ với Bộ phận hỗ trợ của Apple để được hỗ trợ thêm và nói chuyện với cố vấn cấp cao.
Làm cách nào để sửa cơ sở dữ liệu bị hỏng cho Thư viện ảnh iCloud?
Rất tiếc, dường như không có giải pháp nhất quán cho vấn đề này vào lúc này. Chúng tôi cũng đã cố gắng tái tạo vấn đề để tự kiểm tra. Điều đó nói rằng, chúng tôi đã lùng sục trên internet để tìm ra các giải pháp phù hợp với những người dùng khác.
Có thể sự cố được tạo ra bởi một loạt các nguyên nhân khác nhau, mỗi nguyên nhân đều hiển thị các triệu chứng giống nhau. Điều này làm cho khó có thể đề xuất một giải pháp hiệu quả duy nhất.
 Thông báo lỗi cơ sở dữ liệu bị hỏng có thể xuất hiện vì một số lý do khác nhau.
Thông báo lỗi cơ sở dữ liệu bị hỏng có thể xuất hiện vì một số lý do khác nhau. Hãy thử từng gợi ý dưới đây. Chúng tôi chủ yếu nhắm đến người dùng Windows, những người dường như đang gặp phải vấn đề này nhiều nhất, nhưng tất cả chúng cũng có thể áp dụng cho người dùng Mac.
Trước khi tiếp tục, chúng tôi thực sự khuyên bạn nên sao lưu toàn bộ máy tính của mình. Thao tác này nắm bắt các tệp hệ thống và tùy chọn có thể bị mất trong quá trình khắc phục sự cố. Bạn cũng nên đặc biệt chú ý sao lưu Thư viện ảnh iCloud của mình!
Làm cách nào để sao lưu Thư viện ảnh iCloud của tôi trên PC Windows?
 Đảm bảo rằng bạn đã sao lưu PC của mình trước khi xóa hoặc gỡ cài đặt bất kỳ thứ gì!
Đảm bảo rằng bạn đã sao lưu PC của mình trước khi xóa hoặc gỡ cài đặt bất kỳ thứ gì! Cũng như sao lưu phần còn lại của PC Windows mà bạn có thể thực hiện bằng công cụ Windows Backup, bạn cũng nên tạo một bản sao Thư viện ảnh iCloud của mình.
Tất nhiên, xem xét bài đăng này là về cơ sở dữ liệu bị hỏng trong Thư viện ảnh iCloud của bạn, bạn có thể không lưu trữ thành công nó. Tuy nhiên, chúng tôi khuyên bạn nên thử nó.
Bản sao lưu Windows của bạn chỉ chụp những ảnh hiện được lưu vào PC của bạn, nhưng có nhiều khả năng là hầu hết Thư viện ảnh iCloud của bạn sẽ lưu vào đám mây. Cách dễ nhất để tải xuống và lưu trữ ảnh của bạn là sử dụng Windows File Explorer.
Cách tải xuống và lưu trữ ảnh iCloud bằng File Explorer:
- Mở File Explorer trên PC Windows của bạn.
- Trong phần Yêu thích trong thanh bên, nhấp vào Ảnh iCloud.
- Nhấp vào Tải xuống ảnh và video từ đầu cửa sổ.
- Chọn ảnh và video bạn muốn tải xuống, chúng tôi khuyên bạn nên tải tất cả chúng xuống.
- Khi quá trình tải xuống hoàn tất, hãy di chuyển ảnh và video của bạn đến một vị trí an toàn.
1. Cập nhật Windows và iCloud cho Windows trên PC của bạn
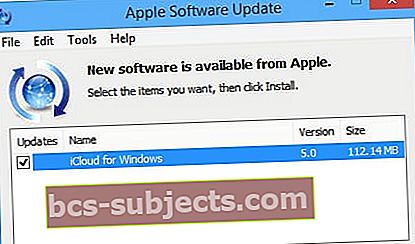 Sử dụng ứng dụng Cập nhật phần mềm của Apple để cập nhật iCloud cho Windows.
Sử dụng ứng dụng Cập nhật phần mềm của Apple để cập nhật iCloud cho Windows. Apple và Windows luôn phát hành các bản cập nhật phần mềm mới. Và mặc dù mục đích của họ thường là để giải quyết lỗi, họ thường giới thiệu những cái mới. Một trong những điều đầu tiên cần làm, bất cứ khi nào bạn gặp sự cố liên quan đến phần mềm, là kiểm tra các bản cập nhật mới.
Bạn nên tải xuống và cài đặt phiên bản iCloud cho Windows mới nhất cũng như bản cập nhật mới nhất cho phiên bản Windows của bạn.
Cách kiểm tra các bản cập nhật cho iCloud dành cho Windows:
- Mở ứng dụng Cập nhật phần mềm Apple trên PC Windows của bạn.
- Làm theo lời nhắc để kiểm tra các bản cập nhật mới.
- Tải xuống và cài đặt bất kỳ bản cập nhật nào có sẵn.
Cách cập nhật Windows trên PC của bạn:
- Trên Windows 10: Đi tới Bắt đầu> Cài đặt> Cập nhật & Bảo mật> Windows Update.
- Trên Windows 7: Đi tới Bắt đầu> Bảng điều khiển> Hệ thống và Bảo mật> Windows Update.
- Nhấp vào nút có nội dung Kiểm tra bản cập nhật.
- Tải xuống và cài đặt bất kỳ bản cập nhật nào có sẵn.
- Khởi động lại máy tính của bạn sau khi cài đặt các bản cập nhật mới nhất.
2. Đăng xuất khỏi iCloud cho Windows và khởi động lại PC của bạn
 Đảm bảo rằng bạn khởi động lại PC sau khi đăng xuất khỏi iCloud cho Windows.
Đảm bảo rằng bạn khởi động lại PC sau khi đăng xuất khỏi iCloud cho Windows. Cảnh báo bật lên đã yêu cầu bạn đăng xuất khỏi Thư viện ảnh iCloud để sửa cơ sở dữ liệu bị hỏng của bạn. Nhưng chúng tôi muốn bạn làm điều đó một lần nữa. Để chắc chắn, chúng tôi muốn bạn đăng xuất hoàn toàn khỏi iCloud cho Windows, sau đó khởi động lại PC của bạn trước khi đăng nhập lại.
Khi bạn cố gắng đăng xuất, iCloud có thể cảnh báo bạn về dữ liệu sẽ bị xóa. Nếu bạn đã sao lưu PC của mình, như chúng tôi đã đề xuất, thì bạn không có gì phải lo lắng.
Cảnh báo này đề cập đến ảnh mới, chỉnh sửa hoặc sửa đổi đối với thư viện của bạn chưa tải lên iCloud. Nếu cần, bạn có thể khôi phục chúng từ bản sao lưu của mình trong tương lai.
Cách đăng xuất iCloud cho Windows trên PC để sửa cơ sở dữ liệu bị hỏng:
- Mở iCloud cho Windows trên PC của bạn.
- Ở dưới cùng bên trái của cửa sổ, nhấp vào Đăng xuất.
- Nhập mật khẩu Apple ID của bạn nếu được nhắc và xác nhận bạn muốn đăng xuất.
- Trước tiên, bạn có thể lựa chọn tải xuống nội dung, đây là tùy chọn.
3. Xóa iCloud cho Windows và cài đặt lại
 Gỡ cài đặt ứng dụng khỏi PC của bạn bằng Cài đặt Windows.
Gỡ cài đặt ứng dụng khỏi PC của bạn bằng Cài đặt Windows. Nếu bạn vẫn nhận được thông báo lỗi về cơ sở dữ liệu bị hỏng trong Thư viện ảnh iCloud của mình, bạn có thể được hưởng lợi từ việc xóa và cài đặt lại iCloud cho Windows trên PC của mình.
Tương tự như quy trình đăng xuất và đăng nhập lại, quy trình này buộc PC của bạn phải tạo kết nối mới với cơ sở dữ liệu iCloud. Sau khi gỡ cài đặt iCloud cho Windows, bạn nên khởi động lại PC trước khi cài đặt lại phần mềm từ trang web của Apple.
Cách gỡ cài đặt iCloud cho Windows khỏi PC của bạn:
- Trên Windows 10: Đi tới Bắt đầu> Cài đặt> Hệ thống> Ứng dụng và tính năng.
- Trên Windows 7: Đi tới Bắt đầu> Bảng điều khiển> Gỡ cài đặt chương trình.
- Tìm và chọn iCloud hoặc iCloud cho Windows trong danh sách.
- Nhấp vào Gỡ cài đặt, sau đó xác nhận bạn muốn gỡ cài đặt ứng dụng.
- Bạn có thể cần nhập mật khẩu của quản trị viên.
Sau khi bạn gỡ cài đặt iCloud cho Windows khỏi PC, hãy tắt máy tính trong ít nhất một phút. Sau đó, hãy truy cập trang web của Apple để tải xuống và cài đặt lại iCloud cho Windows.
4. Sử dụng máy Mac để khôi phục Thư viện ảnh iCloud bị hỏng của bạn
 Hãy thử sửa chữa thư viện ảnh của bạn bằng máy Mac, nếu có sẵn cho bạn.
Hãy thử sửa chữa thư viện ảnh của bạn bằng máy Mac, nếu có sẵn cho bạn. Máy tính Mac của Apple có công cụ sửa chữa để khôi phục cơ sở dữ liệu bị hỏng trong Thư viện ảnh iCloud. Nếu bạn có quyền truy cập vào máy Mac, bạn có thể cố gắng sửa chữa Thư viện ảnh iCloud của mình bằng công cụ này.
Để làm như vậy, bạn cần đăng nhập vào tài khoản iCloud của mình trên máy Mac. Bạn chỉ nên thực hiện việc này trên máy Mac riêng tư mà bạn cảm thấy thoải mái khi đăng nhập vào tài khoản cá nhân của mình.
Quá trình sửa chữa có thể mất vài giờ để hoàn thành, bạn chỉ nên bắt đầu khi bạn có thể để yên đủ lâu để kết thúc quá trình.
Cách sửa cơ sở dữ liệu Thư viện ảnh iCloud bị hỏng:
- Nếu bạn chưa đăng nhập, hãy đăng nhập vào Thư viện ảnh iCloud trên máy Mac:
- Đi tới Tùy chọn hệ thống> iCloud.
- Đăng nhập bằng chi tiết ID Apple của bạn.
- Bên cạnh Ảnh, nhấp vào Tùy chọn… sau đó đánh dấu vào hộp Ảnh iCloud và nhấp vào Xong.
- Mở Ảnh để xem Thư viện ảnh iCloud của bạn.
- Bây giờ hãy đóng ứng dụng Ảnh:
- Từ thanh menu, nhấp vào Ảnh> Thoát Ảnh.
- Hoặc nhấn tùy chọn + lệnh + thoát và chọn Buộc thoát ảnh.
- Khi Ảnh đã đóng, hãy giữ phím tùy chọn + lệnh trong khi mở lại.
- Công cụ sửa chữa xuất hiện trong một cửa sổ mới, nhấp vào Sửa chữa.
- Nếu được nhắc, hãy nhập mật khẩu ID Apple của bạn.
5. Xóa các tệp iCloud AppData ẩn trên PC của bạn
 Tìm thư mục AppData bằng Windows File Explorer, nó có thể bị ẩn. Hình ảnh từ HowtoGeek.
Tìm thư mục AppData bằng Windows File Explorer, nó có thể bị ẩn. Hình ảnh từ HowtoGeek. Trong các diễn đàn thảo luận của Apple, người dùng Mortimer107 đã đề xuất giải pháp sau cho cơ sở dữ liệu Thư viện ảnh iCloud bị hỏng trên PC Windows. Nó liên quan đến việc xóa các tệp AppData ẩn khỏi PC của bạn và bạn không nên xem xét nó trừ khi bạn đã thực hiện một bản sao lưu gần đây.
Mortimer107 cũng khuyên bạn chỉ nên làm theo lời khuyên khắc phục sự cố này nếu bạn cảm thấy thoải mái khi root thông qua các tệp hệ thống của máy tính. Nếu điều đó không đúng với bạn, hãy chuyển sang phần tiếp theo và liên hệ trực tiếp với Apple.
Cách xóa iCloud AppData khỏi PC:
- Mở iCloud cho Windows và nhấp vào nút Đăng xuất.
- Trong File Explorer trên PC của bạn, điều hướng đến thư mục ẩn sau:
C: \ Users \ [YourName] \ AppData \ Local \ Apple Inc
- Tìm và xóa các thư mục sau:
- iCloudDrive
- iCloudPhotoLibrary
- CloudKit
- Khởi động lại PC của bạn, sau đó mở iCloud cho Windows và đăng nhập lại.
- Nhấp vào biểu tượng iCloud từ khu vực thông báo trên PC của bạn.
- Chọn Tải xuống Ảnh và chọn tải xuống Tất cả Ảnh.
6. Liên hệ với bộ phận Hỗ trợ của Apple để sửa cơ sở dữ liệu iCloud bị hỏng của bạn
 Sử dụng nút Thêm trên trang web Nhận hỗ trợ của Apple để được trợ giúp thêm về Thư viện ảnh iCloud.
Sử dụng nút Thêm trên trang web Nhận hỗ trợ của Apple để được trợ giúp thêm về Thư viện ảnh iCloud. Tại thời điểm này, bạn nên trao đổi với Bộ phận hỗ trợ của Apple để được hỗ trợ kỹ thuật từ chuyên gia hơn. Rất nhiều người dùng gặp sự cố này đã bày tỏ sự thất vọng về việc Apple không thể trợ giúp, nhưng với lời khuyên của chúng tôi, bạn sẽ là cơ hội tốt nhất để tìm ra giải pháp.
Truy cập GetSupport.Apple.com và đi tới Khác> iCloud> Tính năng iCloud khác> Khắc phục sự cố Ảnh iCloud. Bạn có tùy chọn để gọi cho Bộ phận hỗ trợ của Apple hoặc lên lịch cuộc gọi lại vào thời điểm thuận tiện hơn.
Khi nói chuyện với cố vấn kỹ thuật của Apple, bạn nên hướng dẫn họ qua các bước khắc phục sự cố đã được thử. Nếu dễ dàng hơn, hãy gửi cho họ một liên kết đến bài viết này để hiển thị những gì bạn đang làm việc.
Giải thích các trường hợp chính xác của thông báo lỗi: bạn đang làm gì, tần suất nó xuất hiện, nếu Ảnh iCloud hoạt động sai theo các cách khác. Apple có thể muốn bắt đầu một phiên chia sẻ màn hình để tự mình chứng kiến lỗi.
Nếu cố vấn kỹ thuật không thể trợ giúp, hãy yêu cầu nói chuyện với cố vấn cấp cao để được hỗ trợ thêm. Một số người dùng giải thích rằng một cố vấn cấp cao đã có thể sửa chữa các lỗi trên cơ sở dữ liệu Thư viện ảnh iCloud, giải quyết vấn đề.
 Lên lịch gọi lại từ Apple vào thời điểm khác bằng cách sử dụng trang web Nhận hỗ trợ.
Lên lịch gọi lại từ Apple vào thời điểm khác bằng cách sử dụng trang web Nhận hỗ trợ. Hãy cho chúng tôi biết trong phần bình luận bên dưới những gì Apple phải nói. Chúng tôi mong muốn tìm ra các giải pháp tốt nhất cho vấn đề này. Vì vậy, nếu bạn biết cách sửa chữa cơ sở dữ liệu Windows bị hỏng cho Thư viện ảnh iCloud, vui lòng cho chúng tôi biết!
Và nếu bạn đã hoàn toàn chán ngấy với iCloud Photos, bạn có thể quan tâm đến hướng dẫn chuyển thư viện của bạn sang Google Photos của chúng tôi.


