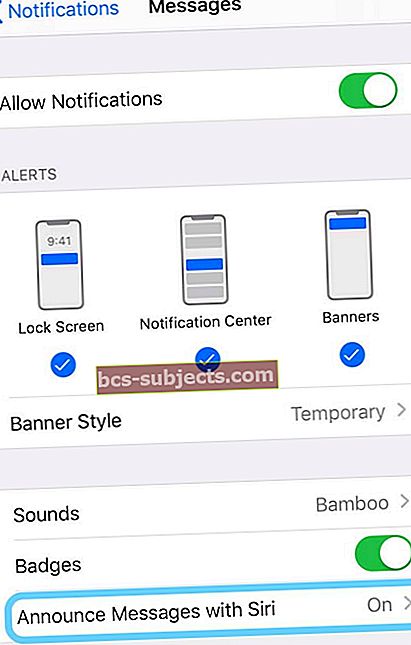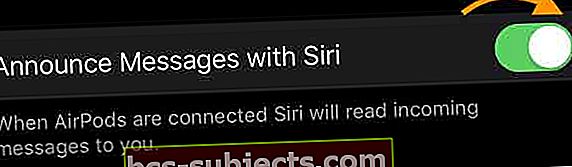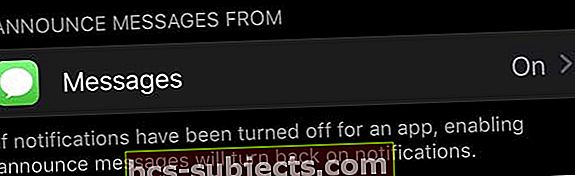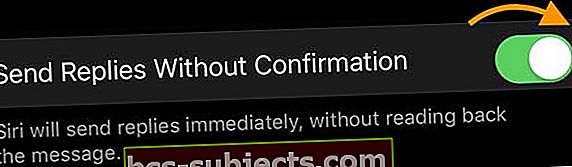iOS 13 và iPadOS giới thiệu một tính năng mới cho tai nghe với chip H1 của Apple: tự động đọc tin nhắn văn bản của bạn bao gồm SMS, iMessages và thậm chí một số dịch vụ nhắn tin của bên thứ ba bằng Siri. Khi bật tính năng này, bạn không phải rút điện thoại ra để đọc tin nhắn văn bản mới nhất. Siri tự động đọc chúng cho bạn khi bạn đeo tai nghe AirPods (2) hoặc PowerBeats Pro.
Và trên hết, bạn cũng có thể trả lời những văn bản tương tự - tất cả mà không cần phải đưa tay lên iPhone hoặc nhập một số ký tự. Siri thực hiện tất cả công việc phiên âm cho bạn!
Thật không may, do các vấn đề cô lập trong quá trình thử nghiệm, tính năng này đã bị trì hoãn trong bản phát hành iOS 13 & iPadOS đầu tiên và là một phần của iOS 13.2 trở lên. Vì vậy, để truy cập tính năng này, thiết bị của bạn cần sử dụng hệ điều hành iOS 13.2 trở lên.
- Thông báo với Siri yêu cầu iOS 13.2+
- Kiểm tra xem AirPods hoặc Beats của bạn có hỗ trợ tính năng này không – phải có chip H1 của Apple để AirPods thế hệ đầu tiên có chip W1 không hoạt động!
- Ghép nối lại tai nghe AirPods hoặc Beats với iPhone, iPad hoặc iPod của bạn
- Thay đổi ngôn ngữ của Siri
Thông báo tin nhắn với Siri không hoạt động? Kiểm tra xem thiết bị của bạn có hỗ trợ Thông báo tin nhắn với Siri không!
Tính năng này đã bị trì hoãn và không nằm trong bản phát hành công khai cho iOS 13 và iPadOS. Để hoạt động, thiết bị của bạn phải chạy iOS 13.2 trở lên để truy cập tính năng này.
Nếu tính năng này không hoạt động và Siri không đọc tin nhắn văn bản và iMessages của bạn, trước tiên hãy kiểm tra xem bạn có sử dụng thiết bị được hỗ trợ hay không. 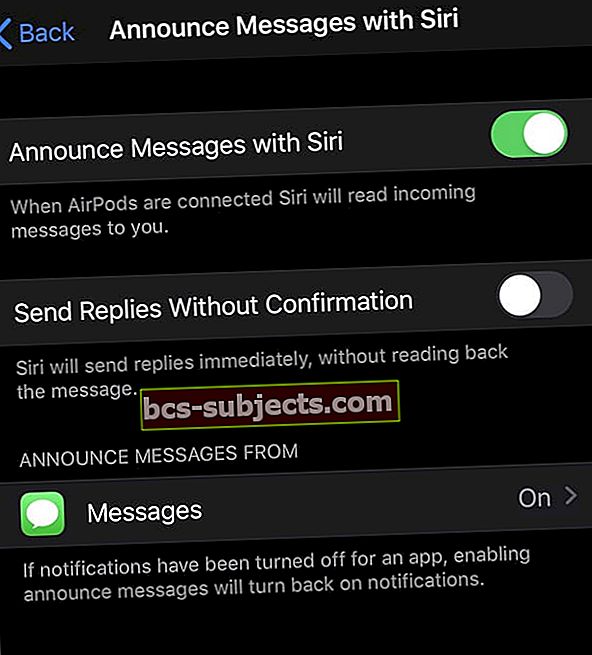
Hiện tại, tính năng này chỉ hoạt động với các thiết bị chạy chip Apple H1, như AirPods 2 và PowerBeats Pro. Nó không hoạt động với AirPods thế hệ 1.
Làm thế nào để phân biệt sự khác biệt giữa các thế hệ AirPod?
AirPods 2 có đèn trạng thái ở bên ngoài hộp đựng (như hình trên), trong khi AirPods 1 có đèn trạng thái bên trong hộp đựng.
Khi bạn kết nối AirPods 2 hoặc PowerBeats Pro lần đầu tiên sau khi cập nhật lên iOS 13 hoặc iPadOS, một cửa sổ bật lên sẽ hỏi bạn có muốn bật Thông báo tin nhắn với Siri hay không. 
Nếu bạn không nhấn ngay bây giờ, không bao giờ thấy thông báo này hoặc muốn thay đổi cài đặt, bạn có thể thay đổi cài đặt này sau trong Cài đặt thông báo của mình.
Ghép nối lại AirPods của bạn
Rất nhiều người phát hiện ra rằng họ cần ghép nối lại AirPods với iPhone của mình để tính năng này hiển thị trên iPhone của họ, ngay cả sau khi cập nhật lên iOS 13+ hoặc iPadOS và khởi động lại!
Các bước này hoạt động với Hộp sạc không dây hoặc Hộp sạc Lightning.
- Đi đến Cài đặt> Bluetooth
- Chạm vào "Tôi" biểu tượng bên cạnh AirPods của bạn
- Chọn để Quên thiết bị nàyvà nhấn lại để xác nhận
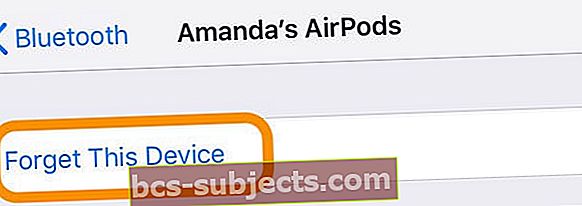
- Đặt AirPods của bạn vào hộp đựng của chúng
- Đóng nắp hộp
- Chờ 30 giây
- Mở nắp
- Nhấn và giữ nút cài đặt ở mặt sau của hộp đựng cho đến khi bạn thấy đèn trạng thái nhấp nháy màu hổ phách vài lần, sau đó nhấp nháy màu trắng liên tục
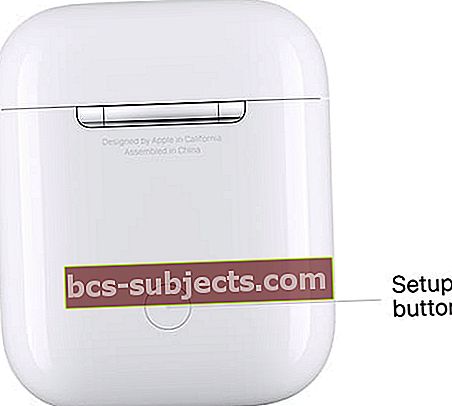 Nhấn và giữ nút Cài đặt ở mặt sau hộp đựng AirPods của bạn để đặt lại chúng.
Nhấn và giữ nút Cài đặt ở mặt sau hộp đựng AirPods của bạn để đặt lại chúng. - Đặt AirPods gần thiết bị của bạn để kết nối lại chúng
- Làm theo các bước trên màn hình trong hoạt ảnh cài đặt
Nếu trước đó bạn đã thiết lập “Hey Siri”, thì “Hey Siri” đã sẵn sàng để sử dụng với AirPods 2 của bạn một lần nữa.
Thay đổi ngôn ngữ của Siri
Tính năng này không hoạt động với tất cả các ngôn ngữ, vì vậy nếu nó không hoạt động ở ngôn ngữ địa phương của bạn, hãy thử một biến thể của nó. Ví dụ: nếu bạn đang ở Vương quốc Anh và nó không hoạt động, hãy thử thay đổi ngôn ngữ của Siri sang tiếng Anh (Hoa Kỳ) và xem bây giờ nó có hoạt động hay không.
Một số người ở Mỹ phát hiện ra rằng nó chỉ hoạt động khi họ đặt Siri thành tiếng Anh (Vương quốc Anh.) 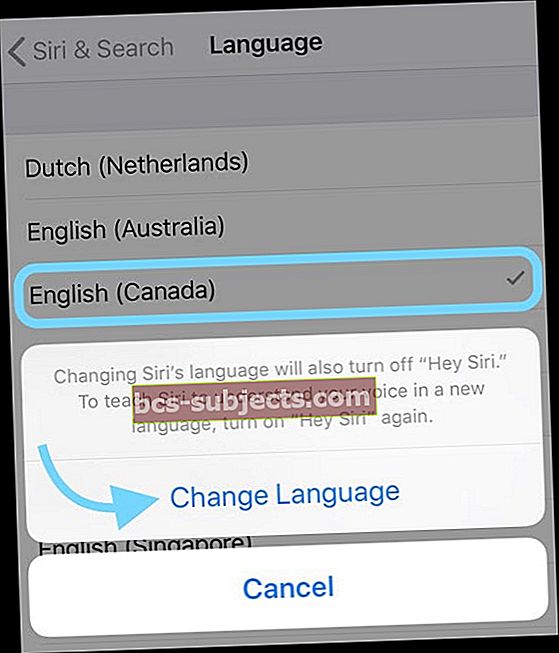
Để thay đổi ngôn ngữ của Siri, hãy chuyển đếnCài đặt> Siri & Seach> Ngôn ngữvà chọn một cái gì đó khác (mà bạn vẫn hiểu.)
Khi bạn thay đổi ngôn ngữ của Siri, nó sẽ tự động tắt Hey Siri, vì vậy bạn cũng cần đào tạo lại Hey Siri.
Cách bật hoặc tắt Thông báo Tin nhắn bằng Siri
- Đi đến Cài đặt> Thông báo
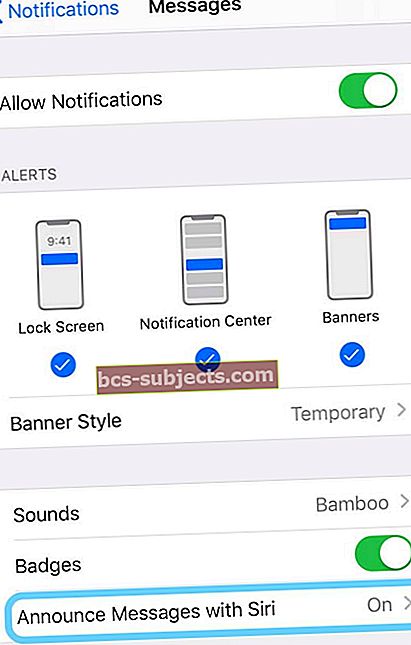
- Nhấn vào Thông báo tin nhắn với Siri và bật nó lên (hoặc tắt nó để tắt hoàn toàn tính năng này)
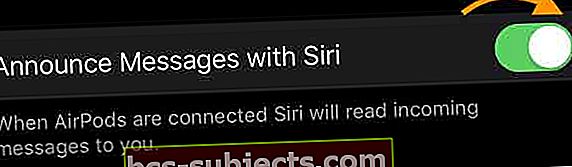
- Sau khi bật tính năng này, bạn sẽ thấy ứng dụng Tin nhắn được liệt kê trong phần Thông báo tin nhắn từ
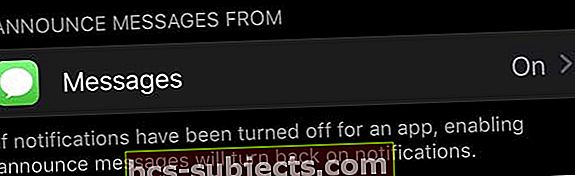
- Xác minh rằng Tin nhắn được liệt kê là Bật, nếu không, hãy nhấn vào nó và bật nó lên
- Nếu bạn muốn trả lời tin nhắn của mình mà không cần Siri đọc lại câu trả lời của bạn, hãy bật Gửi trả lời mà không cần xác nhận
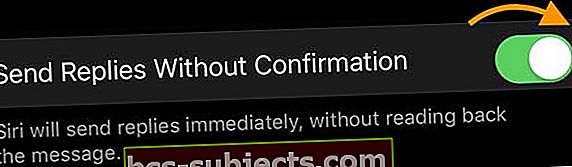
- Khi bạn bật tính năng này, bất cứ khi nào có tin nhắn đến, bạn sẽ nói câu trả lời của mình và thiết bị của bạn ngay lập tức gửi phát lại đó mà không cần bạn xác nhận.
Thêm Thông báo Tin nhắn với Siri vào Trung tâm điều khiển để dễ dàng truy cập!
Sau khi thiết lập Thông báo tin nhắn với Siri, bạn có thể thêm nó vào nút bật / tắt Trung tâm điều khiển của thiết bị bằng cách đi tớiCài đặt> Trung tâm điều khiển> Tùy chỉnh điều khiển> và nhấn vào dấu cộng màu xanh lục để thêm Thông báo Tin nhắn với Siri.
Trong Trung tâm điều khiển, bạn có thể điều chỉnh cách hoạt động của Thông báo tin nhắn với Siri bằng cách bật hoặc tắt, tắt tiếng trong 1 giờ hoặc tắt trong ngày. 
Bạn muốn chọn những tin nhắn mà Siri tự động thông báo?
Apple cung cấp cho bạn các tùy chọn về những loại tin nhắn mà Siri tự động thông báo, bao gồm tin nhắn từ mọi người, những lần gần đây, tất cả các liên hệ hoặc mục yêu thích của bạn.
Để thay đổi cài đặt này, hãy truy cập Cài đặt> Thông báo> Thông báo với Siri>Chạm vào Ứng dụng Tin nhắn dưới Thông báo Tin nhắn Từ. 
Sau đó, chọn tin nhắn đến mà bạn muốn Siri đọc cho bạn.
Cách thông báo tin nhắn với Siri hoạt động
Khi có tin nhắn mới, bạn sẽ nghe thấy âm báo văn bản phát đến tai nghe AirPods hoặc Beats và sau đó Siri đọc tin nhắn của bạn.
Sau đó, nếu bạn muốn trả lời, hãy bắt đầu nói ngay sau khi Siri đọc xong tin nhắn cho bạn. Bạn thậm chí không cần phải nói "Này, Siri."
Nếu bạn không trả lời, Siri sẽ tạm dừng và hỏi bạn có muốn lặp lại điều đó không, gọi hay trả lời. Nếu bạn vẫn không nói gì, Siri sẽ hủy trả lời của bạn và bất kỳ bản nhạc hoặc âm thanh nào bạn đang nghe sẽ tiếp tục phát lại.
Bạn không có AirPods 2 hoặc PowerBeats Pro? Bạn vẫn có thể để Siri đọc tin nhắn của mình
Nếu thiết bị của bạn không hỗ trợ Thông báo tin nhắn bằng Siri, vẫn có một số tin tốt! Yêu cầu Siri đọc tin nhắn văn bản của bạn theo cách cổ điển.
Đối với AirPods thế hệ đầu tiên, hãy kích hoạt Siri bằng cách nhấn đúp vào AirPod được chỉ định của bạn. 
Sau đó nói điều gì đó như “Này, Siri, hãy kiểm tra tin nhắn của tôi. ” Nếu bạn có bất kỳ tin nhắn mới nào, Siri sẽ cho bạn biết tin nhắn đến từ ai và đọc lại cho bạn theo thứ tự tin nhắn của bạn đến.
Nếu bạn chỉ muốn nghe tin nhắn từ một người cụ thể, bạn có thể yêu cầu Siri “đọc tin nhắn của tôi từ (tên của người đó)”
Sau khi Siri đọc một tin nhắn, nó sẽ hỏi bạn xem bạn có muốn trả lời tin nhắn đó hay không – bạn có thể trả lời có, không hoặc nếu bạn không trả lời, Siri sẽ chuyển sang tin nhắn mới tiếp theo.
Bạn cũng có thể yêu cầu Siri lặp lại tin nhắn hoặc là đọc lại lần nữa.
Siri cũng có thể đọc văn bản của bạn từ các ứng dụng nhắn tin khác cũng như đọc những thứ như email và tài liệu bằng cách sử dụng cài đặt trợ năng.

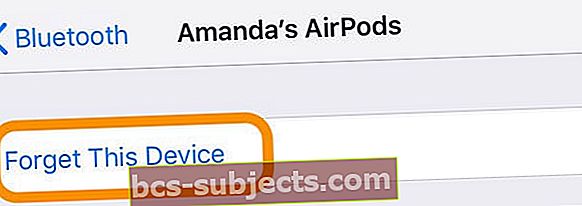
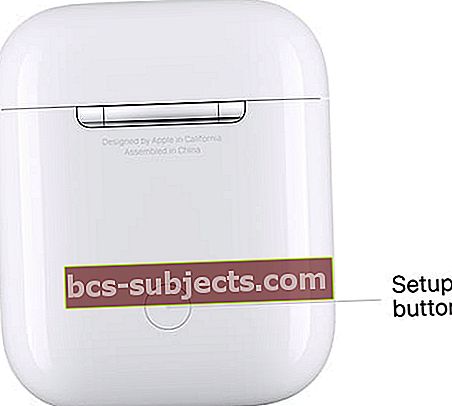 Nhấn và giữ nút Cài đặt ở mặt sau hộp đựng AirPods của bạn để đặt lại chúng.
Nhấn và giữ nút Cài đặt ở mặt sau hộp đựng AirPods của bạn để đặt lại chúng.