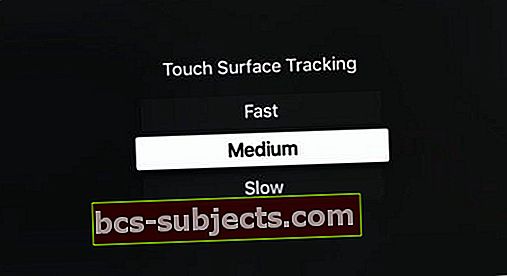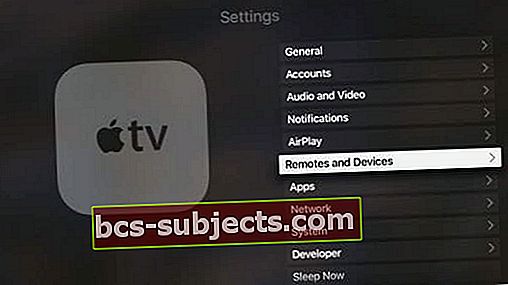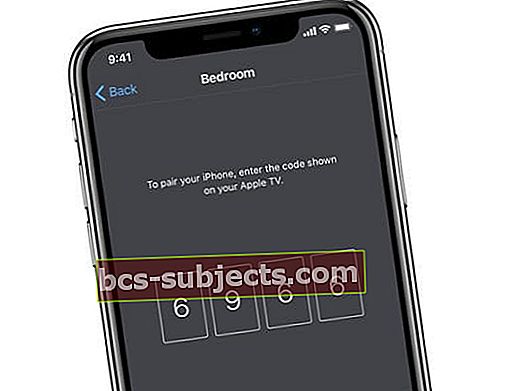Apple TV Remotes có nhiều phiên bản khác nhau tùy thuộc vào thế hệ Apple TV mà bạn sở hữu. Các mẫu Apple TV mới nhất có điều khiển từ xa dựa trên Siri và cung cấp cơ chế duyệt và điều khiển bằng giọng nói. Những điều khiển từ xa này khá mạnh mẽ, nhưng đôi khi tất cả chúng ta đều gặp phải các vấn đề gây khó chịu.
Trong bài viết này, chúng tôi sẽ xem xét một số lý do tại sao Apple TV Remote của bạn không hoạt động và bạn có thể làm gì để khắc phục sự cố.
Sạc nó lên!
- Chỉ để viết rõ ràng, vui lòng đảm bảo rằng bạn đã sạc đầy pin!
- Sạc Điều khiển từ xa Siri hoặc Điều khiển từ xa Apple TV của bạn trong ít nhất 30 phút bằng cáp Lightning to USB được kết nối với bộ sạc tường (không phải máy tính)

- Sạc Điều khiển từ xa Siri hoặc Điều khiển từ xa Apple TV của bạn trong ít nhất 30 phút bằng cáp Lightning to USB được kết nối với bộ sạc tường (không phải máy tính)
Loại bỏ chướng ngại vật hoặc chướng ngại vật và giữ trong phạm vi
- Hãy đảm bảo loại bỏ bất kỳ thứ gì chặn đường dẫn giữa Apple Remote và mặt trước của Apple TV, nơi đặt cảm biến IR.
- Chúng tôi sẽ rất thích nếu điều khiển từ xa của Apple TV được trang bị tín hiệu RF thay vì IR, nhưng với IR của nó, đường ngắm phải rõ ràng để điều khiển từ xa có thể nói chuyện với thiết bị TV.
- Đối với điều khiển từ xa Siri, bạn cũng cần ở trong phạm vi này vì điều khiển từ xa dựa vào kết nối Bluetooth với Apple TV của bạn

Làm sạch nó!
Nếu các phím của điều khiển từ xa Apple TV của bạn không hoạt động hoặc bị kẹt, hãy thử làm sạch điều khiển từ xa bằng Q-Tip (tăm bông) và cồn isopropyl. 
Nếu không có sẵn miếng bông tẩy trang, hãy sử dụng một lượng nhỏ cồn tẩy rửa trên một miếng vải không xơ và chà xát các nút của điều khiển từ xa theo chuyển động tròn. Bắt đầu với một chuyển động về phía trước và sau đó đảo ngược, để làm cho mọi thứ trở nên ổn định!
Tập trung vào việc làm sạch các cạnh của các nút
Đảm bảo bạn làm sạch các cạnh của tất cả các nút của điều khiển từ xa, đặc biệt nếu các nút bị kẹt hoặc cảm thấy dính. Nếu các nút tiếp tục dính, hãy thử dùng một lon khí nén để loại bỏ bất cứ thứ gì bị kẹt ở các cạnh.
Nếu không có cồn tẩy rửa và khí nén, bạn cũng có thể thử sử dụng bàn chải đánh răng mềm và nhẹ nhàng chải các nút và các cạnh của chúng để loại bỏ bất cứ thứ gì bị kẹt!
Sau khi lau sạch các nút, hãy sử dụng một miếng vải sợi nhỏ và cẩn thận đi khắp các bề mặt của điều khiển từ xa.
Đặt lại kết nối Điều khiển từ xa và Apple TV
- Rút phích cắm Apple TV của bạn khỏi nguồn. Chờ sáu giây trở lên, sau đó cắm lại
- Thử lại điều khiển từ xa của bạn
- Nếu đang sử dụng Siri Remote, bạn có thể đặt lại nó bằng cách nhấn đồng thời nút Menu và nút Tăng âm lượng. Hành động này sẽ đặt lại điều khiển từ xa của bạn và đưa nó trở lại chế độ ghép nối.
Ghép nối lại điều khiển từ xa của bạn với Apple TV của bạn
- Đối với điều khiển từ xa Siri, hãy hướng nó cách Apple TV của bạn khoảng ba inch
- Sau đó, nhấn và giữ các nút Menu và Tăng âm lượng của điều khiển từ xa trong năm giây
- Nếu được yêu cầu, hãy đặt điều khiển từ xa của bạn lên trên Apple TV để hoàn tất quá trình ghép nối
- Đối với điều khiển từ xa bằng nhôm hoặc trắng, hãy liên kết nó với Apple TV của bạn. Trên Apple Remote của bạn bằng cách giữ cả nút Menu và nút Phải trong sáu giây
- Trên màn hình TV, hãy tìm biểu tượng liên kết ngay phía trên biểu tượng của điều khiển từ xa
- Khi bạn nhấn điều khiển Apple TV, hãy kiểm tra phản ứng của ánh sáng trên thiết bị Apple TV. Nếu nó nhấp nháy ba lần liên tiếp có nghĩa là bạn đã ghép nối điều khiển từ xa với TV bằng một điều khiển từ xa khác.
Nếu đèn nhấp nháy khi bạn nhấn các nút trên Apple Remote nhưng không có gì xảy ra trên TV của bạn
- Thử ghép nối Apple TV với điều khiển từ xa của TV, sau đó vào cài đặt từ xa và tìm cách ghép nối nó với điều khiển từ xa Apple TV của bạn
- Nếu đang sử dụng Siri Remote, bạn có thể đặt lại nó bằng cách nhấn đồng thời nút Menu và nút Tăng âm lượng. Hành động này sẽ đặt lại điều khiển từ xa của bạn và đưa nó trở lại chế độ ghép nối
- Thử giữ nút Menu và nút Xuống trên Apple Remote để khởi động lại Apple TV của bạn
- Nếu bạn vẫn cần trợ giúp sau khi khởi động lại, hãy rút Apple TV ra khỏi ổ cắm điện. Chờ ít nhất sáu giây, sau đó cắm lại. Đôi khi rút phích cắm thiết bị có thể hoạt động
- Nếu đèn trên Apple TV của bạn không nhấp nháy và bạn thấy dấu chấm than trong hình tam giác trên màn hình TV, hãy thay pin trong Apple Remote của bạn
Nếu Apple TV 4 Siri Remote của bạn không kết nối, giải pháp tốt nhất là mua cáp USB-C, kết nối Apple TV với PC và thực hiện Khôi phục cài đặt gốc thông qua iTunes.

Vấn đề chỉ với điều khiển từ xa Siri
- Một số người dùng cũng đã phàn nàn về việc hiệu chỉnh tốc độ trên Siri Remote mới.
- Nếu bàn di chuột quá nhạy đối với bạn, bạn không thể điều chỉnh độ nhạy, nhưng bạn có thể thay đổi tốc độ cuộn của bàn di chuột. Mặc định là Trung bình, nhưng nếu bạn chuyển đến Cài đặt> Điều khiển từ xa và thiết bị> Theo dõi bề mặt cảm ứng bạn có thể thay đổi nó thành Nhanh hoặc Chậm
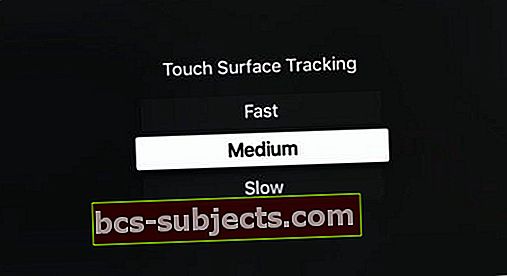
- Thay đổi tốc độ theo dõi bề mặt của bạn có thể hữu ích nếu bạn gặp khó khăn với việc nhập các ký tự trên bàn phím ảo
- Nếu bàn di chuột quá nhạy đối với bạn, bạn không thể điều chỉnh độ nhạy, nhưng bạn có thể thay đổi tốc độ cuộn của bàn di chuột. Mặc định là Trung bình, nhưng nếu bạn chuyển đến Cài đặt> Điều khiển từ xa và thiết bị> Theo dõi bề mặt cảm ứng bạn có thể thay đổi nó thành Nhanh hoặc Chậm
- Một mẹo hữu ích khác để chọn ký tự trên bàn phím ảo: để vuốt thẳng đến cuối bảng chữ cái, bạn có thể vuốt mạnh hơn một chút trên bàn di chuột từ xa của Apple TV và “con trỏ” sẽ di chuyển trên màn hình theo một trong hai hướng.
- Nếu điều khiển từ xa vẫn không phản hồi, bạn có thể đặt lịch hẹn tại Genius Bar và nhờ họ kiểm tra.
- Trong thời gian chờ đợi, bạn có thể sử dụng iPhone và iPad và sử dụng các thiết bị này làm điều khiển từ xa để điều khiển Apple TV.
Điều quan trọng là đảm bảo rằng bạn đã thiết lập Chia sẻ trong nhà và bạn đang sử dụng cùng một mạng wi-fi
- Kết nối iPhone / iPad của bạn đang chạy ứng dụng Từ xa với mạng Wi-fi của bạn ở nhà
- Đảm bảo rằng Apple TV của bạn được kết nối với cùng một mạng WiFi. Sử dụng cùng một mạng là rất quan trọng để ứng dụng từ xa của bạn hoạt động với Apple TV của bạn
- Trên Apple TV, đi tới Cài đặt> Chung> Điều khiển từ xa và Thiết bị> Ứng dụng từ xa
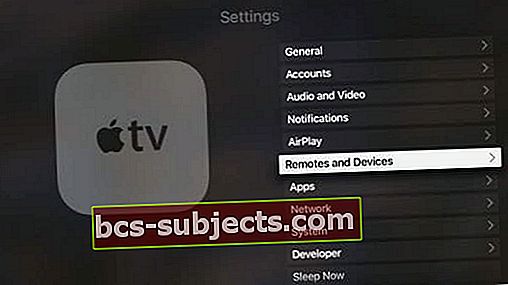
- Khi được nhắc, hãy nhập ID Apple và mật khẩu mà bạn sử dụng cho Chia sẻ tại nhà
- Bây giờ, hãy mở ứng dụng Điều khiển từ xa trên thiết bị iOS của bạn
- Đi tới màn hình Cài đặt và chọn Apple TV
- Phải mất vài phút để ghép nối ứng dụng với Apple TV và bạn sẽ có thể sử dụng Thiết bị iOS để điều khiển Apple TV của mình
Sử dụng ứng dụng Apple Tv Remote App trên iPhone, iPad hoặc iPod của bạn
Đối với những người sử dụng iOS 12 trở lên sở hữu Apple TV thế hệ thứ 4 trở lên, ứng dụng Apple TV Remote sẽ tự động được thêm vào Trung tâm điều khiển để dễ dàng truy cập.
Ứng dụng Apple TV Remote hoạt động giống như điều khiển từ xa của bạn! Nhanh chóng điều hướng và điều khiển phát lại trên Apple TV 4K hoặc Apple TV (thế hệ thứ 4) của bạn.
Cách thiết lập ứng dụng Apple TV Remote cho iOS 11 trở xuống
- Kiểm tra xem bạn có phần mềm mới nhất cho Apple TV và iDevice của mình không
- Tải xuống ứng dụng Apple TV Remote từ App Store, nếu cần
- Kết nối Apple TV và iDevice của bạn với cùng một mạng Wi-Fi
- Mở ứng dụng Apple TV Remote trên iDevice của bạn
- Nhấn vào Thêm Apple TV
- Chọn Apple T của bạn
- Trên Apple TV 4K hoặc Apple TV (thế hệ thứ 4), hãy đợi mã gồm bốn chữ số xuất hiện trên TV của bạn
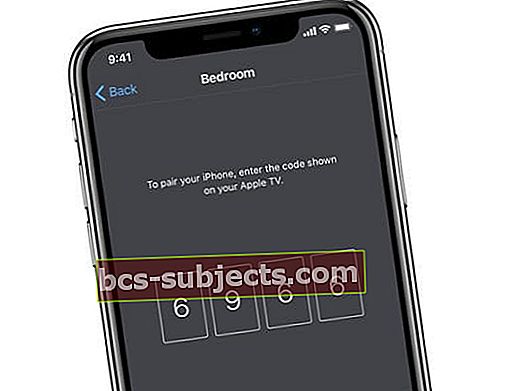
- Nhập mã này trên màn hình ghép nối
- Nếu mã không hiển thị và bạn có thể điều khiển Apple TV của mình, thiết bị iOS của bạn đã được ghép nối - hãy tiếp tục và sử dụng ứng dụng
- Trên Apple TV 4K hoặc Apple TV (thế hệ thứ 4), hãy đợi mã gồm bốn chữ số xuất hiện trên TV của bạn
- Trên iDevice của bạn, hãy truy cập Cài đặt> Trung tâm điều khiển> Tùy chỉnh điều khiển và nhấn vào dấu Cộng (+) bên cạnh Apple TV Remote
- Mở Trung tâm điều khiển trên thiết bị của bạn và nhấn vào biểu tượng Apple TV Remote

- Nhấn vào Apple TV của bạn từ danh sách
- Nhập mật mã gồm bốn chữ số xuất hiện trên màn hình Apple TV của bạn nếu được yêu cầu
Chúng tôi dành cho bạn những lời chúc tốt đẹp nhất. Xin vui lòng chia sẻ ý kiến của bạn.
Mẹo dành cho người đọc 
- Hãy thử làm nóng nó lên một chút để nới lỏng bất cứ thứ gì bị kẹt trong các nút. Tôi đã sử dụng máy sấy tóc - chỉ để nó hơi ấm. Sau đó, sử dụng cồn tẩy rửa và Q-Tip hoặc vải để lau sạch. Nó đã làm việc cho tôi!