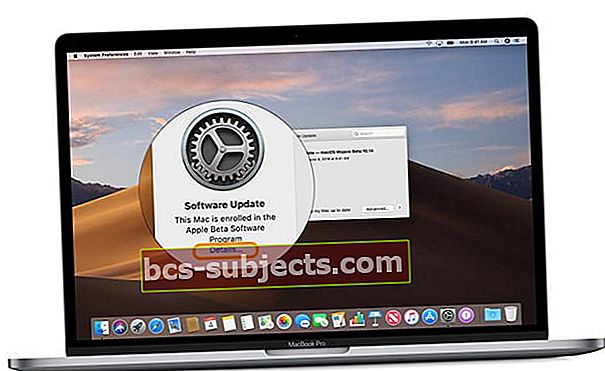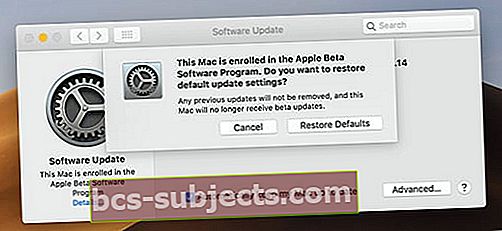Nếu bạn đã cài đặt macOS Mojave beta, bạn có thể tận hưởng tất cả các tính năng mới và hữu ích mà nó mang lại.
Nhưng bạn cũng có thể bị cản trở bởi các lỗi và hành vi nói chung là trục trặc. Đó là điều mong đợi đối với bất kỳ phần mềm beta nào - đó là điểm mấu chốt của quá trình thử nghiệm beta. Đó là một phần lý do tại sao chúng tôi khuyên bạn không nên cài đặt bản macOS beta trên hệ thống chính hoặc thiết bị "quan trọng" của mình.
Như đã nói, nếu bạn có bản beta macOS Mojave và muốn hạ cấp xuống phiên bản ổn định hơn của hệ điều hành Mac, bạn có thể.
Đây là những gì bạn cần biết.
Ghi chú: Bài viết này giả định rằng bạn có một bản sao lưu Time Machine của máy tính khi nó đang chạy macOS High Sierra. Về cơ bản, trước bạn đã nâng cấp lên macOS Mojave beta.
LIÊN QUAN:
- Cách thiết lập và sử dụng Chế độ tối và Chế độ động trên macOS Mojave
- Cách hạ cấp từ macOS Mojave xuống macOS H Sierra
- Cách thiết lập và sử dụng Apple News với macOS Mojave
- Cách sử dụng App Store mới được thiết kế trong macOS Mojave
Cách hạ cấp từ macOS Mojave
Trong các bước sau, bạn sẽ tìm hiểu cách hạ cấp từ macOS Mojave xuống phiên bản macOS trước (chúng tôi giả định là macOS High Sierra cho bài viết này).
Bạn nên lưu ý rằng đây không phải là một quá trình phức tạp, nhưng nó là một quá trình tốn thời gian. Đừng cố dấn thân vào cuộc phiêu lưu này trừ khi bạn có đủ thời gian để giết người.
Ngoài ra, bạn cần đảm bảo rằng bạn có thể cài đặt lại macOS High Sierra sau khi xóa macOS Mojave khỏi máy tính của mình.
Nếu bạn có một máy Mac hoặc MacBook mới hơn đi kèm với macOS High Sierra, thì việc cài đặt lại nó tương đối dễ dàng (nhưng chúng ta sẽ làm điều đó sau).
Nếu không, bạn sẽ cần tạo trình cài đặt macOS có thể khởi động. Apple có một tài liệu hỗ trợ tuyệt vời cho điều này trên trang web của mình, vì vậy hãy kiểm tra ở đó. (Nhưng hãy cảnh báo rằng bản thân nó là một quá trình khá dài.)
Khi điều đó đã được giải quyết xong, bạn có thể tiến hành các bước sau.
Sao lưu máy Mac của bạn trước tiên

Bạn sẽ muốn sao lưu máy Mac của mình trước khi xóa macOS Mojave beta khỏi máy tính của mình.
Bước tiếp theo sẽ xóa tất cả dữ liệu của bạn, vì vậy điều này rất quan trọng. Nếu bạn không tạo bản sao lưu, thì bạn sẽ mất mọi thứ trên ổ cứng máy Mac của mình.
Bạn có thể sử dụng bất kỳ phương tiện lưu trữ nào bạn muốn để sao lưu hệ thống của mình, từ ổ cứng gắn ngoài đến iCloud. Nhưng hãy chắc chắn rằng bạn làm.
Xóa macOS Mojave Beta

Ghi chú: Đảm bảo rằng bạn đã sao lưu máy Mac của mình trước khi tiếp tục các bước này - chúng sẽ xóa mọi thứ trên máy Mac của bạn, bao gồm các tệp quan trọng.
Tiếp theo, bạn thực sự cần phải xóa macOS Mojave beta khỏi hệ thống của mình. Đây là cách
- Đảm bảo máy Mac của bạn có kết nối internet.
- Nhấp vào biểu tượng Apple ở góc trên bên trái của thanh menu trên cùng.
- Chọn Khởi động lại từ menu.
- Trong khi máy tính đang khởi động lại, hãy nhấn giữ Command + R và giữ chúng cho đến khi máy Mac của bạn khởi động lại.
- Bước trước đó sẽ đưa máy Mac của bạn vào chế độ khôi phục.
- Trong lựa chọn Tiện ích, hãy chọn Disk Utility và nhấp vào Tiếp tục.
- Chọn đĩa khởi động của bạn.
- Nhấp vào Xóa và nhập tên tệp.
- Chọn Mac OS Extended (Journaled) nếu bạn đang sử dụng HFS + hoặc APFS nếu bạn đang sử dụng định dạng tệp APFS mới của Apple.
- Nhấp vào Xóa.
Quy trình này bắt đầu xóa mọi thứ trên đĩa khởi động, bao gồm macOS Mojave.
Sau khi quá trình kết thúc, hãy thoát ra khỏi Disk Utility và bạn sẽ quay lại bộ chọn Utilities.
Cài đặt lại Hệ điều hành macOS trên máy Mac của bạn

Giống như chúng tôi đã đề cập trước đó, nếu máy Mac của bạn được cài đặt sẵn macOS High Sierra, thì quá trình đơn giản để khôi phục lại hệ điều hành đó.
- Nhấp vào biểu tượng Apple ở góc trên bên trái của thanh menu trên cùng.
- Chọn Khởi động lại từ menu.
- Trong khi nó đang khởi động lại, hãy nhấn giữ Shift + Option + Command + R.
Quá trình này cài đặt lại phiên bản OS X hoặc macOS đi kèm với máy tính của bạn. Phương pháp trên cũng hoạt động nếu bạn không thực sự quan tâm đến phiên bản macOS nào mà bạn sử dụng.
Nếu bạn đang sử dụng ổ đĩa cài đặt macOS có khả năng khởi động để cài đặt lại High Sierra, thì hãy làm theo các bước sau.
- Nhấp vào biểu tượng Apple ở góc trên bên trái của thanh menu trên cùng.
- Chọn Khởi động lại từ menu.
- Trong khi nó đang khởi động lại, hãy nhấn giữ Option. Bạn sẽ đến một menu nơi bạn có thể chọn đĩa khởi động.
- Chọn ổ đĩa có thể khởi động của bạn với macOS High Sierra được cài đặt trên đó từ danh sách các tùy chọn.
Từ đó, macOS High Sierra bắt đầu cài đặt trên hệ thống của bạn. Chỉ cần làm theo hướng dẫn và lời nhắc xuất hiện.
Lấy lại dữ liệu của bạn

Bạn có thể nhận thấy rằng, sau khi cài đặt macOS High Sierra, bạn sẽ có một hệ thống mới.
Nói cách khác, không có bất kỳ dữ liệu nào trước đó của bạn.
Bước này là nơi có bản sao lưu Cỗ máy thời gian mà chúng tôi đã đề cập ở đầu bài viết.
Chúng tôi giả định rằng bạn có một bản sao lưu vì cách tốt nhất là sao lưu hệ thống của bạn trước khi cài đặt bất kỳ phần mềm beta nào.
Lấy lại dữ liệu của bạn chính là lý do tại sao.
- Đảm bảo máy Mac của bạn có kết nối internet.
- Nhấp vào biểu tượng Apple ở góc trên bên trái của thanh menu trên cùng.
- Chọn Khởi động lại từ menu.
- Trong khi máy tính đang khởi động lại, hãy nhấn giữ Command + R và giữ chúng cho đến khi máy Mac của bạn khởi động lại.
- Từ menu Tiện ích, chọn Khôi phục từ Sao lưu Máy thời gian.
- Nhấp vào Tiếp tục.
- Trong ngăn menu sau với thông tin về cách khôi phục từ bản sao lưu, hãy bấm Tiếp tục.
- Chọn phương tiện lưu trữ hoặc nguồn nơi chứa bản sao lưu Cỗ máy thời gian của bạn.
Đảm bảo chọn bản sao lưu gần đây nhất trước khi bạn cài đặt macOS Mojave. Bạn sẽ gặp phải sự cố nếu cố gắng khôi phục bản sao lưu macOS Mojave trên macOS High Sierra.
Sau khi tất cả hoàn tất, hãy nhấp vào Tiếp tục và máy Mac của bạn bắt đầu khôi phục. Quá trình này có thể mất một lúc, vì vậy hãy chuẩn bị để chờ đợi.
Cách chọn không tham gia macOS Mojave Betas trong tương lai
Một lưu ý tương tự, nếu bạn muốn giữ macOS Mojave trên hệ thống của mình nhưng muốn hủy đăng ký các bản cập nhật beta trong tương lai, thì bạn có thể sử dụng các bước sau.
Khi máy Mac của bạn được đăng ký vào Chương trình phần mềm Apple Beta, bạn sẽ tự động nhận được các phiên bản mới của bản beta macOS Mojave công khai.
Để không còn nhận được các bản cập nhật nhỏ này dưới dạng bản beta, hãy hủy đăng ký máy Mac của bạn.
Hãy nhớ sao lưu máy Mac của bạn trước!
Cách hủy đăng ký thiết bị của bạn và ngừng nhận Betas công khai
- Khởi chạy Tùy chọn Hệ thống
- Nhấp vào tùy chọn App Store
- Kế bên Máy tính của bạn được thiết lập để nhận các bản cập nhật phần mềm beta, bấm vào Thay đổi
- Nhấp vào Không hiển thị bản cập nhật phần mềm beta
Một phương pháp khác để hủy đăng ký khỏi macOS Betas
- Mở Tùy chọn Hệ thống
- Nhấn vào Cập nhật phần mềm
- Chọn chi tiết
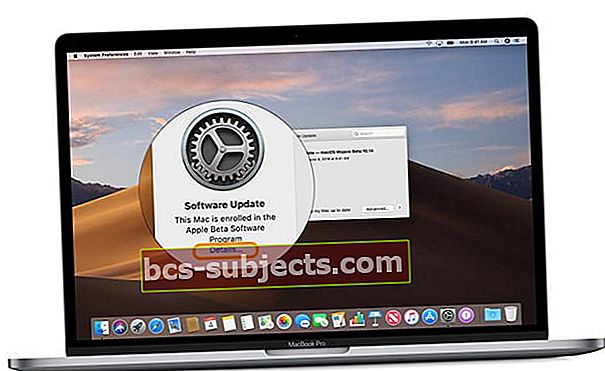
- Nếu bạn không thấy nút Chi tiết, bạn đang không sử dụng macOS beta trên máy của mình
- Chọn Khôi phục Mặc định
- Tùy chọn này hủy đăng ký máy Mac của bạn khỏi Chương trình phần mềm Apple Beta và nó sẽ còn nhận được các bản cập nhật beta
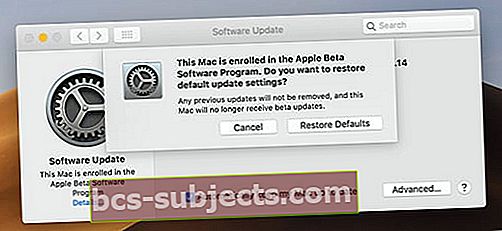
- Tùy chọn này hủy đăng ký máy Mac của bạn khỏi Chương trình phần mềm Apple Beta và nó sẽ còn nhận được các bản cập nhật beta
Nếu bạn không thích macOS Mojave beta hoặc muốn sử dụng phiên bản macOS công khai (và đã được thử nghiệm), hãy làm theo một trong các phương pháp đó.
Bạn muốn Rời khỏi hoàn toàn Chương trình Beta của macOS?
Để rời khỏi Chương trình Phần mềm Apple Beta, trước tiên bạn phải đăng nhập vào Tài khoản Nhà phát triển Apple hoặc Tài khoản Chương trình Phần mềm Apple Beta của mình, sau đó nhấp vào liên kết Rời khỏi Chương trình.
Nhấp vào chương trình rời khỏi sẽ xóa Apple ID của bạn khỏi Chương trình Phần mềm Apple Beta.
Điều gì sẽ xảy ra khi bạn rời khỏi chương trình macOS Beta?
Trước tiên, bạn ngừng nhận email về Chương trình phần mềm Apple Beta!

Và bạn không thể gửi phản hồi bằng Ứng dụng hỗ trợ phản hồi nữa.
Mẹo dành cho người đọc 
- Để hủy đăng ký MacOS Betas, hãy mở Tùy chọn hệ thống> Cập nhật phần mềm> Trong Cập nhật phần mềm, nhấp vào Cài đặt mặc định.Bây giờ, máy Mac của bạn sẽ tải xuống macOS công khai mới nhất và không còn đề xuất cập nhật (hoặc tự động cập nhật lên) phiên bản macOS Beta!