Apple gọi nó là QuickPath, nhưng hầu hết mọi người đều biết nó là thao tác vuốt - khả năng trượt ngón tay của bạn trên bàn phím trên iPhone hoặc iPad của bạn để nhập từ với tốc độ chưa từng có. Và nó được tích hợp sẵn cho iPadOS và iOS 13, điều này thật tuyệt vời ... miễn là nó hoạt động.
Giống như tất cả các tính năng phần mềm tốt nhất, QuickPath giúp bạn thực hiện những gì chúng ta muốn trên thiết bị của mình nhanh hơn và dễ dàng hơn. Đó chính là lý do tại sao thật khó chịu khi bàn phím vuốt của Apple không hoạt động như bình thường!
Làm theo bảy bước khắc phục sự cố trong bài đăng này để khắc phục sự cố với bàn phím QuickPath của bạn. Chúng tôi sẽ giúp bạn xóa ngay lập tức!
Hãy thử các mẹo nhanh sau nếu bàn phím QuickPath không hoạt động trên iPhone và iPad của bạn:
- Bật 'Trượt để nhập' từ cài đặt Bàn phím trên thiết bị của bạn.
- Chọn bàn phím tiêu chuẩn của Apple để sử dụng và thu nhỏ nó sang một bên trên iPad.
- Đóng mọi ứng dụng trên thiết bị của bạn, sau đó giữ nút Bên cạnh hoặc Trên cùng để khởi động lại.
Bàn phím QuickPath là gì?
 Một từ mới được bắt đầu mỗi khi bạn nhấc ngón tay lên bằng cách nhập QuickPath. Hình ảnh từ Apple.
Một từ mới được bắt đầu mỗi khi bạn nhấc ngón tay lên bằng cách nhập QuickPath. Hình ảnh từ Apple. QuickPath là tên của Apple dành cho kiểu gõ trượt để nhập hoặc vuốt. Tính năng này cho phép bạn vẽ ngón tay của mình từ chữ cái này sang chữ cái khác, đánh vần một từ. Khi bạn nhấc ngón tay lên, thiết bị của bạn sẽ xem hình dạng bạn đã vẽ và tìm ra từ bạn muốn nhập.
Cần phải thực hành một chút, nhưng khi bạn nắm được bàn phím QuickPath, bạn có thể nhập tin nhắn nhanh hơn nhiều so với trước đây.
Kiểu bàn phím này lần đầu tiên trở nên phổ biến với bàn phím Swype (đáng tiếc là bàn phím này đã bị ngừng cung cấp cho iOS), từng được sử dụng để phá kỷ lục Guinness thế giới về nhắn tin trên màn hình cảm ứng nhanh nhất.
Chúng tôi đã viết về cách bật và sử dụng bàn phím QuickPath với iPhone hoặc iPad của bạn. Bài đăng này nói về cách khắc phục các sự cố có thể phát sinh với nó.
Làm cách nào để sửa lỗi gõ QuickPath trên iPhone hoặc iPad?
Chúng tôi đã tổng hợp bảy bước khắc phục sự cố để khắc phục các sự cố QuickPath tiềm ẩn. Các bước tăng độ phức tạp, vì vậy hãy đảm bảo bạn kiểm tra lại bàn phím sau mỗi bước.
Một điều đáng chú ý - không hoàn toàn xứng đáng - là bụi bẩn trên màn hình của bạn sẽ ảnh hưởng đến độ nhạy cảm ứng của nó. Nếu màn hình iPhone hoặc iPad của bạn bị bẩn: hãy làm sạch nó! Đó có thể là tất cả những gì nó cần.
1. Bật 'Trượt để nhập' trong cài đặt Bàn phím
iPadOS và iOS 13 bật bàn phím QuickPath theo mặc định. Nhưng nếu nó không hoạt động, bạn có thể đã tắt nó trong cài đặt do nhầm lẫn.
Cách bật bàn phím QuickPath cho iPhone hoặc iPad:
- Từ thiết bị của bạn, đi tới Cài đặt> Chung> Bàn phím.
- Trên iPhone: Bật 'Trượt để nhập'.
- Trên iPad: Bật 'Trượt trên bàn phím nổi để nhập'.
 Nhập QuickPath không hoạt động nếu cài đặt Slide to Type bị tắt.
Nhập QuickPath không hoạt động nếu cài đặt Slide to Type bị tắt.
2. Chuyển sang bàn phím Apple khi nhập
Bạn có thể lưu nhiều bàn phím để sử dụng trên iPhone hoặc iPad của mình. Bạn có thể làm điều này để nhập bằng các ngôn ngữ khác nhau hoặc để tận dụng các tính năng của bên thứ ba. Nhưng bạn chỉ có thể sử dụng gõ QuickPath với bàn phím tiêu chuẩn của Apple và thậm chí sau đó nó chỉ hoạt động với một số ngôn ngữ nhất định.
Trong iPadOS và iOS 13, nhập QuickPath tương thích với các ngôn ngữ sau:
- Tiếng Anh
- Tiếng Trung giản thể
- người Tây Ban Nha
- tiếng Đức
- người Pháp
- người Ý
- Người Bồ Đào Nha
Cách chuyển sang các bàn phím khác nhau trên iPhone hoặc iPad:
- Nhấn vào trường văn bản để nâng bàn phím ảo lên.
- Chạm và giữ biểu tượng Quả cầu ở dưới cùng bên trái, sau đó chọn bàn phím mong muốn của bạn.
- Biểu tượng Emoji thay thế biểu tượng Quả cầu khi bạn chỉ có một bàn phím.
 Biểu tượng Quả cầu chỉ xuất hiện khi bạn có nhiều bàn phím để lựa chọn.
Biểu tượng Quả cầu chỉ xuất hiện khi bạn có nhiều bàn phím để lựa chọn.
Cách bật bàn phím tương thích QuickPath trên iPhone hoặc iPad:
- Trên thiết bị của bạn, đi tới Cài đặt> Chung> Bàn phím.
- Nhấn vào Bàn phím> Thêm bàn phím mới.
- Chọn bàn phím tiêu chuẩn của Apple bằng một trong các ngôn ngữ tương thích với QuickPath được liệt kê ở trên.
- Giờ đây, bạn có thể sử dụng biểu tượng Quả cầu trên iPhone hoặc iPad của mình để chuyển đổi bàn phím.
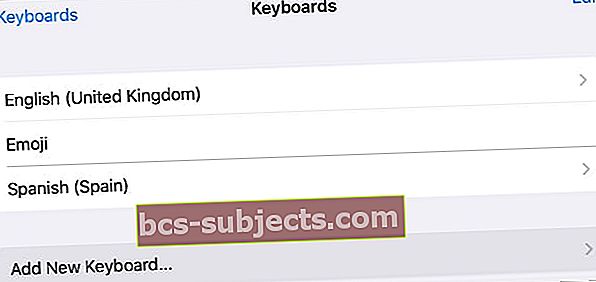 Nếu bạn chưa có, hãy thêm bàn phím tương thích với QuickPath vào thiết bị của bạn.
Nếu bạn chưa có, hãy thêm bàn phím tương thích với QuickPath vào thiết bị của bạn.
3. Đóng mọi ứng dụng và khởi động lại thiết bị của bạn
Một ứng dụng hoặc quy trình không hoạt động bình thường trên iPhone hoặc iPad của bạn có thể gây ra sự cố với bàn phím QuickPath của bạn. Giải pháp đơn giản cho việc này là đóng mọi ứng dụng và khởi động lại thiết bị của bạn.
Đây là điều tốt nên làm khi bất cứ thứ gì ngừng hoạt động trên iPhone hoặc iPad của bạn.
Cách đóng mọi ứng dụng trên iPhone hoặc iPad:
- Trên các thiết bị có Face ID: Trượt lên từ cuối màn hình để xem Trình chuyển đổi ứng dụng.
- Trên các thiết bị không có Face ID: Nhấp đúp vào nút Trang chủ để xem Trình chuyển đổi ứng dụng.
- Đẩy mọi ứng dụng ra khỏi đầu màn hình để đóng ứng dụng đó.
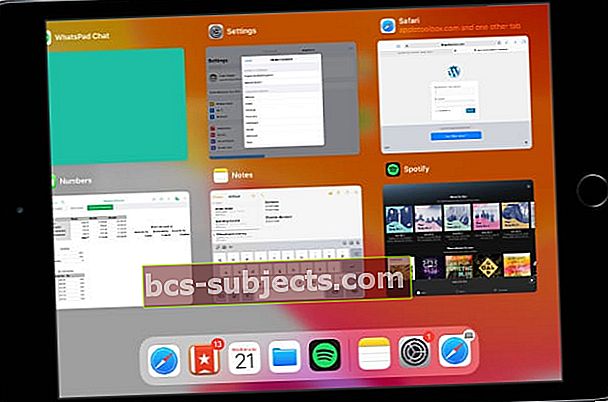 Các ứng dụng trong nền có thể bị đóng băng, gây ra sự cố với bàn phím vuốt của bạn.
Các ứng dụng trong nền có thể bị đóng băng, gây ra sự cố với bàn phím vuốt của bạn.
Cách khởi động lại iPhone hoặc iPad:
- Trên các thiết bị có Face ID: Nhấn và giữ nút Bên cạnh hoặc Trên cùng và nút Âm lượng.
- Trên các thiết bị không có Face ID: Nhấn và giữ nút Bên hoặc Trên cùng.
- Khi được nhắc, hãy trượt để tắt nguồn thiết bị của bạn.
- Chờ 30 giây trước khi nhấn nút Bên cạnh hoặc Trên cùng để khởi động lại thiết bị của bạn.
4. Cập nhật lên phiên bản iOS hoặc iPadOS mới nhất
QuickPath chỉ khả dụng với iPadOS và iOS 13. Nếu đang chạy phần mềm điều hành cũ hơn, bạn chỉ có thể sử dụng tính năng nhập bằng cách vuốt bằng bàn phím của bên thứ ba.
Ngay cả khi bạn đã cài đặt iPadOS hoặc iOS 13, bạn nên kiểm tra các bản cập nhật mới có thể khắc phục các sự cố liên quan đến QuickPath. Vì đây là một tính năng mới nên Apple có thể sẽ tiếp tục cải thiện độ ổn định của mình bằng các bản cập nhật vá lỗi nhỏ.
Cách cập nhật phần mềm điều hành trên iPhone hoặc iPad:
- Sử dụng Wi-Fi để kết nối thiết bị của bạn với Internet.
- Trên thiết bị của bạn, đi tới Cài đặt> Chung> Cập nhật phần mềm.
- Chờ thiết bị của bạn kiểm tra các bản cập nhật mới, sau đó tải xuống và cài đặt chúng.
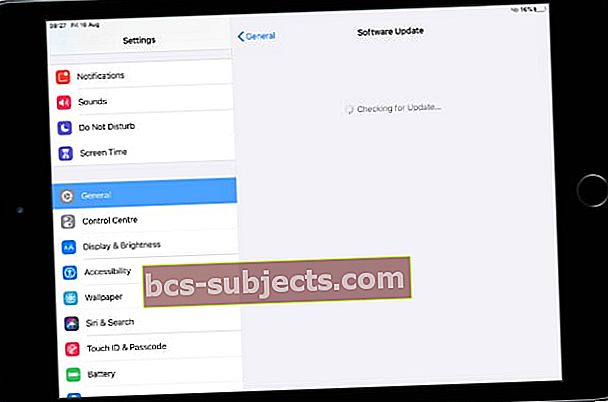 Cập nhật thiết bị của bạn lên phiên bản iOS hoặc iPadOS mới nhất.
Cập nhật thiết bị của bạn lên phiên bản iOS hoặc iPadOS mới nhất.
5. Xóa mọi bàn phím của bên thứ ba
 Bàn phím Gboard của Google là một trong những bàn phím của bên thứ ba phổ biến nhất.
Bàn phím Gboard của Google là một trong những bàn phím của bên thứ ba phổ biến nhất. Với việc phát hành iOS 8 vào năm 2014, Apple đã mở rộng iPhone và iPad sang bàn phím của bên thứ ba. Điều này cho phép người dùng cài đặt nhiều loại bàn phím khác nhau mà không cần bẻ khóa thiết bị của họ, mở khóa các ngôn ngữ và chức năng mới.
Nhưng với công nghệ của bên thứ ba bổ sung trên thiết bị của bạn, có khả năng (mỏng) nó gây nhiễu bàn phím QuickPath của bạn. Xóa bàn phím của bên thứ ba để xem nó có khắc phục được gì không - bạn luôn có thể tải xuống lại sau.
Cách xóa bàn phím của bên thứ ba trên iPhone hoặc iPad:
- Trên thiết bị của bạn, đi tới Cài đặt> Chung> Bàn phím.
- Nhấn vào Bàn phím.
- Vuốt sang trái để hiển thị nút xóa cho từng bàn phím.
- Ngoài ra, hãy nhấn vào Chỉnh sửa ở trên cùng bên phải để hiển thị các nút xóa bên cạnh mỗi bàn phím.
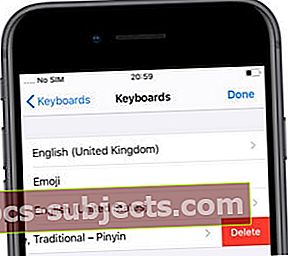 Xóa bàn phím của bên thứ ba để chúng không thể can thiệp vào QuickPath trên thiết bị của bạn.
Xóa bàn phím của bên thứ ba để chúng không thể can thiệp vào QuickPath trên thiết bị của bạn.
6. Đặt lại cài đặt trên thiết bị của bạn
Các cài đặt khác nhau trên iPhone hoặc iPad của bạn có thể gây ra sự cố với tính năng nhập QuickPath. Bạn có thể khắc phục sự cố này bằng cách chọn đặt lại tất cả cài đặt trên thiết bị của mình.
Tạo bản sao lưu iPhone hoặc iPad của bạn trước khi bạn đặt lại cài đặt. Bạn sẽ không mất bất kỳ nội dung nào khi thực hiện việc này, nhưng nó sẽ thay đổi Wi-Fi, Thông báo, Apple Pay, Bố cục màn hình chính và các cài đặt khác của bạn.
Cách đặt lại cài đặt trên iPhone hoặc iPad:
- Trên thiết bị của bạn, đi tới Cài đặt> Chung> Đặt lại.
- Chọn 'Đặt lại tất cả cài đặt.'
- Nếu được nhắc, hãy nhập mật mã thiết bị của bạn hoặc mật mã Thời gian sử dụng.
- Xác nhận bạn muốn 'Đặt lại tất cả cài đặt.'
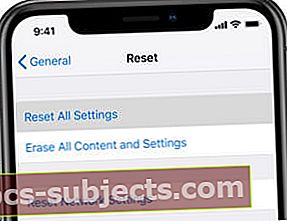 Chọn Đặt lại tất cả cài đặt trên thiết bị của bạn, sau đó kiểm tra lại tính năng nhập QuickPath.
Chọn Đặt lại tất cả cài đặt trên thiết bị của bạn, sau đó kiểm tra lại tính năng nhập QuickPath.
7. Khôi phục thiết bị của bạn về bản sao lưu đang hoạt động
Đề xuất khắc phục sự cố cuối cùng của chúng tôi có hiệu quả trong việc khắc phục tất cả các sự cố liên quan đến phần mềm. Nếu bàn phím QuickType gần đây ngừng hoạt động, hãy khôi phục thiết bị của bạn về bản sao lưu từ trước đó. Nếu nó không hoạt động, hãy thiết lập thiết bị của bạn như mới.
Cả hai giải pháp này đều liên quan đến việc xóa tất cả nội dung và dữ liệu khỏi iPhone hoặc iPad của bạn: ảnh, video, tin nhắn, ứng dụng, ghi chú, tài liệu, v.v. Nếu bạn chưa sao lưu và không có bản sao của dữ liệu này, bạn sẽ mất nó vĩnh viễn.
Sao lưu thiết bị của bạn bằng iCloud, iTunes hoặc Finder. Bạn cũng nên đồng bộ càng nhiều dữ liệu càng tốt lên iCloud hoặc chuyển nó vào máy tính. Bằng cách đó, bạn vẫn có thể khôi phục dữ liệu nếu bạn thiết lập thiết bị của mình như mới.
Cách xóa và khôi phục iPhone hoặc iPad:
- Trên thiết bị của bạn, đi tới Cài đặt> Chung> Đặt lại.
- Chọn 'Xóa tất cả nội dung và cài đặt.'
- Nếu được nhắc, hãy nhập ID Apple, mật mã thiết bị hoặc mật mã Thời gian sử dụng.
- Xác nhận bạn muốn ‘Xóa [iDevice].’
- Sau khi thiết bị của bạn khởi động lại, hãy làm theo hướng dẫn thiết lập đến màn hình 'Ứng dụng và dữ liệu'.
- Chọn khôi phục thiết bị của bạn từ một bản sao lưu và chọn một bản sao lưu từ trước khi bàn phím QuickPath ngừng hoạt động.
- Nếu không thể thực hiện được - hoặc không khắc phục được gì - hãy chọn ‘Thiết lập làm thiết bị mới [iDevice].’
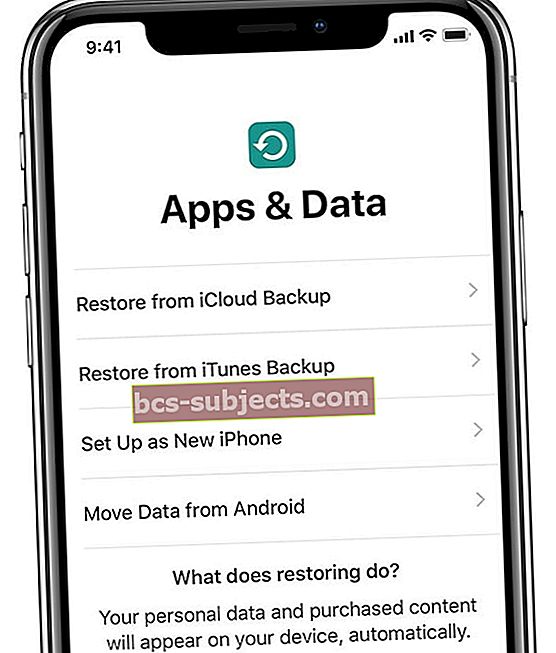 Khôi phục thiết bị của bạn từ bản sao lưu hoặc nếu cách đó không hiệu quả, hãy thiết lập thiết bị như mới.
Khôi phục thiết bị của bạn từ bản sao lưu hoặc nếu cách đó không hiệu quả, hãy thiết lập thiết bị như mới.
Như mọi khi, hãy cho chúng tôi biết trong phần nhận xét nếu bạn thấy hướng dẫn này hữu ích. Hy vọng rằng bây giờ bạn có thể sử dụng QuickPath để vuốt nhận xét của mình từ iPhone hoặc iPad!
Và hãy nhớ xem qua các tính năng tuyệt vời khác này mới cho iPadOS và iOS 13!

 Nhập QuickPath không hoạt động nếu cài đặt Slide to Type bị tắt.
Nhập QuickPath không hoạt động nếu cài đặt Slide to Type bị tắt. Biểu tượng Quả cầu chỉ xuất hiện khi bạn có nhiều bàn phím để lựa chọn.
Biểu tượng Quả cầu chỉ xuất hiện khi bạn có nhiều bàn phím để lựa chọn.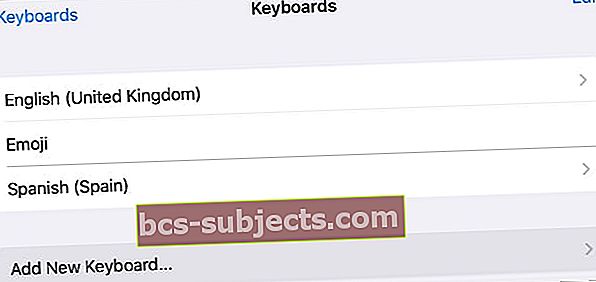 Nếu bạn chưa có, hãy thêm bàn phím tương thích với QuickPath vào thiết bị của bạn.
Nếu bạn chưa có, hãy thêm bàn phím tương thích với QuickPath vào thiết bị của bạn.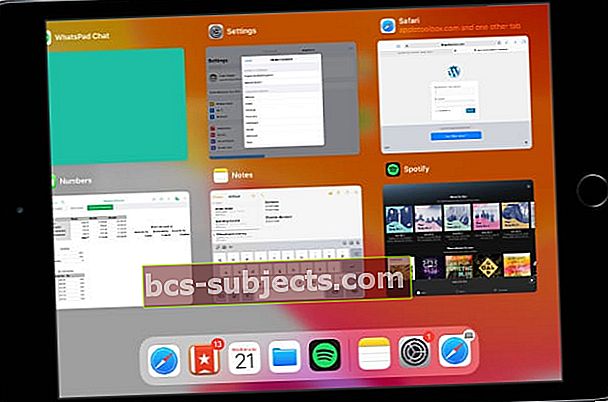 Các ứng dụng trong nền có thể bị đóng băng, gây ra sự cố với bàn phím vuốt của bạn.
Các ứng dụng trong nền có thể bị đóng băng, gây ra sự cố với bàn phím vuốt của bạn.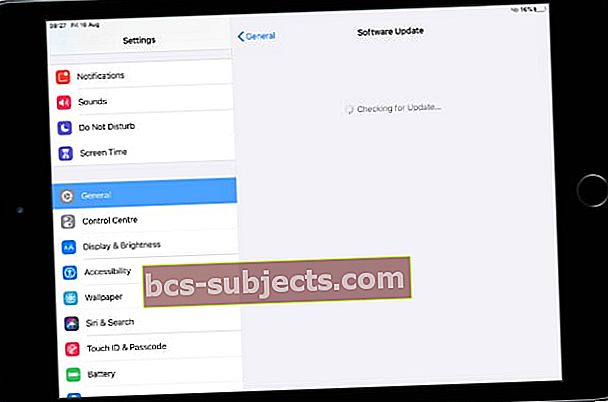 Cập nhật thiết bị của bạn lên phiên bản iOS hoặc iPadOS mới nhất.
Cập nhật thiết bị của bạn lên phiên bản iOS hoặc iPadOS mới nhất.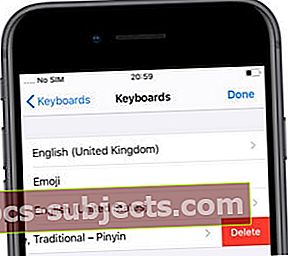 Xóa bàn phím của bên thứ ba để chúng không thể can thiệp vào QuickPath trên thiết bị của bạn.
Xóa bàn phím của bên thứ ba để chúng không thể can thiệp vào QuickPath trên thiết bị của bạn.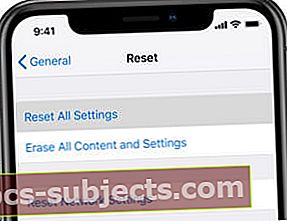 Chọn Đặt lại tất cả cài đặt trên thiết bị của bạn, sau đó kiểm tra lại tính năng nhập QuickPath.
Chọn Đặt lại tất cả cài đặt trên thiết bị của bạn, sau đó kiểm tra lại tính năng nhập QuickPath.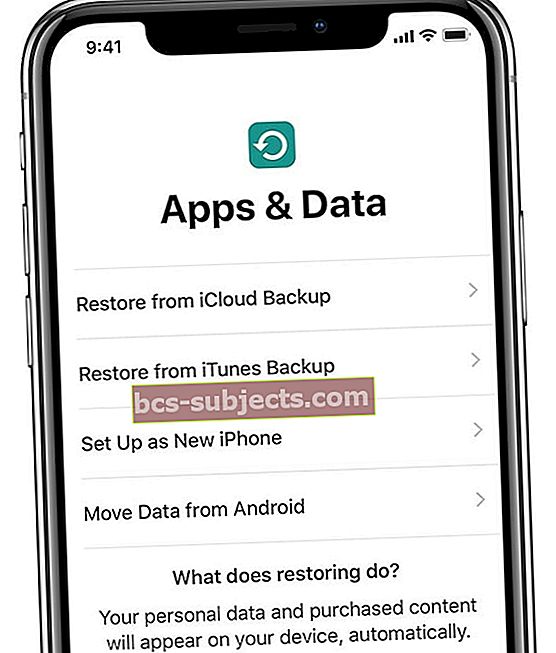 Khôi phục thiết bị của bạn từ bản sao lưu hoặc nếu cách đó không hiệu quả, hãy thiết lập thiết bị như mới.
Khôi phục thiết bị của bạn từ bản sao lưu hoặc nếu cách đó không hiệu quả, hãy thiết lập thiết bị như mới.
