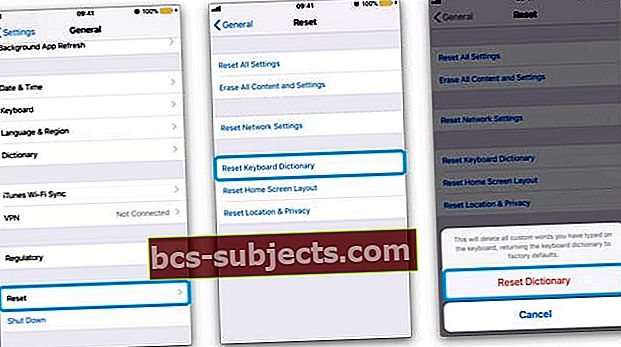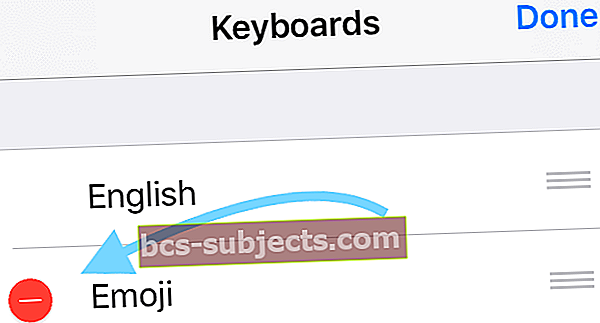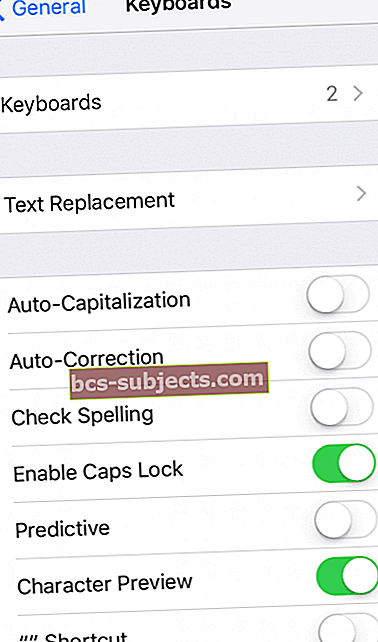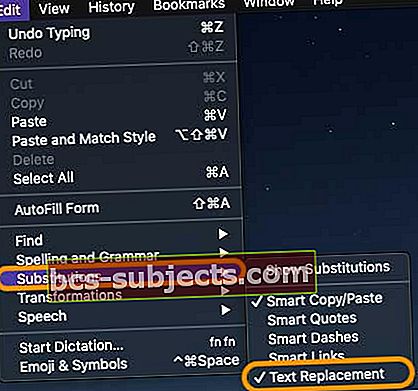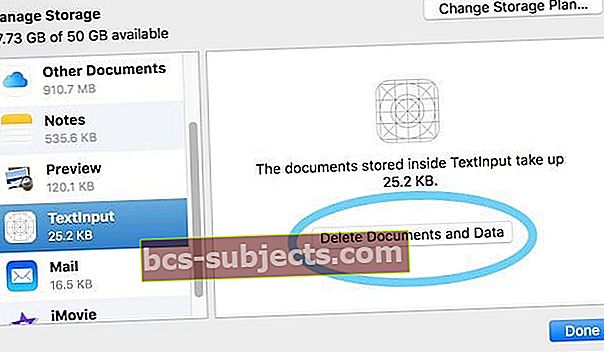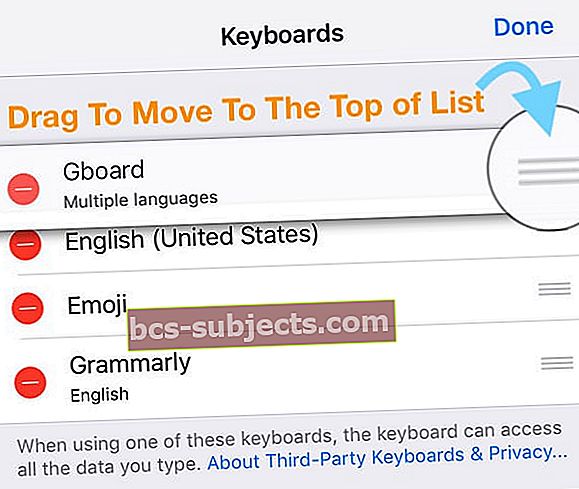Tôi sử dụng các phím tắt trên iPhone hàng ngày khi nhắn tin cho bạn bè, gia đình và đồng nghiệp của mình. Nó giúp tôi xử lý nhanh các tên và từ dài, đồng thời giúp tôi tiết kiệm rất nhiều thời gian và công sức trong việc giao tiếp nhanh chóng với mọi người! Vì vậy, khi thay thế văn bản trên iPhone của tôi bắt đầu hoạt động, đó là một vấn đề lớn và đau đầu!
Và tôi biết tôi không đơn độc. Một số độc giả của chúng tôi báo cáo rằng các phím tắt trên iPad hoặc iPhone của họ không hoạt động sau khi cập nhật lên phiên bản iOS mới nhất.
Tìm kiếm các phím tắt cho các thao tác nhanh như Hoàn tác?
Đối với người dùng iOS 11+, nhiều phím tắt tiêu chuẩn đã được sử dụng!
Nếu bạn đã cập nhật lên iOS 11 trở lên và bị mất các phím tắt ở bên trái và bên phải, và điều này thật đáng tiếc là tiêu chuẩn mới cho Bàn phím iPhone của bạn – KHÔNG CÓ SỢ HÃI !.
Vì một số lý do, Apple đã thay đổi bố cục bàn phím trong iOS 11 trở lên.
Vì vậy, bây giờ các phím mũi tên, hoàn tác, ẩn bàn phím và thậm chí là các nút dấu phẩy mà nhiều người trong chúng ta yêu thích và sử dụng hàng ngày đã không còn nữa.
Apple đã loại bỏ hoàn toàn các tùy chọn này khỏi bàn phím ngang bắt đầu từ iOS 11.
So sánh bố cục bàn phím mới này với bố cục bàn phím từ iOS 10 – bạn sẽ thấy sự khác biệt! Và đối với nhiều người, sự thay đổi này là không được hoan nghênh nhất.
Thay vào đó, trong iOS 11+, chúng tôi nhận được bàn phím One-Handed và QuickType.Để tìm hiểu thêm về những thay đổi này, hãy xem bài viết này.
Muốn Bàn phím iPad hoặc iPhone của bạn Các thao tác nhanh Quay lại như Dấu phẩy và Phím mũi tên?
Nếu bạn thực sự muốn có các phím mũi tên, dấu chấm than, dấu phẩy và các phím dấu câu và phím hành động khác trên màn hình, hãy thử GBoard hoặc một bàn phím của bên thứ ba khác.
Khi sử dụng GBoard, các phím này hiển thị trên iPad ở cả chế độ dọc và ngang. Đối với iPhone, hãy thử chế độ ngang để nhận được tất cả các chuông và còi!
Các bản sửa lỗi cho iPhone Phím tắt không hoạt động (Thay thế văn bản)
- Xóa lối tắt và tạo lại
- Thử thêm một phím tắt mới vào danh sách phím tắt hiện có của bạn
- Xóa tất cả các phím tắt của bạn và thêm lại chúng; khởi động lại thiết bị của bạn
- Khởi động lại iDevice của bạn bằng cách tắt nguồn rồi bật lại
- Trên iPad không có Nút Home và iPhone X trở lên: nhấn và giữ nút Bên / Trên cùng / Nguồn và nút âm lượng cho đến khi thanh trượt xuất hiện

- Trên iPad hoặc iPhone có Nút Home và iPod Touch: nhấn và giữ nút Bên / Trên cùng / Nguồn cho đến khi thanh trượt xuất hiện

- Kéo thanh trượt để tắt thiết bị và sau khi thiết bị tắt, hãy nhấn và giữ nút Bên / Trên cùng / Nguồn đó một lần nữa cho đến khi bạn nhìn thấy Logo Apple
- Với iOS 11 trở lên, hãy khởi động lại bằng cách sử dụng Cài đặt> Chung> Tắt máy

- Trên iPad không có Nút Home và iPhone X trở lên: nhấn và giữ nút Bên / Trên cùng / Nguồn và nút âm lượng cho đến khi thanh trượt xuất hiện
- Thực hiện một Bắt buộc khởi động lại
- Trên iPhone 6S trở xuống cùng với tất cả iPad & iPod Touch, nhấn Home và Power cùng lúc cho đến khi bạn thấy logo Apple
- Đối với iPhone 7 hoặc iPhone 7 Plus: Nhấn và giữ cả hai nút Bên cạnh và Giảm âm lượng trong ít nhất 10 giây cho đến khi bạn nhìn thấy logo Apple

- Trên iPhone 11 hoặc X Series, iPad có Face ID hoặc iPhone 8 hoặc iPhone 8 Plus: Nhấn và thả nhanh nút Tăng âm lượng. Sau đó nhấn và nhanh chóng thả nút Giảm âm lượng. Cuối cùng, nhấn và giữ nút Side cho đến khi bạn thấy logo Apple

- Kiểm tra sự cố đồng bộ hóa iCloud
- Nhấn vào Cài đặt> Hồ sơ ID Apple> iCloud> Quản lý bộ nhớ> TextInput(textinput trong Documents and Data là dữ liệu thay thế văn bản của bạn)

- Nhấn vàoTextInput và Chọn Xóa dữ liệu
- Đối với iOS cũ hơn, hãy mởCài đặt> iCloud> Quản lý bộ nhớ
- Documents & Data để xem bạn đã bật "Documents & Data" chưa, sau đó nhấn để tắt nó
- Bây giờ hãy thử sử dụng các phím tắt của bạn
- Nếu bây giờ chúng hoạt động, hãy bật lại Tài liệu & Dữ liệu
- Nhấn vào Cài đặt> Hồ sơ ID Apple> iCloud> Quản lý bộ nhớ> TextInput(textinput trong Documents and Data là dữ liệu thay thế văn bản của bạn)
- Đặt lại từ điển bàn phím bằng cách chạm vào Cài đặt> Chung> Đặt lại> Đặt lại từ điển bàn phím
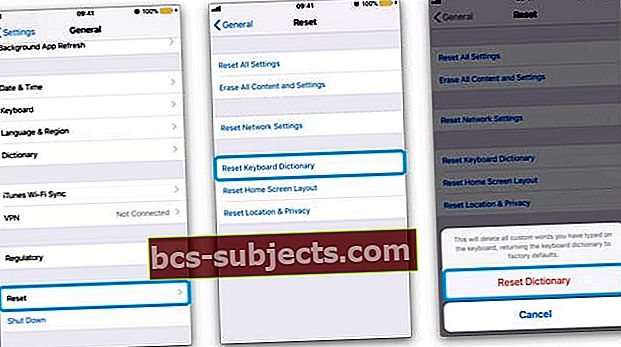
- Nếu bạn đã bật Biểu tượng cảm xúc, hãy thử tắtBàn phím biểu tượng cảm xúc
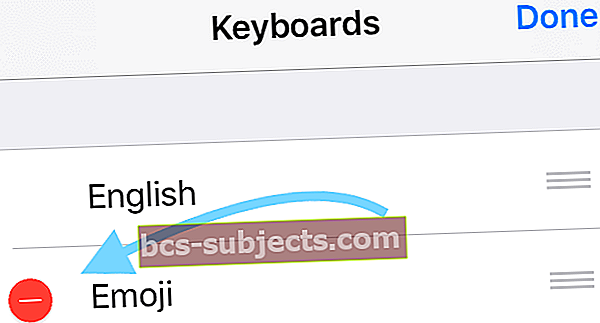
- Kiểm tra xem các phím tắt của bạn có hoạt động không
- Nếu chúng hoạt động, hãy bật lại Biểu tượng cảm xúc
- Kiểm tra xem các phím tắt của bạn có hoạt động không
Buộc các thay thế văn bản của bạn để đồng bộ hóa lại
- Đi đến Cài đặt> Chung> Bàn phím
- Tắt Tự động viết hoa, Tự động sửa và "." Đường tắt
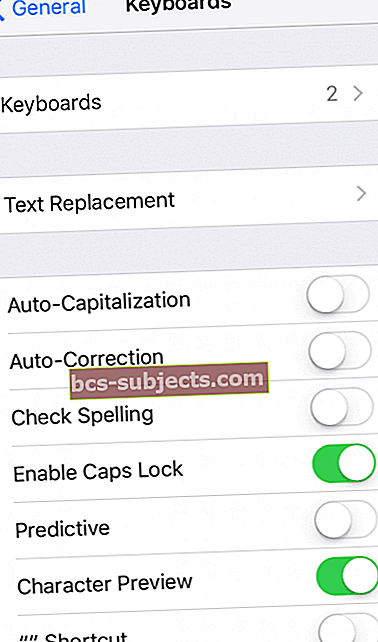
- Tắt nguồn thiết bị của bạn và đợi 30 giây đến 1 phút, sau đó bật nguồn thiết bị của bạn
- Trở lại Cài đặt> Chung> Bàn phím
- Bật lại những điều nàyTự động viết hoa, Tự động sửa và "." Đường tắt
- Chờ thêm 30 giây đến một phút (không làm bất kỳ điều gì với thiết bị của bạn – chỉ để thiết bị đồng bộ hóa)
- Sau khoảng 1 phút, hãy nhấn vào Cài đặt> Chung> Bàn phím> Thay thế Văn bản và kiểm tra xem các phím tắt thay thế văn bản của bạn có ở đó không!
Cách chuyển và đồng bộ thay thế văn bản (phím tắt) từ iPhone sang máy Mac
- Đảm bảo bạn đăng nhập bằng cùng một ID Apple trên iPhone và Mac của mình
- Bật iCloud cho tất cả các thiết bị
- Bật iCloud Drive trên máy Mac của bạn
- Cập nhật thiết bị của bạn lên iOS, iPadOS và macOS mới nhất hiện có (macOS High Sierra trở lên hoạt động tốt nhất)
Khi bạn sử dụng iCloud để giữ văn bản thay thế, iCloud sẽ cập nhật trên tất cả các thiết bị của bạn. Khi bạn thêm văn bản thay thế trên máy Mac, nó sẽ tự động xuất hiện trên các thiết bị khác của bạn (và ngược lại).
Phím tắt hoặc thay thế văn bản không đồng bộ với iDevices hoặc Mac?
- Kiểm tra menu Chỉnh sửa của ứng dụng của bạn để biết mục Thay thế. Sau đó, hãy chắc chắn rằng bạn đánh dấu chọn Thay thế Văn bản. Nếu bạn không thấy tùy chọn đó, ứng dụng không hỗ trợ Thay thế văn bản (nhà phát triển phần mềm cần bật tùy chọn này để hoạt động)
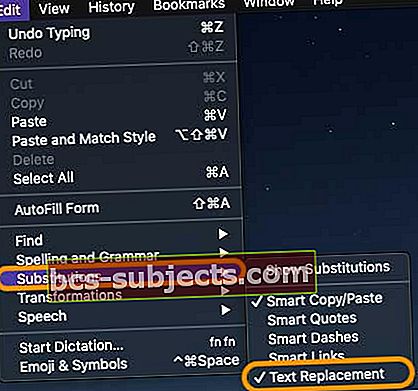
- Kiểm tra sự cố đồng bộ hóa iCloud
- Bạn phải sử dụng cùng một ID Apple trên tất cả các thiết bị để đồng bộ hóa thay thế văn bản hoạt động
- Nhấn vào Cài đặt> Hồ sơ ID Apple> iCloud> Quản lý bộ nhớ> TextInput(textinput trong Documents and Data là dữ liệu thay thế văn bản của bạn)
- Lựa chọn Xóa dữ liệu
- Đối với iOS cũ hơn, hãy mởCài đặt> iCloud> Quản lý bộ nhớ
- Documents & Data để xem bạn đã bật "Documents & Data" chưa, sau đó nhấn để tắt nó
- Bây giờ hãy thử sử dụng các phím tắt của bạn
- Nếu bây giờ chúng hoạt động, hãy bật lại Tài liệu & Dữ liệu
- Đăng xuất khỏi iCloud trên iDevices của bạn
- Trên máy Mac của bạn, hãy truy cập Tùy chọn hệ thống> iCloud> Quản lý…> Nhập văn bản> Xóa tài liệu & dữ liệu
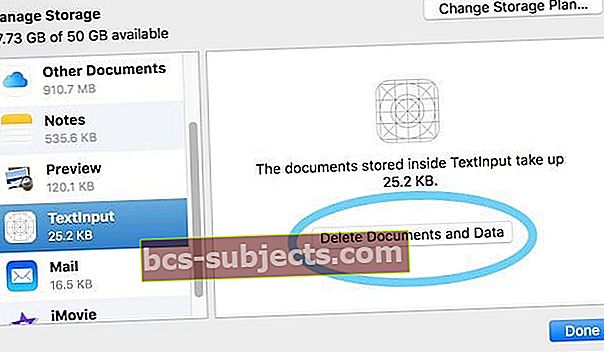
- Tiếp tục trên máy Mac của bạn và đi tới Tùy chọn hệ thống > Bàn phím> Văn bản
- Kiểm tra xem các phím tắt của bạn có được liệt kê và chính xác không
- Thêm một phím tắt mới để buộc iCloud đồng bộ hóa
- Đăng nhập lại vào iCloud trên thiết bị iOS của bạn và xác minh lối tắt mới ở đó
- Trên máy Mac của bạn, hãy truy cập Tùy chọn hệ thống> iCloud> Quản lý…> Nhập văn bản> Xóa tài liệu & dữ liệu
- Mở Tùy chọn Hệ thống > Bàn phím> Văn bản
- Tạo một tùy chọn thay thế văn bản mới bằng cách nhấn vào dấu cộng (+)
- Xóa ngay tùy chọn thay thế văn bản mới đó
- Sau đó, kiểm tra xem thay thế văn bản có bắt đầu hoạt động hay không
Phím tắt không hiển thị sau khi cập nhật iOS hoặc iPadOS?
Nếu bạn đang thiếu các phím tắt sau khi cập nhật iOS hoặc iPadOS mới nhất, bạn không đơn độc.
Có vẻ như Apple đã thực hiện một thay đổi bằng cách giới hạn số ký tự tối đa được phép là 128.
Điều này đã tạo ra vấn đề cho nhiều người dùng và các diễn đàn cộng đồng hỗ trợ của Apple đầy những lời phàn nàn.
Tuy nhiên, việc phát hành phiên bản mới nhất đã khắc phục sự cố với giới hạn ký tự thay thế văn bản, vì vậy nếu thiết bị của bạn sử dụng phiên bản iOS / iPadOS cũ hơn, hãy cập nhật lên phiên bản mới nhất và vấn đề của bạn sẽ được khắc phục.
Hãy thử GBoard!
Một số độc giả phát hiện ra rằng tính năng thay thế văn bản hoạt động khi sử dụng bàn phím của bên thứ ba, cụ thể là Google GBoard.
Dễ dàng cài đặt qua App Store.
Sau đó, chọn nó thông qua biểu tượng quả địa cầu trong bàn phím của bạn và chọn Gboard thay vì Bàn phím iOS gốc được gắn nhãn là ngôn ngữ địa phương của bạn (trong trường hợp của tôi là tiếng Anh).
Hoặc Đặt Gboard làm bàn phím chính của bạn!
- Mở Cài đặt> Chung> Bàn phím> Bàn phím
- Ở trên cùng bên phải, hãy nhấn vàoBiên tập
- Chạm và giữ biểu tượng ba thanh để sắp xếp lại
- Kéo biểu tượng GBoard lên đầu
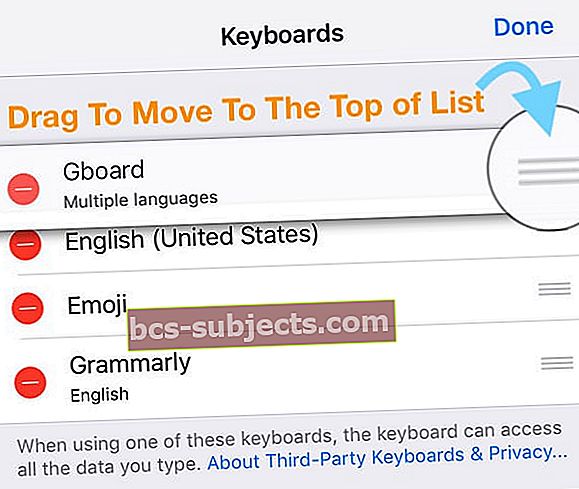
- Nhấn vàoLàm xong
Mẹo dành cho người đọc 
- Điều hữu ích là đăng xuất khỏi tài khoản iCloud của tôi nhiều lần. Có vẻ như vì lý do nào đó mà thông tin không đồng bộ trên các thiết bị và đăng xuất khỏi iCloud và đăng nhập lại một vài lần, nó bắt đầu từ từ đưa tất cả các phím tắt trở lại. Hy vọng nó giúp!