Cách nhanh nhất để sắp xếp lại các ứng dụng và thư mục trên iPhone của bạn đã từng sử dụng với iTunes. Thật dễ dàng để xem tất cả các Màn hình chính của bạn cùng một lúc và sử dụng chuột để kéo và thả các ứng dụng vào nơi bạn muốn.
Nhưng Apple đã loại bỏ tính năng này với những thay đổi của nó đối với iTunes 12.7.
Nếu bạn đang tìm kiếm một cách khác để sắp xếp lại các ứng dụng trên iPhone hoặc iPad của mình bằng máy tính không có iTunes, chúng tôi sẽ giúp bạn. Chúng tôi sẽ hướng dẫn bạn cách sử dụng Trình cấu hình 2 để hoàn thành công việc khi iTunes không phải là một tùy chọn. Chúng tôi cũng sẽ chỉ cho bạn các mẹo hay nhất để sắp xếp lại các ứng dụng bằng chính iPhone.
Sử dụng Trình cấu hình 2 để sắp xếp lại các ứng dụng iPhone mà không cần iTunes
Apple có thể đã xóa chức năng Ứng dụng khỏi iTunes — và đây không bao giờ là một tùy chọn khi đồng bộ hóa iPhone của bạn bằng Trình tìm kiếm — nhưng bạn vẫn có thể sắp xếp lại các ứng dụng bằng Trình cấu hình 2.
 Tìm ứng dụng Apple’s Configurator 2 trên App Store.
Tìm ứng dụng Apple’s Configurator 2 trên App Store. Đây là một ứng dụng mà Apple thiết kế để thêm cấu hình cho nhiều thiết bị Apple cùng một lúc. Nó chủ yếu dành cho các doanh nghiệp cần định cấu hình một số iPhone hoặc iPad với các ứng dụng và cài đặt giống nhau. Nhưng bạn cũng có thể sử dụng nó để sắp xếp lại các ứng dụng iPhone hoặc iPad của mình mà không cần iTunes.
Bạn có thể tải xuống miễn phí Configurator 2 từ Mac App Store, nhưng rất tiếc nó chỉ có sẵn cho Mac. Ở cuối bài viết này, chúng tôi sẽ chỉ cho bạn các mẹo mà bạn có thể sử dụng để nhanh chóng sắp xếp lại các ứng dụng trên chính iPhone trong trường hợp Trình cấu hình 2 không phải là tùy chọn dành cho bạn.
Tải xuống: Cấu hình 2 cho macOS (Miễn phí)
Cách sử dụng Trình cấu hình 2 để sắp xếp lại các ứng dụng iPhone hoặc iPad
- Tải xuống và cài đặt Bộ cấu hình 2 từ Mac App Store. Sau đó, mở ứng dụng, Chấp nhận các Điều khoản và Điều kiện, và nhấp vào Bắt đầu.
- Kết nối iPhone hoặc iPad của bạn với máy Mac bằng cáp USB, sau đó nhấp đúp vào nó từ Tất cả các thiết bị trong Trình cấu hình 2. Bạn có thể cần mở khóa thiết bị của mình và chọn Lòng tin máy tính này đầu tiên.
- Sau khi chọn iPhone hoặc iPad của bạn, hãy mở Hành động từ thanh menu và đi tới Sửa đổi> Bố cục màn hình chính.
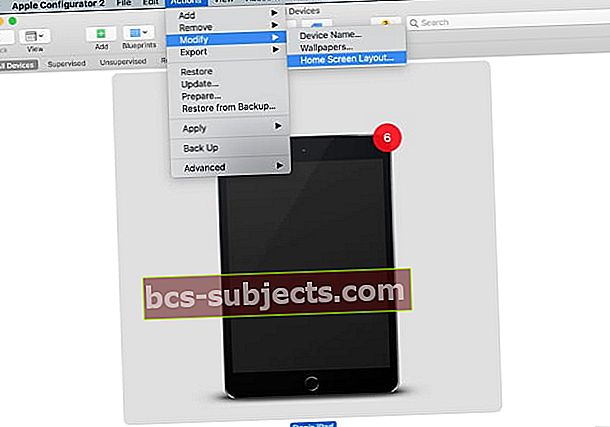 Chọn thiết bị của bạn và sửa đổi bố cục Màn hình chính.
Chọn thiết bị của bạn và sửa đổi bố cục Màn hình chính. - Chờ Trình cấu hình 2 tìm nạp bố cục Màn hình chính của bạn, sau đó nhấp và kéo để sắp xếp lại các ứng dụng của bạn. Bạn có thể tạo thư mục, thay đổi Dock hoặc thêm ứng dụng vào Màn hình chính mới.
- Sau khi sắp xếp lại các ứng dụng của bạn, hãy nhấp vào Ứng dụng để làm cho Trình cấu hình 2 chuyển bố cục ứng dụng đó trên iPhone hoặc iPad đã kết nối của bạn.
 Nhấp và kéo để sắp xếp lại các ứng dụng iPhone của bạn trong Trình cấu hình 2.
Nhấp và kéo để sắp xếp lại các ứng dụng iPhone của bạn trong Trình cấu hình 2. Nếu bạn không thể sử dụng Trình cấu hình 2, cách duy nhất khác để sắp xếp lại các ứng dụng trên iPhone của bạn mà không cần iTunes là thực hiện việc này trên chính thiết bị.
Để sắp xếp lại các ứng dụng trên Màn hình chính iPhone hoặc iPad của bạn, hãy chạm và giữ vào một ứng dụng và chọn Chỉnh sửa màn hình chính từ menu tác vụ nhanh xuất hiện. Giờ đây, bạn có thể kéo và thả ứng dụng ở bất cứ đâu bạn muốn.
 Chọn chỉnh sửa Màn hình chính từ menu tác vụ nhanh.
Chọn chỉnh sửa Màn hình chính từ menu tác vụ nhanh. Nếu điều đó cảm thấy quá chậm đối với bạn, hãy sử dụng các mẹo này để tăng tốc độ mọi thứ.
1. Nhấn và kéo để chỉnh sửa Màn hình chính ngay lập tức
Thay vì đợi menu tác vụ nhanh xuất hiện, hãy chạm và giữ vào một ứng dụng nhưng bắt đầu di chuyển sau khi tạm dừng một chút. Nếu bạn chọn đúng lúc này, iPhone hoặc iPad của bạn sẽ ngay lập tức vào chế độ Jiggle, chế độ này cho phép bạn chỉnh sửa Màn hình chính mà không cần đợi menu tác vụ nhanh xuất hiện.
Trong iOS 14 trở lên, bạn cũng có thể vào chế độ Jiggle ngay lập tức bằng cách nhấn và giữ vào một khoảng trống trên Màn hình chính.
2. Di chuyển nhiều ứng dụng cùng một lúc
Khi bạn muốn di chuyển nhiều ứng dụng đến cùng một nơi, bạn không cần phải làm như vậy từng ứng dụng một. Thay vào đó, bạn có thể chọn tất cả các ứng dụng cùng một lúc và thả chúng trên Màn hình chính mới hoặc trong một thư mục cùng một lúc.
Để làm như vậy, hãy bắt đầu di chuyển một ứng dụng, sau đó giữ ngón tay của bạn giữ và sử dụng một ngón tay khác để nhấn vào các ứng dụng khác mà bạn muốn di chuyển.
Khi bạn thêm nhiều ứng dụng hơn bằng ngón tay thứ hai, một bộ đếm sẽ xuất hiện để hiển thị số lượng ứng dụng bạn đã chọn cùng nhau. Di chuyển đến Màn hình chính mới hoặc vào một thư mục và nhấc ngón tay khỏi màn hình để thả tất cả các ứng dụng cùng một lúc.
 Bộ đếm cho bạn biết bạn đang di chuyển bao nhiêu ứng dụng cùng một lúc.
Bộ đếm cho bạn biết bạn đang di chuyển bao nhiêu ứng dụng cùng một lúc. 3. Ẩn bất kỳ Màn hình chính nào bạn không cần
Với iOS 14 trở lên, Apple đã thêm khả năng ẩn Màn hình chính mà bạn không cần nữa. Thao tác này không xóa bất kỳ ứng dụng nào vì bạn vẫn có thể mở bất kỳ thứ gì từ Thư viện ứng dụng mà bạn có thể tìm thấy bằng cách vuốt sang trái qua Màn hình chính cuối cùng của bạn.
Ẩn màn hình chính là một trong số các tính năng của Màn hình chính mà Apple đã thêm vào iPhone với iOS 14.
Để ẩn Màn hình chính, hãy chạm và giữ vào một khoảng trống trên Màn hình chính để vào chế độ Di chuyển. Bây giờ hãy nhấn vào Dấu chấm trên màn hình chính ở cuối màn hình để xem tất cả các Màn hình chính của bạn cùng một lúc.
Nhấn vào Màn hình chính có sẵn để ẩn hoặc hiện chúng.
 Nhấn vào các dấu chấm trên Màn hình chính.
Nhấn vào các dấu chấm trên Màn hình chính.  Chọn Màn hình chính để ẩn.
Chọn Màn hình chính để ẩn. Đặt lại Màn hình chính về bố cục mặc định của nó
Nếu bạn muốn quay lại Màn hình chính mặc định, cách nhanh nhất để sắp xếp lại các ứng dụng iPhone của bạn — ngay cả khi iTunes vẫn là một tùy chọn — là đặt lại cài đặt Màn hình chính của bạn.
Thao tác này sẽ không xóa bất kỳ dữ liệu nào khỏi iPhone của bạn. Nó chỉ đơn giản là hoàn nguyên Màn hình chính của bạn về bố cục mặc định do Apple thiết lập. Mọi ứng dụng của bên thứ ba trên iPhone của bạn sau đó sẽ xuất hiện theo thứ tự bảng chữ cái sau các ứng dụng Apple có sẵn.
Để đặt lại bố cục Màn hình chính của bạn, hãy đi tới Cài đặt> Chung> Đặt lại và nhấn Đặt lại bố cục màn hình chính.
 Chọn đặt lại bố cục Màn hình chính của bạn từ Cài đặt.
Chọn đặt lại bố cục Màn hình chính của bạn từ Cài đặt. Sự cố với 3D Touch hoặc Haptic Touch
Bạn có thể gặp khó khăn trong việc sắp xếp lại Màn hình chính của iPhone hoặc iPad nếu có vấn đề với 3D Touch hoặc Haptic Touch trên thiết bị của bạn. Điều này có thể khiến menu tác vụ nhanh bật lên khi không thực hiện được.
Đi đến Cài đặt> Trợ năng> 3D & Haptic Touch để điều chỉnh cài đặt của bạn. Bạn có thể muốn làm cho Haptic Touch hoạt động nhanh hơn. Hoặc bạn có thể làm cho 3D Touch nhạy hơn với áp lực nhẹ hơn.
Để tìm hiểu thêm về Haptic Touch và cách bạn có thể sử dụng nó để sắp xếp lại các ứng dụng trên màn hình iPhone của mình, hãy xem hướng dẫn của chúng tôi về Haptic Touch trên iPhone.

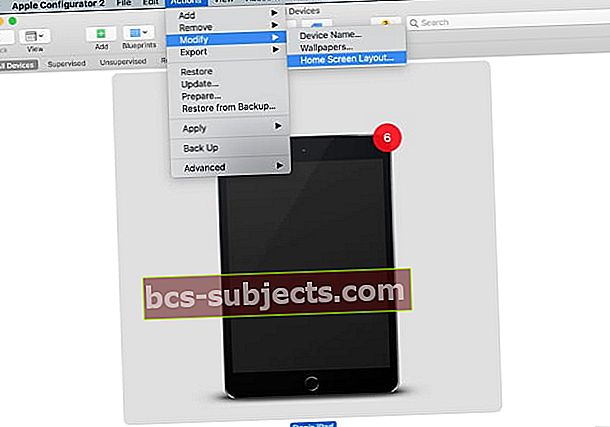 Chọn thiết bị của bạn và sửa đổi bố cục Màn hình chính.
Chọn thiết bị của bạn và sửa đổi bố cục Màn hình chính.
