Có rất nhiều mẫu iPod khác nhau và rất nhiều thứ khác nhau có thể xảy ra với chúng. Nhưng bạn có thể khắc phục mọi sự cố — trên mọi iPod — bằng cách sử dụng các mẹo khắc phục sự cố đơn giản trong hướng dẫn này.
Cho dù iPod của bạn không bật hoặc bị kẹt logo Apple, chúng tôi sẽ giúp bạn. Làm theo các bước bên dưới để sửa lỗi iPod touch, iPod nano, iPod shuffle hoặc iPod classic của bạn, bất kể vấn đề là gì.
 Khắc phục sự cố iPod thật dễ dàng với Five R’s
Khắc phục sự cố iPod thật dễ dàng với Five R’s
- Cài lại iPod của bạn bằng cách tắt và bật nó.
- Thử lại kết nối với máy tính của bạn bằng một cổng hoặc cáp khác.
- Khởi động lại máy tính của bạn và thử lại mọi thứ.
- Cài đặt lại các bản cập nhật phần mềm mới nhất trên iPod hoặc máy tính của bạn.
- Khôi phục iPod của bạn về cài đặt gốc, xóa tất cả nội dung khỏi nó.
Một số vấn đề của iPod mà bạn có thể khắc phục bằng các bước khắc phục sự cố của chúng tôi
Tất cả mọi thứ đều có thể xảy ra lỗi với iPod của bạn, điều này khiến bạn không thể nghe nhạc khi muốn. Hầu hết các sự cố phổ biến này đều được khắc phục dễ dàng bằng cách sử dụng các bước khắc phục sự cố trong hướng dẫn này.
 Các thủ thuật dưới đây có thể khắc phục hầu hết các cảnh báo của iPod.
Các thủ thuật dưới đây có thể khắc phục hầu hết các cảnh báo của iPod. Ví dụ: hướng dẫn bên dưới có thể hữu ích khi iPod của bạn:
- Không bật hoặc khởi động
- Bị mắc kẹt trên logo Apple
- Đóng băng hoặc không phản hồi
- Hiển thị biểu tượng iPod không vui
- Hiển thị một thư mục có dấu chấm than
- Không đồng bộ hóa nhạc từ máy tính của bạn
Trước khi làm theo các bước khắc phục sự cố iPod bên dưới, hãy tìm hiểu mẫu iPod mà bạn có. Bạn cần biết điều đó để làm theo các hướng dẫn thích hợp.
Bước 1. Đảm bảo iPod của bạn đã được sạc đầy
Có thể iPod của bạn không bật được vì pin đã hết. Pin yếu cũng có thể ảnh hưởng đến hiệu suất, điều này có thể giải thích tại sao iPod của bạn chậm hoặc không phản hồi.
Cắm iPod của bạn vào để sạc trong ít nhất bốn giờ. Đảm bảo bạn sử dụng cáp và bộ điều hợp chính thức của Apple với nó.
Không sạc iPod của bạn từ cổng máy tính vì nó có thể không cung cấp đủ năng lượng. Thay vào đó, hãy kết nối nó với ổ cắm trên tường bằng bộ đổi nguồn.
 Cổng USB máy tính không cung cấp nhiều điện năng như các ổ cắm thông thường.
Cổng USB máy tính không cung cấp nhiều điện năng như các ổ cắm thông thường. Nếu iPod của bạn vẫn không bật sau khi sạc vài giờ, hãy thử sạc lại nó bằng ổ cắm, cáp và bộ đổi nguồn khác. Nếu cách này cũng không hiệu quả, bạn có thể cần thay pin từ Apple.
Bước 2. Tắt iPod của bạn rồi bật lại
Dù bạn đang gặp phải vấn đề gì với iPod của mình, một mẹo khắc phục sự cố hay là thử tắt và bật nó. Đừng buộc khởi động lại nó, vì điều đó có thể làm hỏng phần mềm.
 Tắt nguồn iPod của bạn bình thường, sau đó bật lại nguồn để khởi động lại.
Tắt nguồn iPod của bạn bình thường, sau đó bật lại nguồn để khởi động lại. Thay vào đó, hãy làm theo hướng dẫn dưới đây để tắt nguồn iPod của bạn một cách an toàn. Sau đó, đợi ít nhất 30 giây trước khi bật lại.
Bạn cũng nên khởi động lại bất kỳ máy tính nào mà bạn muốn đồng bộ hóa iPod của mình.
Cách khởi động lại iPod Touch

- Nhấn và giữ Ngủ / Thức cái nút.
- Khi được nhắc, trượt để tắt nguồn iPod của bạn.
- Chờ 30 giây, sau đó nhấn Ngủ / Thức một lần nữa để khởi động lại.
Cách khởi động lại iPod Nano

iPod nano (thế hệ thứ 6) trở lên
- Nhấn và giữ Ngủ / Thức cho đến khi màn hình trống.
- Chờ 30 giây, sau đó nhấn Ngủ / Thức một lần nữa để khởi động lại.
iPod nano (thế hệ thứ 5) trở về trước
- Tắt Giữ bằng cách trượt nó để bạn không thể nhìn thấy bất kỳ màu cam nào.
- Nhấn và giữ Tạm dừng chơi cho đến khi màn hình trống.
- Chờ 30 giây, sau đó nhấn bất kỳ nút nào để khởi động lại iPod.
Cách khởi động lại iPod Shuffle

- Trượt công tắc nguồn sang phải để không có màu xanh lục nào hiển thị.
- Chờ 30 giây, sau đó trượt công tắc trở lại để khởi động lại iPod.
Cách khởi động lại iPod Classic

- Tắt Giữ bằng cách trượt nó để bạn không thể nhìn thấy bất kỳ màu cam nào.
- Nhấn và giữ Tạm dừng chơi cho đến khi màn hình trống.
- Chờ 30 giây, sau đó nhấn bất kỳ nút nào để khởi động lại iPod.
Bước 3. Buộc khởi động lại iPod của bạn
 Hầu hết các iPod đều hiển thị logo Apple khi khởi động lại.
Hầu hết các iPod đều hiển thị logo Apple khi khởi động lại. Nếu iPod của bạn bị kẹt logo Apple hoặc không phản hồi, bạn có thể không thể khởi động lại nó bình thường hoặc thực hiện các bước khắc phục sự cố khác. Trong trường hợp này, bạn có thể buộc iPod của mình khởi động lại bằng cách sử dụng một nhóm tổ hợp nút cụ thể.
Khi bạn buộc khởi động lại iPod, nó sẽ đột ngột dừng những gì nó đang làm và tắt. Có khả năng điều này có thể làm hỏng phần mềm trên thiết bị của bạn, nhưng nếu iPod của bạn vẫn không hoạt động, bạn không còn lựa chọn nào khác.
Vì iPod shuffle sử dụng một công tắc vật lý, bạn không cần phải khởi động lại nó.
Cách buộc khởi động lại iPod Touch
 iPod touch (thế hệ thứ 7) trở lên
iPod touch (thế hệ thứ 7) trở lên
- Nhấn và giữ Ngủ / Thức nút và Giảm âm lượng cái nút.
- Tiếp tục giữ cả hai nút cho đến khi logo Apple xuất hiện.
iPod touch (thế hệ thứ 6) trở về trước
- Nhấn và giữ Ngủ / Thức nút và Trang Chủ cái nút.
- Tiếp tục giữ cả hai nút cho đến khi logo Apple xuất hiện.
Cách buộc khởi động lại iPod Nano
 iPod nano (thế hệ thứ 7) trở lên
iPod nano (thế hệ thứ 7) trở lên
- Nhấn và giữ Ngủ / Thức nút và Trang Chủ cái nút.
- Tiếp tục giữ cả hai nút cho đến khi màn hình trống.
iPod nano (thế hệ thứ 6)
- Nhấn và giữ Ngủ / Thức nút và Giảm âm lượng cái nút.
- Tiếp tục giữ cả hai nút cho đến khi logo Apple xuất hiện.
iPod nano (thế hệ thứ 5) trở về trước
- Tắt Giữ bằng cách trượt nó để bạn không thể nhìn thấy bất kỳ màu cam nào.
- Nhấn và giữ Thực đơn nút và Trung tâm (hoặc là Lựa chọn) cái nút.
- Tiếp tục giữ cả hai nút trong tám giây hoặc cho đến khi logo Apple xuất hiện.
Cách buộc khởi động lại iPod Classic
 Các mẫu iPod có bánh xe nhấp chuột
Các mẫu iPod có bánh xe nhấp chuột
- Tắt Giữ bằng cách trượt nó để bạn không thể nhìn thấy bất kỳ màu cam nào.
- Nhấn và giữ Thực đơn nút và Trung tâm (hoặc là Lựa chọn) cái nút.
- Tiếp tục giữ cả hai nút cho đến khi logo Apple xuất hiện.
Các mẫu iPod không có bánh xe bấm
- Tắt Giữ bằng cách trượt nó để bạn không thể nhìn thấy bất kỳ màu cam nào.
- Nhấn và giữ Thực đơn nút và Tạm dừng chơi cái nút.
- Tiếp tục giữ cả hai nút cho đến khi logo Apple xuất hiện.
Bước 4. Cập nhật phần mềm trên iPod và máy tính của bạn
Tùy thuộc vào phần mềm máy tính của bạn, bạn cần sử dụng iTunes hoặc Finder để đồng bộ hóa nhạc đến và từ iPod của mình. Đảm bảo phần mềm trên máy tính của bạn được cập nhật để có cơ hội đồng bộ hóa thành công cao nhất.
Sau khi cập nhật phần mềm máy tính, hãy khắc phục sự cố iPod của bạn bằng cách kết nối nó với Finder hoặc iTunes và cài đặt các bản cập nhật phần mềm iPod mới nhất hiện có.
Làm theo hướng dẫn cho tất cả những điều đó bên dưới.
Cách cập nhật phần mềm trên máy Mac
- Từ thanh menu, đi tới > Tùy chọn hệ thống> Cập nhật phần mềm.
- Chờ máy Mac của bạn kiểm tra các bản cập nhật mới cho macOS.
- Tải xuống và cài đặt mọi bản cập nhật có sẵn cho máy Mac của bạn.
 Chọn hộp để tự động cập nhật máy Mac của bạn.
Chọn hộp để tự động cập nhật máy Mac của bạn. Cách cập nhật phần mềm trên Windows
- Nhấp chuột Khởi đầu và đi đến Cài đặt> Cập nhật & Bảo mật> Windows Update.
- Chờ máy tính của bạn kiểm tra các bản cập nhật mới cho Windows.
- Tải xuống và cài đặt bất kỳ bản cập nhật nào có sẵn cho máy tính của bạn.
- Mở Cửa hàng Microsoft và tìm kiếm các bản cập nhật iTunes. Hoặc truy cập trang web của Apple để tải xuống phiên bản iTunes mới nhất.
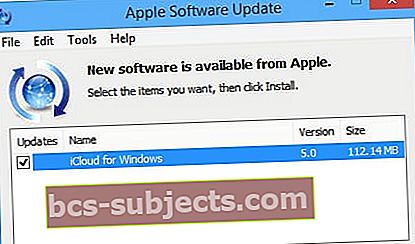 Apple Software Update cũng có thể đề xuất các bản cập nhật iTunes.
Apple Software Update cũng có thể đề xuất các bản cập nhật iTunes. Cách cập nhật phần mềm trên iPod của bạn
- Sử dụng cáp chính thức của Apple để kết nối iPod của bạn với máy tính.
- Trong Windows hoặc macOS Mojave trở về trước:
- Mở iTunes và chọn biểu tượng iPod từ góc trên bên trái.
- Đi đến Tóm lược trang và nhấp vào Kiểm tra cập nhật.
- Trong macOS Catalina trở lên:
- Mở Finder và chọn [IPod của bạn] từ thanh bên.
- Đi đến Chung tab và nhấp vào Kiểm tra cập nhật.
- Tải xuống và cài đặt bất kỳ bản cập nhật nào có sẵn cho iPod của bạn.
 Kết nối iPod của bạn với máy tính để cập nhật nó.
Kết nối iPod của bạn với máy tính để cập nhật nó. Bước 5. Xóa nội dung và khôi phục iPod của bạn
 Nếu có thể, hãy sao lưu iPod của bạn trước khi khôi phục nó.
Nếu có thể, hãy sao lưu iPod của bạn trước khi khôi phục nó. Bước khắc phục sự cố hiệu quả nhất mà bạn có thể sử dụng đối với bất kỳ sự cố iPod nào là xóa tất cả nội dung và khôi phục nội dung đó về cài đặt gốc. Điều này sẽ giải quyết mọi vấn đề liên quan đến phần mềm.
Khôi phục iPod của bạn sẽ xóa tất cả nhạc và nội dung khỏi nó. Sao lưu iPod touch của bạn trước khi khôi phục nó. Rất tiếc, không thể sao lưu các mẫu iPod khác.
Đây là một bước đặc biệt tốt để thử nếu iPod của bạn bị kẹt trên logo Apple, không bật hoặc từ chối đồng bộ hóa với máy tính của bạn. Nhưng nó cũng có thể khắc phục hầu hết các vấn đề khác.
Cách xóa và khôi phục iPod về cài đặt gốc
- Sử dụng cáp chính thức của Apple để kết nối iPod của bạn với máy tính.
- Trong Windows hoặc macOS Mojave trở về trước:
- Mở iTunes và chọn biểu tượng iPod từ góc trên bên trái.
- Đi đến Tóm lược trang và nhấp vào Khôi phục lại ipod.
- Trong macOS Catalina trở lên:
- Mở Finder và chọn [IPod của bạn] từ thanh bên.
- Đi đến Chung tab và nhấp vào Khôi phục lại ipod.
- Làm theo lời nhắc trên màn hình để khôi phục iPod của bạn, sau đó thiết lập lại.
 Nhấp chuột Khôi phục lại ipod để xóa iPod của bạn và cài đặt lại phần mềm trên đó.
Nhấp chuột Khôi phục lại ipod để xóa iPod của bạn và cài đặt lại phần mềm trên đó. Bước 6. Liên hệ với Apple để được hỗ trợ một-một
Nếu bạn không thể sửa iPod của mình bằng cách sử dụng các bước khắc phục sự cố ở trên, có thể bạn cần đăng ký để sửa chữa thực tế. Khi iPod của bạn dưới một năm tuổi, Apple sẽ bảo hành nó theo bảo hành có giới hạn của nhà sản xuất.
Ngay cả khi iPod của bạn cũ hơn thế, hãy nói chuyện trực tiếp với Apple để tìm hiểu xem có bất kỳ chương trình chất lượng nào hoặc các vấn đề luật tiêu dùng áp dụng cho iPod của bạn hay không. Hãy cho chúng tôi biết Apple nói gì trong các bình luận!

 Khắc phục sự cố iPod thật dễ dàng với Five R’s
Khắc phục sự cố iPod thật dễ dàng với Five R’s 
