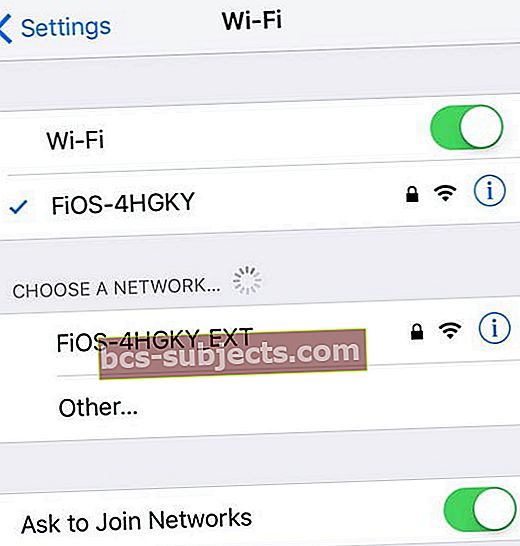Như mọi người đều biết, mã nguồn mở đang chiếm lĩnh thế giới một ứng dụng và tiện ích vô cùng hữu ích, được thiết kế tốt tại một thời điểm. OpenDNS không chỉ nhanh hơn DNS của ISP mà còn an toàn hơn và giúp bạn tự tìm kiếm. Vậy tại sao không làm cho máy tính hoặc iDevice của bạn an toàn hơn với OpenDNS hoặc Google Public DNS?

Đọc các bài báo gần đây nhất trên Safari
Năm 2018/2019 chứng kiến sự tích hợp gia tăng của Safari và chuỗi khóa icloud, cho phép người dùng lưu Mật khẩu của họ và thay đổi hành vi để tự động điền bằng mật khẩu mạnh.
- Cách xóa trang web khỏi cài đặt mật khẩu 'Không bao giờ lưu' của Safari
Vào năm 2019, chúng tôi cũng đã chứng kiến sự gia tăng các trường hợp người dùng nhận thấy rằng Safari của họ đang được chuyển hướng lại Bing do hoạt động độc hại. Đây là cách bạn có thể xử lý vấn đề trực tiếp này.
- Cách khắc phục sự cố Safari bị chuyển hướng đến phần mềm độc hại trên Bing
Dịch vụ DNS của bên thứ ba
Khi nói đến việc loại bỏ mọi sự sụt giảm hiệu suất từ Internet, việc định cấu hình thiết bị Mac và iOS của bạn để sử dụng dịch vụ Hệ thống tên miền (DNS) của bên thứ ba có thể cải thiện đáng kể (số dặm của bạn có thể thay đổi) cải thiện tốc độ bạn nhận được từ đây đến đó . Ngoài ra, dọn dẹp bộ nhớ cache và cookie của bạn thường xuyên là một ý tưởng hay để giữ cho máy tính và thiết bị của bạn có hiệu suất mạng tối ưu.

Sau đó, cả Google VÀ Cisco có các tùy chọn để trợ giúp bạn với các dịch vụ Google Public DNS và Cisco Open DNS của họ, là các dịch vụ mở, công khai và hoàn toàn miễn phí có thể nhanh hơn ISP của bạnDịch vụ DNS hiện bạn đang sử dụng tại nhà hoặc thậm chí tại văn phòng.
Các lợi ích của DNS công khai và mở bao gồm:
- Hiệu suất - triển khai bộ nhớ đệm “thông minh” để tăng tốc độ phản hồi
- Bảo mật - DNS dễ bị tấn công bởi các loại tấn công giả mạo khác nhau có thể “đầu độc” bộ nhớ cache của máy chủ định danh và chuyển người dùng của nó đến các trang web độc hại
- Kết quả chính xác - trả về câu trả lời đúng cho mọi truy vấn mọi lúc, theo các tiêu chuẩn DNS

Tại sao DNS của bạn vẫn quan trọng?
Giao thức Hệ thống tên miền (DNS) là một thành phần quan trọng của cơ sở hạ tầng internet, về cơ bản hoạt động giống như danh bạ điện thoại của Internet. Mỗi lần bạn truy cập một trang web, máy tính hoặc thiết bị di động của bạn thực hiện tra cứu DNS - giống như tìm kiếm một số duy nhất xác định trang bạn muốn truy cập. Một số trang thậm chí cần nhiều lần tra cứu DNS trước khi chúng thường tải do tính phức tạp của nội dung. Điều đó có nghĩa là (các) thiết bị di động và (các) máy tính của bạn có thể thực hiện hàng trăm, thậm chí hàng nghìn lần tra cứu DNS mỗi ngày.
LIÊN QUAN:
- Cách thức và lý do bạn nên sử dụng DNS của bên thứ ba để duyệt web nhanh hơn và an toàn hơn trên các thiết bị Apple của bạn
- Làm thế nào và tại sao Bạn nên xem xét chỉnh sửa tệp "hosts" trên MacBook của bạn
Cách cập nhật cài đặt DNS trên máy Mac
- Nhấp chuột táo >Tùy chọn hệ thống >Mạng lưới
- Nếu biểu tượng ổ khóa ở góc dưới bên trái của cửa sổ bị khóa, hãy nhấp vào biểu tượng đó để thực hiện thay đổi và khi được nhắc xác thực, hãy nhập mật khẩu của bạn
- Chọn kết nối mà bạn muốn định cấu hình Google Public DNS hoặc OpenDNS
- Để sửa đổi cài đặt cho kết nối Ethernet, hãy chọn Ethernet tích hợpvà nhấp vào Nâng cao
- Để thay đổi cài đặt cho kết nối không dây, hãy chọn Sân bayvà nhấp vào Nâng cao
- Chọn DNS chuyển hướng
- Đối với OpenDNS, trong Máy chủ DNS, nhấp vào “+” và sau đó dán hoặc nhập 208.67.222.222, 208.67.220.220, 208.67.222.220 và 208.67.220.222 cùng một lúc
- Trong hộp Miền tìm kiếm, nhấp vào dấu “+” và sau đó dán (hoặc nhập) guide.opendns.com
- Đối với Google Public DNS IPv4, hãy nhấp vào “+” rồi dán hoặc nhập 8.8.8.8 và 8.8.4.4 làm máy chủ DNS của bạn
- Địa chỉ IPv6 DNS công cộng của Google như sau:
- 2001:4860:4860::888 & 2001:4860:4860::8844
- Địa chỉ IPv6 DNS công cộng của Google như sau:
- Nhấp chuột Ứng dụng >đồng ý

Cách cập nhật cài đặt DNS trên Windows
- Đi đến Bảng điều khiển
- Nhấp chuột Mạng và Internet >Trung tâm kết nối và chia sẻ >Thay đổi cấu hình bộ chuyển đổi
- Để sửa đổi cài đặt cho kết nối Ethernet, hãy nhấp chuột phải Mạng cục bộ >Tính chất
- Để thay đổi cài đặt cho kết nối không dây, hãy nhấp chuột phải Kết nối mạng không dây >Tính chất.Chọn kết nối mà bạn muốn định cấu hình Google Public DNS
- Nếu được nhắc nhập mật khẩu quản trị viên hoặc xác nhận, hãy nhập mật khẩu hoặc cung cấp xác nhận.
- Chọn Kết nối mạng chuyển hướng. Dưới Kết nối này sử dụng các mục sau, lựa chọn Giao thức Internet Phiên bản 4 (TCP / IPv4) hoặc là Giao thức Internet Phiên bản 6 (TCP / IPv6) và sau đó nhấp vào Tính chất
- Nhấp chuột Nâng cao và chọn DNS chuyển hướng. Nếu có bất kỳ địa chỉ IP máy chủ DNS nào được liệt kê ở đó, hãy viết chúng ra để tham khảo trong tương lai và xóa chúng khỏi cửa sổ này
- Nhấp chuột đồng ý
- Lựa chọn Sử dụng các địa chỉ máy chủ DNS sau. Nếu có bất kỳ địa chỉ IP nào được liệt kê trong Máy chủ dns ưa thích hoặc làMáy chủ DNS thay thế, hãy viết chúng ra để tham khảo trong tương lai
- Đối với OpenDNS, trong Máy chủ DNS, nhấp vào “+” và sau đó dán hoặc nhập 208.67.222.222, 208.67.220.220, 208.67.222.220 và 208.67.220.222 cùng một lúc
- Trong hộp Miền tìm kiếm, nhấp vào dấu “+” và sau đó dán (hoặc nhập) guide.opendns.com
- Đối với Google Public DNS IPv4, hãy nhấp vào “+” rồi dán hoặc nhập 8.8.8.8 và 8.8.4.4 làm máy chủ DNS của bạn
- Địa chỉ IPv6 DNS công cộng của Google như sau:
- 2001:4860:4860::888 & 2001:4860:4860::8844
- Địa chỉ IPv6 DNS công cộng của Google như sau:
- Khởi động lại kết nối bạn đã chọn ở bước 2

Cách cập nhật cài đặt DNS trên iOS cho iPhone, iPad và iPod Touch
- Đi tới Cài đặt> WiFi
- Chọn Mạng WiFi bạn kết nối và nhấn vào chữ “i” bên cạnh mạng đó
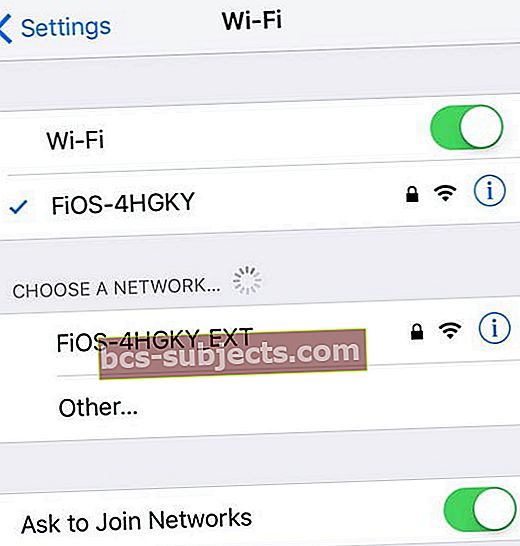
- Nhấn vào DNS. Một con trỏ xuất hiện ở cuối địa chỉ DNS hiện tại của bạn
- Ghi lại các địa chỉ hiện có để đảm bảo an toàn (trong trường hợp bạn cần đổi lại)
- Thay thế các địa chỉ đó bằng địa chỉ IP của Google:
- Đối với IPv4: 8.8.8.8 và 8.8.4.4.
- Đối với IPv6: 2001: 4860: 4860 :: 8888 và / hoặc 2001: 4860: 4860 :: 8844.
- Nhấn quay lại và thoát Cài đặt

Điều đó thật dễ dàng nhưng…
Như đã lưu ý ở trên, đó chỉ là một trong những điều bạn có thể dễ dàng làm để giúp máy Mac trực tuyến nhanh hơn một chút. Nhấp vào đây để xem hướng dẫn về cách xóa bộ nhớ cache và cookie của Safari. Bạn cần chuyển về cài đặt DNS cũ của mình? Để chuyển về cấu hình cũ của bạn, trong cùng một cửa sổ mà bạn đã chỉ định địa chỉ IP Google, chọn tùy chọn để cho phép tự động lấy địa chỉ máy chủ DNSvà xóa địa chỉ IP của OpenDNS hoặc Google. Tùy chọn này hoàn nguyên cài đặt của bạn về sử dụng máy chủ mặc định của ISP.
Bạn biết mẹo hoặc thủ thuật Mac hoặc iPhone, iPad? Chia sẻ nó bằng một liên kết trong phần bình luận bên dưới…