Có phải iPhone, iPad hoặc iPod của bạn đang yêu cầu mật mã sau khi cập nhật nhưng bạn chưa bao giờ thiết lập mật mã không? Có thể bạn đã theo chiến lược “đặt nó và quên nó đi” vào lần cuối cùng bạn cập nhật iDevice của mình. Hoặc con bạn, bà, bạn bè hoặc bất kỳ số người thân yêu nào của bạn đã nâng cấp lên phiên bản iOS mới nhất và đột nhiên nó yêu cầu mã bảo mật thiết bị sáu chữ số (hoặc trong một số trường hợp là bốn chữ số) để mở khóa iDevice .
Và bây giờ bạn không thể vượt qua màn hình này.
Nếu bạn hoặc người thân của bạn chưa bao giờ có mật mã iPhone, quên mật mã, nhập sai mật mã sáu lần liên tiếp hoặc vì bất kỳ lý do nào khác khiến bạn bị khóa với iDevice bị vô hiệu hóa, có một số cách để thử trước khi chúng tôi nhấn các tùy chọn khôi phục và khôi phục.
Nếu thiết bị của bạn đang yêu cầu mật mã Thời gian sử dụng mà bạn không bao giờ thiết lập hoặc không nhớ, vui lòng xem bài viết này về mật mã Thời gian sử dụng.
Mẹo nhanh 
Làm theo các mẹo nhanh này để trợ giúp khi iPhone của bạn yêu cầu mật mã mà bạn không biết hoặc không thể nhớ
- Hãy thử nhập cài đặt mặc định là 1234 hoặc 123456 (trình đọc cũng báo cáo bằng cách sử dụng 0000/000000, 8888/888888 hoặc bội số của một số)
- Khôi phục thiết bị của bạn thành bản sao lưu trước khi thiết bị yêu cầu nhập mật mã
- Sử dụng Chế độ khôi phục iTunes
Không bao giờ thiết lập mật mã iPhone, hãy thử cách này trước!
Nếu bạn chưa bao giờ thiết lập mật mã, một số độc giả báo cáo rằng việc nhập “1234” cho yêu cầu mật mã bốn chữ số hoặc “123456” cho yêu cầu mật mã sáu chữ số đã hiệu quả với họ. Vì vậy, hãy thử điều này trước - nó chỉ có thể phù hợp với bạn! Một số người đọc báo cáo sử dụng 0000 hoặc 8888 – hoặc nhiều của bất kỳ số nào (ví dụ: 5555.)
Rõ ràng, mã hạn chế được đặt bởi bản cập nhật iOS mới nhất. Khi được yêu cầu, hãy nhập mã hạn chế 123456 cho các yêu cầu sáu chữ số và 1234 cho các yêu cầu bốn chữ số – có vẻ như đây là các cài đặt mặc định.
Sau đó, hãy đảm bảo rằng bạn đã đặt lại mật mã iPhone thành một thứ khác và ghi lại mật mã đó. Một độc giả báo cáo rằng cô ấy đã thử điều này trên hai thiết bị và nó đã hiệu quả với cô ấy. Chúng tôi chưa thể xác minh điều này, nhưng rất đáng để thử! 
Nếu không có gì hoạt động đến nay
Nếu bạn đã thử và không thành công, cách duy nhất hiện tại để cứu iDevice của bạn là xóa hoàn toàn bằng cách sử dụng Chế độ khôi phục iOS. Tôi rất tiếc khi báo tin này.
Nếu bạn không biết mật mã của thiết bị và không có mật mã nào được đề xuất hoạt động, bạn phải khôi phục iPhone, iPad hoặc iPod để xóa nó. Lý tưởng nhất là bạn có sẵn một bản sao lưu trên iCloud hoặc qua iTunes
Rất tiếc, cho dù bạn đặt hay không đặt mật mã nếu thiết bị của bạn cần bạn nhập đúng mật mã để mở khóa, thì bạn không thể làm gì bây giờ ngoài việc xóa nó đi để xóa mật mã. Nếu bạn không có bản sao lưu, bạn sẽ thực sự mất mọi thứ trên thiết bị, bao gồm ảnh, tin nhắn, nhạc và các dữ liệu khác.
Có sẵn bản sao lưu trước không?
Hy vọng rằng bạn đã sao lưu qua iTunes / Finder hoặc iCloud trước cập nhật hoặc quên mật mã. Nếu bạn không sao lưu trước khi quên mật mã, không có cách nào để lưu dữ liệu trên thiết bị của bạn.
Nếu bạn có bản sao lưu, hãy khôi phục iDevice sử dụng bản sao lưu đó trên iTunes, Finder hoặc iCloud.
Sau khi khôi phục bản sao lưu của mình, hãy đảm bảo bạn đã thiết lập mật mã iPhone sáu chữ số mới để các bản cập nhật trong tương lai diễn ra suôn sẻ.
Điều gì sẽ xảy ra nếu Không có Bản sao lưu?
Nếu bạn không có bản sao lưu hoặc không sao lưu trước khi quên mật mã thiết bị của mình, bạn cần khôi phục iPhone về trạng thái Mới để xóa mật mã bảo mật iPhone.
Đáng buồn là tại thời điểm này, không có bất kỳ cách nào để lưu dữ liệu iDevice của bạn, bao gồm ảnh, video, văn bản và các tệp cá nhân khác.
Ở giai đoạn này, khi bạn xóa thiết bị của mình, quá trình sẽ xóa tất cả dữ liệu và cài đặt của bạn. Khi bạn thấy các tùy chọn để khôi phục như mới hoặc từ một bản sao lưu, hãy nhớ chọn Mới. Và hãy đảm bảo rằng bạn đã thiết lập mật mã iPhone gồm sáu chữ số mới, để bạn không gặp phải sự cố này trong bản cập nhật tiếp theo.
Khôi phục iDevice của bạn
Trước tiên, bạn cần xóa iDevice của mình. Cách bạn xóa tùy thuộc vào nơi chứa bản sao lưu của bạn (nếu có).
Trước khi bạn bắt đầu, hãy tìm bản sao lưu của bạn. Vui lòng tham khảo các bài viết này nếu bạn cần hỗ trợ tìm các bản sao lưu của mình.
Tìm bản sao lưu iDevice
- Cách tìm bản sao lưu iTunes trên Windows và Mac
- Cách khôi phục thiết bị iOS từ bản sao lưu iTunes cũ hơn (đã lưu trữ)
Khôi phục bằng iTunes hoặc Finder
Nếu bạn đã đồng bộ hóa và sao lưu bằng iTunes (macOS Mojave trở xuống và Windows) hoặc Finder (macOS Catalina trở lên) HOẶC nếu bạn không có sẵn bản sao lưu trước khi cập nhật hoặc quên mật mã, hãy sử dụng máy tính của bạn chế độ khôi phục thông qua Finder hoặc iTunes.
Đảm bảo bạn kết nối thiết bị của mình với máy tính bằng cáp gốc đi kèm với thiết bị hoặc cáp được chứng nhận MFI (Sản xuất cho iPhone / iPad / iPod)
Sử dụng iTunes hoặc Chế độ khôi phục Finder
- Ngắt kết nối iDevice của bạn với máy tính của bạn
- Đóng iTunes nếu nó đang mở
- Kiểm tra bản cập nhật cho macOS của bạn cho Finder và iTunes trên Windows hoặc macOS Mojave trở xuống
- Khởi động lại thiết bị của bạn ở chế độ khôi phục (không kết nối thiết bị của bạn cho đến khi bạn tắt thiết bị)
- iPad có Face ID, iPhone 8 trở lên: Nhấn và giữ nút Bên / Trên cùng và một trong các nút âm lượng cho đến khi thanh trượt tắt nguồn xuất hiện. Kéo thanh trượt để tắt thiết bị của bạn. Kết nối thiết bị của bạn với máy tính trong khi giữ nút Bên / Trên cùng. Tiếp tục giữ nút Bên / Trên cùng cho đến khi bạn nhìn thấy màn hình chế độ khôi phục.
- iPhone 7 và iPhone 7 Plus và iPod touch thế hệ thứ 7: Nhấn và giữ nút Bên / Trên cùng cho đến khi thanh trượt tắt nguồn xuất hiện. Kéo thanh trượt để tắt thiết bị của bạn. Kết nối thiết bị của bạn với máy tính trong khi giữ nút Giảm âm lượng. Tiếp tục giữ nút Giảm âm lượng cho đến khi bạn nhìn thấy màn hình chế độ khôi phục.
- iPhone 6s trở xuống, iPod touch thế hệ thứ 6 trở xuống hoặc iPad có nút Màn hình chính: Nhấn và giữ nút Bên / Trên cùng cho đến khi thanh trượt tắt nguồn xuất hiện. Kéo thanh trượt để tắt thiết bị của bạn. Kết nối thiết bị của bạn với máy tính trong khi giữ nút Trang chủ. Tiếp tục giữ nút Màn hình chính cho đến khi bạn nhìn thấy màn hình chế độ khôi phục.
- Đừng buông tay khi bạn nhìn thấy logo Apple và tiếp tục giữ cho đến khi bạn nhìn thấy màn hình chế độ khôi phục
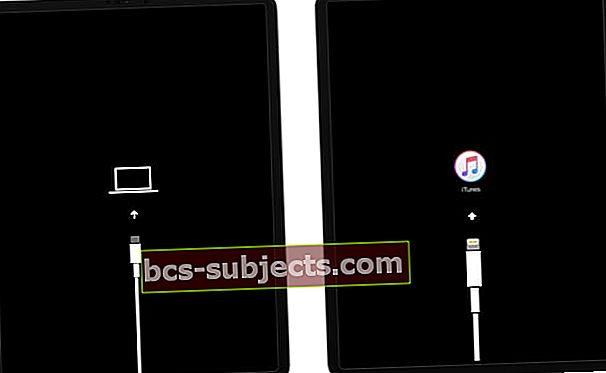 Chế độ khôi phục trông khác nhau tùy thuộc vào phiên bản iOS hoặc iPadOS trên thiết bị của bạn.
Chế độ khôi phục trông khác nhau tùy thuộc vào phiên bản iOS hoặc iPadOS trên thiết bị của bạn. - Chờ Finder hoặc iTunes "nhìn thấy" thiết bị của bạn
- Trên máy tính của bạn trong Finder hoặc iTunes, hãy đợi thông báo trên màn hình "Có sự cố với (thiết bị) yêu cầu cập nhật hoặc khôi phục"
 Bạn sẽ thấy thông báo này trong iTunes hoặc Finder khi thiết bị của bạn ở chế độ khôi phục.
Bạn sẽ thấy thông báo này trong iTunes hoặc Finder khi thiết bị của bạn ở chế độ khôi phục. - Chọn Khôi phục
- Khôi phục thiết bị của bạn sẽ xóa tất cả dữ liệu và cài đặt của bạn, bao gồm cả mật mã, sau đó khôi phục dữ liệu của bạn thông qua bản sao lưu
- Khôi phục cũng cập nhật thiết bị của bạn lên phiên bản iOS và iPadOS mới nhất hiện có
- Khi khôi phục, bạn cần một bản sao lưu trước khi quên mật mã của thiết bị để khôi phục dữ liệu của mình. Nếu không có bản sao lưu nào, bạn sẽ mất dữ liệu trên thiết bị của mình
- Nhấn vào Phục hồi và cập nhật để xác nhận rằng bạn muốn tiếp tục và khôi phục thiết bị của mình
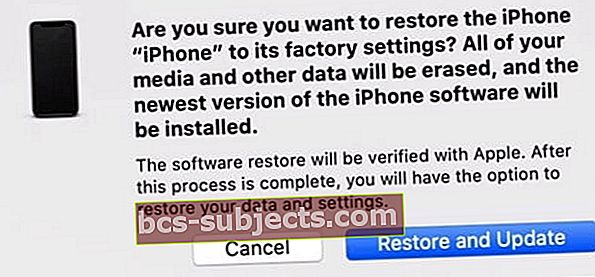 xác minh rằng bạn muốn iTunes hoặc Finder khôi phục thiết bị của mình và cập nhật thiết bị lên phiên bản iOS hoặc iPadOS mới nhất hiện có
xác minh rằng bạn muốn iTunes hoặc Finder khôi phục thiết bị của mình và cập nhật thiết bị lên phiên bản iOS hoặc iPadOS mới nhất hiện có - Nếu quá trình này mất hơn 15 phút và / hoặc thiết bị của bạn thoát khỏi màn hình chế độ khôi phục, hãy để quá trình tải xuống kết thúc, sau đó lặp lại các bước này bắt đầu từ bước 4
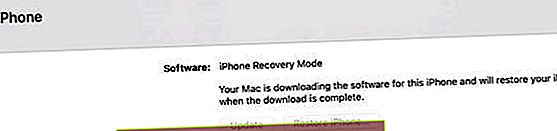
- Sau khi quá trình Khôi phục kết thúc, quá trình thiết lập sẽ bắt đầu với màn hình “Xin chào”
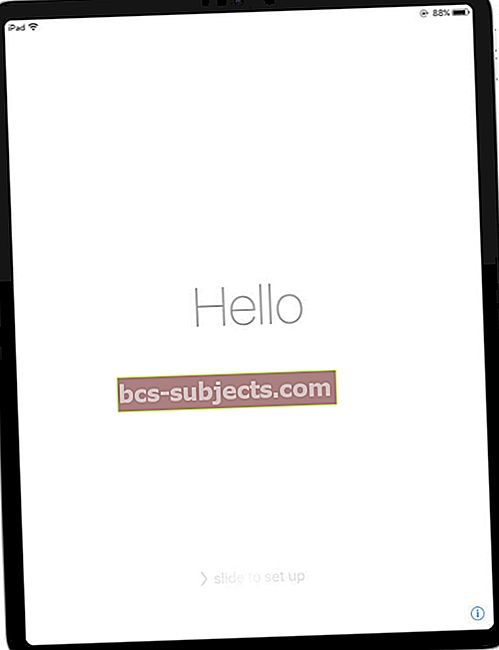 Làm theo hướng dẫn trên iPad của bạn để hoàn tất thiết lập.
Làm theo hướng dẫn trên iPad của bạn để hoàn tất thiết lập. - Làm theo hướng dẫn trên màn hình để thiết lập thiết bị
- Đảm bảo bạn đã thiết lập mật mã thiết bị gồm sáu chữ số
- Viết nó ra để ghi nhớ hoặc cất ở nơi khác để bảo quản
- Sau khi mật mã được thiết lập, nếu có, hãy khôi phục dữ liệu của bạn từ bản sao lưu iTunes hoặc Finder trên máy tính hoặc bản sao lưu iCloud của bạn
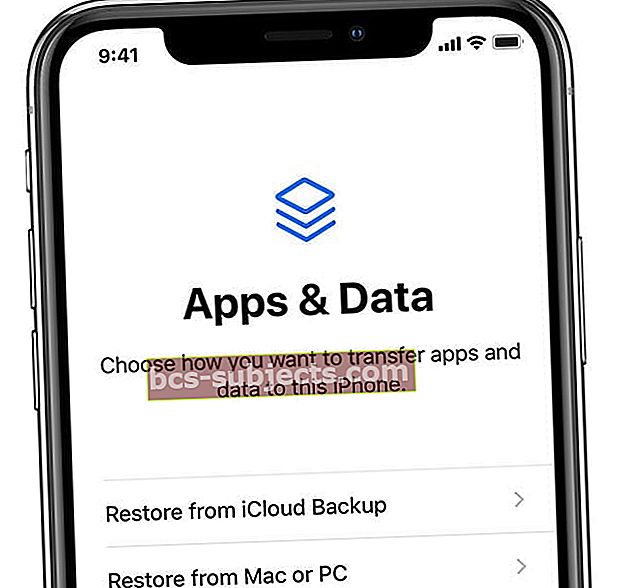
- Để khôi phục từ bản sao lưu được mã hóa, bạn phải nhập mật khẩu của mình
- Giữ thiết bị của bạn kết nối với WiFi và máy tính trong quá trình khôi phục để mọi thứ được tải xuống thiết bị của bạn, bao gồm cả nội dung được lưu trữ trong iCloud (Ảnh, Nhạc, v.v.)
- Nếu không có bản sao lưu nào, hãy thiết lập là MỚI
Giữ thiết bị của bạn được cắm vào máy tính và hãy kiên nhẫn!
Lưu ý rằng đây là một quá trình dài và thậm chí có thể mất vài giờ hoặc hơn để hoàn thành.
Đúng vậy, điều đó thật đáng tiếc, nhưng cũng cần phải ngăn người khác làm việc xung quanh cài đặt bảo mật — chẳng hạn như nếu bạn bị mất iPhone.
Khôi phục với iCloud
Nếu đã đăng nhập vào iCloud và Tìm iPhone của tôi được BẬT, hãy sử dụng iCloud. Đảm bảo rằng bạn được kết nối với nguồn VÀ mạng WiFi (ưu tiên) hoặc mạng di động.
Sử dụng iCloud
- Từ một iDevice hoặc máy tính khác, hãy truy cập trang web Tìm tôi của iCloud
- Tìm hiểu cách đăng nhập icloud.com từ iPad hoặc iPhone
- Đăng nhập bằng ID Apple và mật khẩu của bạn
- Nhấp chuột Tìm iPhone
- Chọn iDevice bạn muốn xóa
- Nhấp chuột Tẩy xóa để xóa iDevice đó và mật mã của nó
- Sau khi hoàn tất, bắt đầu thiết lập với màn hình "Xin chào"
- Thực hiện theo các hướng dẫn trên màn hình
- Đảm bảo rằng bạn đã thiết lập mật mã gồm sáu chữ số
- Viết lại điều này để ghi nhớ
- Sau khi mật mã được thiết lập, hãy khôi phục dữ liệu của bạn từ bản sao lưu iCloud của bạn
- Đảm bảo chọn một bản sao lưu được thực hiện trước khi cập nhật hoặc quên mật mã
- Nếu không có bản sao lưu nào, hãy thiết lập là MỚI

Hãy xem bài viết này để biết thêm thông tin về cách khôi phục iDevices của bạn qua iCloud.
Sau khi thiết lập iDevice của mình như mới, bạn sẽ đồng bộ hóa iPhone của mình trở lại với tài khoản iTunes và App store
Liên kết đến những địa điểm này trả về tất cả nhạc, ứng dụng, video đã mua của bạn và bất kỳ nội dung nào khác được đồng bộ hóa với iCloud, Finder hoặc iTunes.
Mọi nội dung bạn chỉ lưu trữ trên iDevice và không đồng bộ hóa với iTunes hoặc iCloud sẽ bị mất trong quá trình này.
Lưu ý rằng đây là một quá trình dài và thậm chí có thể mất vài giờ hoặc hơn để hoàn thành.
Đúng vậy, điều đó thật đáng tiếc, nhưng cũng cần phải ngăn người khác làm việc xung quanh cài đặt bảo mật — chẳng hạn như nếu bạn bị mất iPhone.
Sau khi quá trình khôi phục hoàn tất, hãy thiết lập mật mã iPhone sáu chữ số mới của bạn. Và ghi chú lại mật mã này để tránh tình trạng này xảy ra trong tương lai.
Không có gì hoạt động, Bây giờ thì sao ???
Nếu không có tùy chọn nào trong số này hoạt động hoặc khả dụng với bạn, hãy thử khôi phục ở Chế độ DFU — điều này phải được thực hiện qua iTunes. Kiểm tra bài viết toàn diện của chúng tôi về DFU và Chế độ khôi phục.
Luôn nhớ sao lưu
Chúng tôi thực sự hy vọng đã có bản sao lưu để bạn không mất bất kỳ dữ liệu nào cũng như thông tin cá nhân quý giá, ảnh, văn bản, video, v.v.
Nếu bạn là một trong số ít người không may mắn không có sẵn bản sao lưu hoặc bản sao lưu phù hợp được thực hiện trước khi cập nhật hoặc quên mật mã, hãy nhớ luôn sao lưu.
Bật iCloud là cách dễ nhất, không yêu cầu thao tác chỉ cần kết nối internet và nguồn điện.
Để biết thêm thông tin về cách sao lưu và nơi, hãy xem bài viết toàn diện của chúng tôi về sao lưu tất cả dữ liệu iOS của bạn!
Bật VÀ TẮT mật mã
Được rồi, bạn biết rằng chúng tôi thực sự, thực sự khuyên bạn nên BẬT mật mã của mình. Hãy nhớ rằng mật mã của bạn nằm trên iDevice để giúp bảo vệ dữ liệu của bạn. Nhưng trong trường hợp, vì bất kỳ lý do gì, bạn cần tắt mật mã của mình, đây là cách bạn thực hiện.
Mật mã TẮT
- Đi đến Cài đặt> Touch ID / Face ID & Mật mã
- Trên các thiết bị không có Touch ID / Face ID, hãy chuyển đến Cài đặt> Mật mã
- Nhập mật mã của bạn nếu được yêu cầu
- Cuộn xuống “Tắt mật mã”Và Nhấn
- Một thông báo xác nhận xuất hiện xác nhận yêu cầu tắt khóa mật mã của bạn
- Nhấn vào “Tắt”
- Nhập mật mã của bạn để xác minh yêu cầu
Khi mật mã của bạn bị tắt, khi bạn nhấn Nút Home để mở khóa iPhone, màn hình khóa không còn yêu cầu bạn nhập mật mã trước khi mở khóa iDevice của bạn nữa.
Nếu Mật khẩu Tắt bị Tô xám
Kiểm tra xem hồ sơ của bạn có yêu cầu mật mã hay không. Nhìn xuống dướiCài đặt> Chung> Hồ sơ 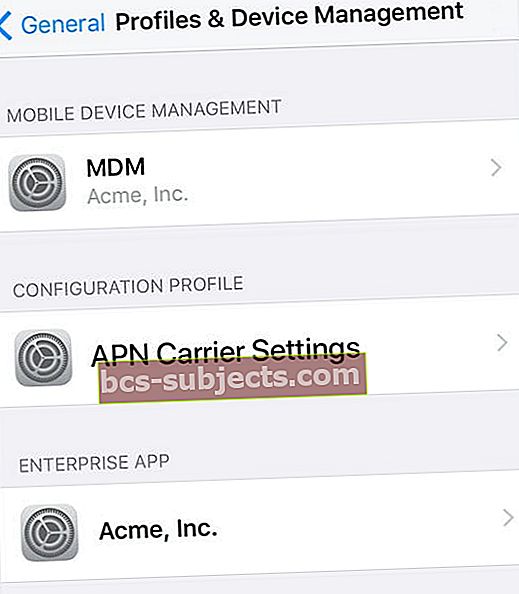
Nếu có hồ sơ bạn không cần hoặc không sử dụng nữa, hãy xóa hồ sơ đó. Bạn cần nhập mật mã của mình nhiều lần nữa. Sau khi thực hiện các bước này, bạn sẽ thấy Turn Passcode Off không còn chuyển sang màu xám nữa.
Bạn vẫn cần mật mã cho những việc sau:
- Bật hoặc khởi động lại iDevice của bạn
- Cập nhật iOS
- Xóa iDevice của bạn
- Xem hoặc thay đổi cài đặt mật mã
- Cài đặt cấu hình iOS
Đổi mật khẩu
Thay đổi mật mã của bạn cũng dễ dàng.
- Đi đến Cài đặt> Touch ID / Face ID & Mật mã
- Trên các thiết bị không có Touch ID / Face ID, hãy chuyển đến Cài đặt> Mật mã
- Nhập mật mã của bạn nếu được yêu cầu và sau đó cuộn xuống Đổi mật khẩu
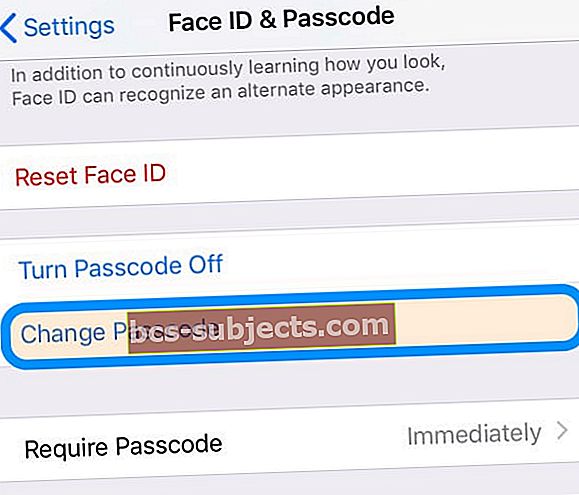 thật dễ dàng để thay đổi mật mã iPhone hoặc iPad của bạn trong Cài đặt
thật dễ dàng để thay đổi mật mã iPhone hoặc iPad của bạn trong Cài đặt - Nhập mật mã cũ của bạn và sau đó nhập mật mã mới gồm sáu chữ số.
- Hoặc chạm vào Tùy chọn mật mã để chuyển sang mã số gồm bốn chữ số, mã số tùy chỉnh hoặc mã chữ và số tùy chỉnh.
Nếu một cảnh báo cho biết hãy thay đổi mật mã của bạn hoặc bạn không thể điều chỉnh cài đặt mật mã của mình
Hồ sơ cấu hình và tài khoản email sử dụng Microsoft Exchange thường có các chính sách mật mã gây ra các sự cố như:
- Bạn không thể tắt mật mã của mình
- Cài đặt mật mã của bạn không khả dụng, màu xám hoặc mờ
- Bạn thấy cảnh báo về Yêu cầu mật mã.
- Ví dụ: bạn thấy thông báo rằng bạn phải thay đổi mật mã mở khóa iPhone của mình trong vòng 60 phút
Đối với những sự cố Microsoft Exchange phổ biến này, hãy liên hệ với quản trị viên CNTT của công ty bạn để được trợ giúp.
Nếu bạn không sử dụng hồ sơ cấu hình hoặc tài khoản Microsoft Exchange hoặc nếu thiết bị của bạn thuộc sở hữu cá nhân, hãy đảm bảo bạn cập nhật iDevice của mình lên iOS mới nhất.
Và nếu điều đó không giải quyết được vấn đề của bạn, đã đến lúc gọi cho Bộ phận hỗ trợ của Apple hoặc ghé thăm Apple Store gần đó để được hỗ trợ.
Lời cuối cùng
Có một số lý do khiến bạn chọn TẮT mật mã iDevice của mình. Ví dụ: giả sử iDevice là iPad của con bạn (còn rất nhỏ) hoặc có thể là iPhone của cha hoặc ông lớn tuổi của bạn – và thật dễ dàng hơn nếu không có mật mã cản đường.
Chúng tôi hiểu rằng đôi khi việc tắt mật mã chỉ có ý nghĩa nhất dựa trên việc sử dụng, hiệu quả và có lẽ một chút tỉnh táo của bạn!
Mật mã ở đó để giúp bảo vệ dữ liệu và bảo vệ ai đang thực sự sử dụng iDevice. Nếu thiết bị của bạn hỗ trợ Touch ID / Face ID, hãy thử điều này và xem liệu con bạn, cha mẹ, ông bà hoặc bất kỳ ai có thể thoải mái sử dụng Touch ID / Face ID hay không.
Nếu không, trước khi bạn cân nhắc tắt mật mã, hãy đảm bảo rằng mọi thông tin cá nhân và riêng tư như số thẻ tín dụng và thẻ ghi nợ, mật khẩu đã lưu cho Safari và mọi dữ liệu quan trọng khác đều bị xóa khỏi iDevice.

Một tùy chọn khác là khóa iDevice của bạn ở Chế độ trẻ em. Điều này cho phép con bạn (hoặc bất kỳ ai khác trong gia đình) truy cập vào một ứng dụng duy nhất (như trò chơi, Netflix hoặc ứng dụng đọc sách.)
Bạn cũng có thể bật Hạn chế hoặc nếu sử dụng iOS 12 trở lên, hãy sử dụng Thời gian sử dụng để thiết lập các hạn chế và giới hạn.
Vì vậy, người thân của bạn vẫn có được trải nghiệm và bạn yên tâm rằng dữ liệu cá nhân và thông tin thẻ tín dụng của bạn được bảo vệ. Đó là điều có lợi, đặc biệt là đối với những người trong chúng ta có trẻ mới biết đi (kinh nghiệm cá nhân ở đây, thưa các bạn!)


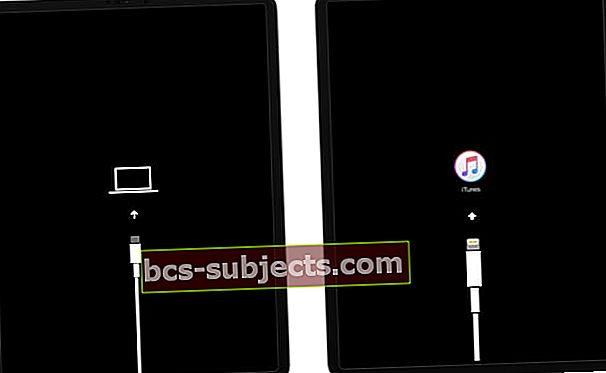 Chế độ khôi phục trông khác nhau tùy thuộc vào phiên bản iOS hoặc iPadOS trên thiết bị của bạn.
Chế độ khôi phục trông khác nhau tùy thuộc vào phiên bản iOS hoặc iPadOS trên thiết bị của bạn. Bạn sẽ thấy thông báo này trong iTunes hoặc Finder khi thiết bị của bạn ở chế độ khôi phục.
Bạn sẽ thấy thông báo này trong iTunes hoặc Finder khi thiết bị của bạn ở chế độ khôi phục.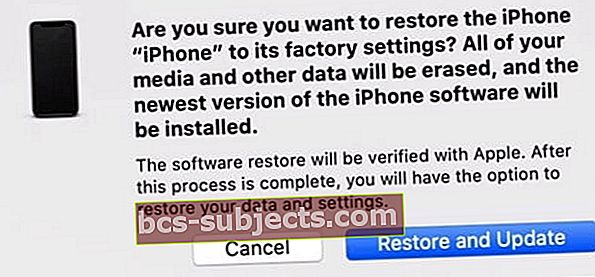 xác minh rằng bạn muốn iTunes hoặc Finder khôi phục thiết bị của mình và cập nhật thiết bị lên phiên bản iOS hoặc iPadOS mới nhất hiện có
xác minh rằng bạn muốn iTunes hoặc Finder khôi phục thiết bị của mình và cập nhật thiết bị lên phiên bản iOS hoặc iPadOS mới nhất hiện có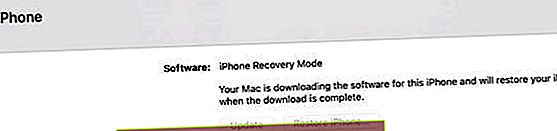
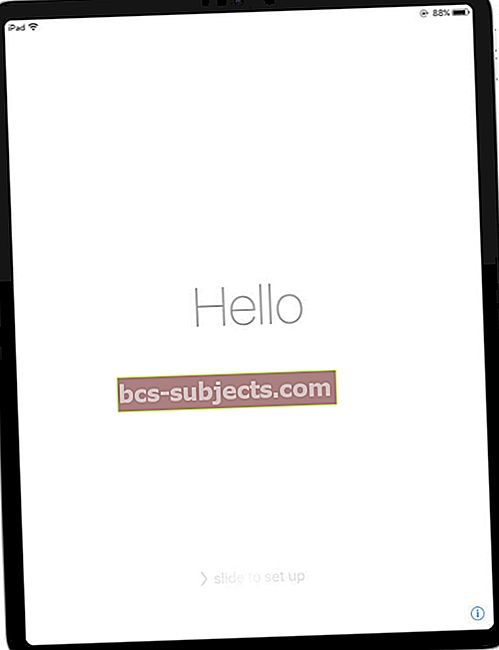 Làm theo hướng dẫn trên iPad của bạn để hoàn tất thiết lập.
Làm theo hướng dẫn trên iPad của bạn để hoàn tất thiết lập.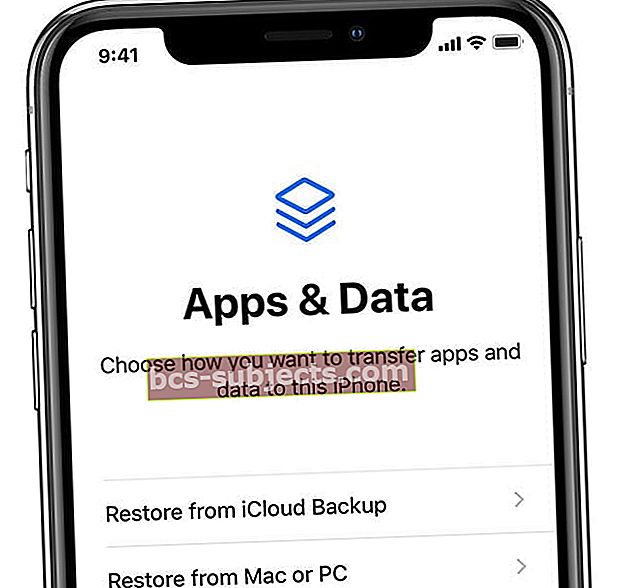
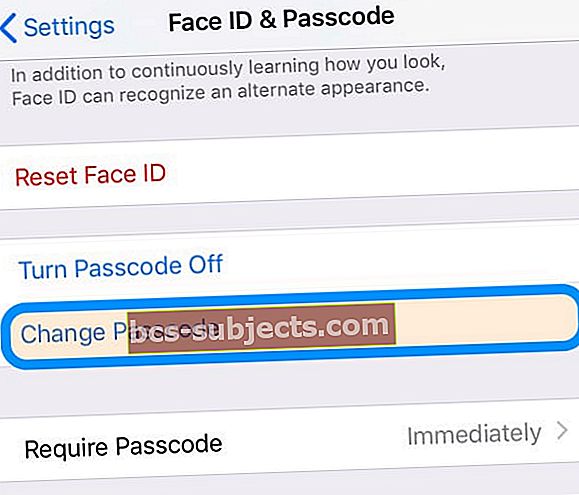 thật dễ dàng để thay đổi mật mã iPhone hoặc iPad của bạn trong Cài đặt
thật dễ dàng để thay đổi mật mã iPhone hoặc iPad của bạn trong Cài đặt
