Một trong những lý do khiến chúng tôi yêu thích macOS là tính năng bảo mật chặt chẽ của nó. Bạn hầu như không phải lo lắng về vi-rút hoặc phần mềm độc hại vì Apple khóa phần mềm điều hành rất an toàn. Tất cả đều ổn và tốt cho đến khi bạn không thể mở ứng dụng vì macOS tiếp tục xác minh chúng.
Đây chính xác là những gì đang xảy ra với rất nhiều người dùng macOS Catalina. Thường thì sự cố bắt đầu ngay sau khi cập nhật lên phần mềm điều hành mới.
Hãy xem những gì bạn có thể làm với nó.
Catalina tiếp tục xác minh các ứng dụng
Sau khi khởi động máy Mac và mở ứng dụng, thanh tải xuất hiện cho biết macOS đang “Xác minh [Ứng dụng]”. Đôi khi phải mất nửa giờ hoặc lâu hơn trước khi quá trình xác minh kết thúc và cho phép bạn sử dụng ứng dụng!
Rõ ràng, macOS Catalina cảm thấy cần phải xác minh tất cả các loại ứng dụng. Không chỉ những ứng dụng không được công nhận mà còn cả những ứng dụng phổ biến như Xcode, Microsoft Word và thậm chí cả những ứng dụng iWork của riêng Apple.
 Một số người dùng cho biết phải mất hơn nửa giờ để thanh tiến trình đầy.
Một số người dùng cho biết phải mất hơn nửa giờ để thanh tiến trình đầy. Sự cố này không ảnh hưởng đến tất cả người dùng Catalina, điều này cho thấy rằng việc xóa máy tính của bạn và cài đặt lại macOS có thể là một giải pháp.
Nhưng trước tiên, hãy khám phá một số giải pháp được đề xuất ít tốn thời gian hơn.
Đừng nhầm lẫn vấn đề này với các hạn chế của Gatekeeper
Gatekeeper là một tính năng bảo mật của macOS chỉ cho phép bạn mở phần mềm được Apple tin cậy. Nếu bạn thấy thông báo “macOS không thể xác minh rằng ứng dụng này không có phần mềm độc hại” thì bạn đang xử lý Gatekeeper.
Nói chung, bạn có thể bỏ qua các hạn chế của Gatekeeper bằng cách giữ phím Control khi nhấp vào ứng dụng và chọn Mở từ menu bật lên. Một cảnh báo mới cảnh báo bạn phần mềm chưa được Apple xác minh và có thể chứa phần mềm độc hại, nhưng bạn vẫn có thể chọn Mở dù sao đi nữa.
Hãy xem các bài viết khác của chúng tôi để biết thêm thông tin về Gatekeeper.
 Nếu macOS cho biết nó không thể xác minh ứng dụng của bạn, bạn cần phải vượt qua Gatekeeper.
Nếu macOS cho biết nó không thể xác minh ứng dụng của bạn, bạn cần phải vượt qua Gatekeeper. Phải làm gì nếu máy Mac của bạn đang xác minh ứng dụng
Có rất nhiều lý do khiến máy Mac của bạn có thể mất nhiều thời gian để xác minh các ứng dụng trước khi bạn có thể mở chúng. Hãy thử từng giải pháp tiềm năng bên dưới, kiểm tra lại các ứng dụng của bạn sau mỗi giải pháp.
Hãy cho chúng tôi biết giải pháp nào phù hợp với bạn trong phần bình luận!
1. Cập nhật macOS và tất cả các ứng dụng của bạn
Rất nhiều người dùng đã gặp phải vấn đề tương tự như vậy khi Apple phát hành macOS High Sierra vào năm 2017. Cuối cùng, Apple đã phát hành một bản cập nhật vá lỗi để khắc phục vấn đề này. Hy vọng rằng điều tương tự sẽ xảy ra với macOS Catalina.
Đảm bảo máy Mac và tất cả các ứng dụng của bạn được cập nhật hoàn toàn:
- Từ thanh menu trên máy Mac của bạn, hãy chuyển đến > Cập nhật phần mềm.
- Tải xuống và cài đặt mọi bản cập nhật có sẵn cho macOS.
- Bây giờ hãy mở Mac App Store và chọn Cập nhật từ thanh bên.
- Tải xuống và cài đặt mọi bản cập nhật có sẵn cho ứng dụng của bạn.
- Đối với bất kỳ ứng dụng nào bạn đã tải xuống bên ngoài App Store, hãy truy cập trang web của nhà phát triển để tải xuống và cài đặt các bản cập nhật mới nhất.
 Chọn hộp để tự động cập nhật máy Mac của bạn.
Chọn hộp để tự động cập nhật máy Mac của bạn. 2. Xóa và cài đặt lại các ứng dụng có vấn đề
Apple thực hiện quy trình xác minh trên từng ứng dụng của bạn để đảm bảo ứng dụng đó được công chứng và không có phần mềm độc hại có khả năng gây hại. Sau khi macOS xác minh một ứng dụng, macOS sẽ thêm ứng dụng đó vào danh sách trắng để không cần xác minh lại.
Tất nhiên, một phần của vấn đề ở đây là macOS tiếp tục xác minh các ứng dụng giống nhau mỗi khi bạn mở chúng. Nó từ chối tin tưởng vào phần mềm. Thử xóa hoàn toàn ứng dụng của bạn, sau đó cài đặt lại để xem điều đó có giúp macOS đánh dấu ứng dụng là đã được xác minh hay không.
Để xóa và cài đặt lại ứng dụng khỏi máy Mac của bạn:
- Mở Launchpad sau đó nhấp và giữ bất kỳ ứng dụng nào.
- Nhấn vào X để gỡ cài đặt các ứng dụng bạn nhận được từ Mac App Store. Có rất nhiều ứng dụng Apple có sẵn mà bạn không thể gỡ cài đặt.
- Đối với các ứng dụng bạn đã tải xuống ở nơi khác, hãy truy cập trang web của nhà phát triển để biết hướng dẫn gỡ cài đặt. Nếu họ không cung cấp bất kỳ ứng dụng nào, hãy kéo ứng dụng vào Thùng rác từ thư mục Ứng dụng của bạn.
 Nếu ứng dụng không hiển thị nút xóa, hãy kéo ứng dụng đó vào Thùng rác với Trình tìm kiếm.
Nếu ứng dụng không hiển thị nút xóa, hãy kéo ứng dụng đó vào Thùng rác với Trình tìm kiếm. 3. Nhìn vào màn hình hoạt động
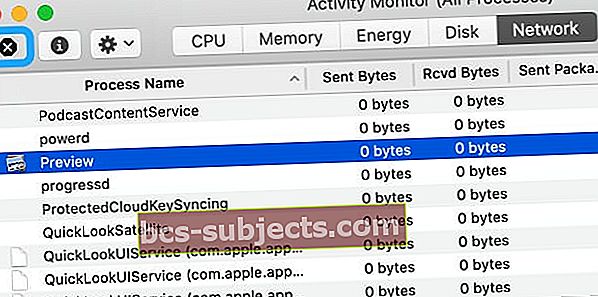 Activity Monitor hiển thị tất cả các tiến trình đang chạy trên máy tính của bạn tại bất kỳ thời điểm nào.
Activity Monitor hiển thị tất cả các tiến trình đang chạy trên máy tính của bạn tại bất kỳ thời điểm nào. Mở ứng dụng Giám sát hoạt động trong Ứng dụng> Tiện ích.
Xem bên dưới danh sách Tên quy trình và kiểm tra xem ứng dụng có bị kẹt khôngXProtectService và xem lại quá trình đó tiêu thụ bao nhiêu CPU. Nếu ứng dụng hoặc quy trình không phản hồi, macOS sẽ đánh dấu điều đó bằng (Không phản hồi.)
Nếu thanh tiến trình của ứng dụng ngừng di chuyển về phía trước và ở đó trong một khoảng thời gian, thì ứng dụng đó có thể bị kẹt trong quá trình xác minh.
Nếu bạn không thấy ứng dụng đang xác minh tiến triển và cho rằng ứng dụng bị mắc kẹt, hãy thoát hoặc buộc thoát khỏi quy trình hoặc ứng dụng.
Để hoàn toàn hoặc buộc thoát khỏi quá trình, hãy chọn nó và nhấn nút “x” ở góc trên bên trái của Màn hình hoạt động.
Khi bạn chọn bỏ thuốc lá. Quá trình dừng lại khi thấy an toàn, giống như khi bạn thường ngừng sử dụng Tệp> Thoát trong ứng dụng.
Khi buộc bỏ qua, quá trình sẽ dừng ngay lập tức.
4. Gỡ cài đặt bất kỳ phần mềm diệt vi-rút, bảo mật hoặc dọn dẹp nào
Hầu hết các ứng dụng chống vi-rút, bảo mật hoặc dọn dẹp được thiết kế cho macOS đều nổi tiếng là tạo ra nhiều vấn đề hơn là chúng giải quyết được. Nhờ Gatekeeper và các tính năng bảo mật tích hợp khác, bạn thường không cần sử dụng phần mềm chống vi-rút hoặc bảo mật của bên thứ ba trong macOS.
Ngay cả khi bạn đã cài đặt các ứng dụng này trước khi sự cố xác minh bắt đầu trong macOS, hãy thử gỡ cài đặt chúng ngay bây giờ. Sau đó, khởi động lại máy Mac của bạn để xem liệu nó có giải quyết được sự cố hay không. Truy cập trang web của nhà phát triển cho từng ứng dụng để tìm hướng dẫn gỡ cài đặt.
Các ứng dụng có thể có vấn đề bao gồm:
- MacKeeper
- MacCleaner
- Dr Cleaner
5. Khởi động vào Chế độ An toàn và sửa chữa đĩa của bạn
Chế độ An toàn chạy kiểm tra phần mềm, giới hạn các chương trình khởi động và xóa các bộ nhớ đệm khác nhau trong quá trình khởi động. Điều này được thiết kế để giải quyết các sự cố tiềm ẩn trong macOS.
Khởi động lại máy Mac của bạn và giữ Sự thay đổi trong khi khởi động để khởi chạy Chế độ an toàn. Bạn sẽ thấy dòng chữ màu đỏ có nội dung “Khởi động an toàn” từ trên cùng bên phải của màn hình đăng nhập. mở các ứng dụng khác nhau để xem liệu sự cố xác minh có còn tiếp diễn hay không.
Khởi động lại máy Mac của bạn để thoát khỏi Chế độ an toàn.
 Nó chỉ thông báo ‘Khởi động an toàn’ trên màn hình đăng nhập.
Nó chỉ thông báo ‘Khởi động an toàn’ trên màn hình đăng nhập. Sau đó, mở Disk Utility để sửa các quyền trên đĩa của bạn:
- Mở Tiện ích Ổ đĩa từ thư mục Tiện ích trong Ứng dụng.
- Chọn Macintosh HD của bạn từ thanh bên.
- Nhấp vào nút Sơ cứu và đồng ý với Chạy Sơ cứu.
 Khoảng thời gian cần thiết để chạy Sơ cứu thay đổi tùy thuộc vào ổ đĩa của bạn.
Khoảng thời gian cần thiết để chạy Sơ cứu thay đổi tùy thuộc vào ổ đĩa của bạn. 6. Tắt xác minh ứng dụng trong macOS
Sử dụng lệnh Terminal phù hợp, bạn có thể tắt hoàn toàn tính năng bảo mật xác minh trên máy Mac của mình. Nếu mục đích duy nhất của bạn là mở ứng dụng một cách nhanh chóng, thì đây là một giải pháp hiệu quả, nhưng có những rủi ro nghiêm trọng với nó.
Apple đã thiết kế macOS để xác minh các ứng dụng trước khi mở chúng nhằm bảo vệ quyền riêng tư của bạn và giữ an toàn cho macOS. Nếu bạn sử dụng các hướng dẫn bên dưới để tắt xác minh, máy Mac của bạn có nguy cơ bị nhiễm phần mềm độc hại cao hơn nhiều.
Bạn chỉ nên sử dụng điều này như một giải pháp tạm thời, nếu có.
Sử dụng Terminal để tắt xác minh trên máy Mac của bạn:
- Mở Terminal từ thư mục Tiện ích trong Ứng dụng.
- Sao chép và dán lệnh sau vào Terminal, sau đó nhấn Trở về:
mặc định ghi com.apple.LaunchServices LSQuarantine -bool NO - Khi đã sẵn sàng để bật lại xác minh, hãy nhập mã tương tự vào Thiết bị đầu cuối thay thế
KHÔNGở cuối vớiĐÚNGthay thế.
 Hãy cẩn thận hơn khi nhập bất kỳ lệnh nào vào Terminal để bạn không làm hỏng máy Mac của mình.
Hãy cẩn thận hơn khi nhập bất kỳ lệnh nào vào Terminal để bạn không làm hỏng máy Mac của mình. Hãy thử một lệnh đầu cuối khác
Một số người dùng cho chúng tôi biết rằng Lệnh đầu cuối này không còn hoạt động với macOS Catalina 10.15.4 trở lên.
Một số độc giả nhận thấy rằng việc sử dụng lệnh này thay thế có hiệu quả với họ:
sudo xattr -dr com.apple.quarantine /Application/AppName.app
- Thêm khoảng cách giữa vùng cách ly và / Ứng dụng – điều này rất quan trọng!
- Bạn có thể không cần sử dụng sudo khi bắt đầu lệnh, tùy thuộc vào đặc quyền tài khoản của bạn
Lệnh xattr sẽ hữu ích nếu ứng dụng của bạn bị mắc kẹt trong vòng lặp xác minh.
Bạn cũng có thể kéo và thả ứng dụng được đề cập vào Terminal
- Mở cửa sổ ứng dụng Terminal mới
- Nhập nội dung sau:xattr -d com.apple.quarantine

- Hãy chắc chắn rằng bạn đặt một khoảng trống sau khi cách ly
- Đưa ứng dụng của bạn và kéo và thả vào Terminal
- Lệnh bây giờ sẽ đọc một cái gì đó như:xattr -d com.apple.quarantine / Ứng dụng /Tên ứng dụng.app
- Nhấn nút Enter
- Hãy thử lại để mở ứng dụng đó
7. Xóa máy Mac của bạn và cài đặt lại macOS
Nếu không có gì khác hoạt động hoặc nếu bạn không muốn xâm phạm vĩnh viễn tính bảo mật của máy Mac, hãy thử xóa hoàn toàn máy tính. Tất nhiên, hãy nhớ tạo bản sao lưu Time Machine cho máy Mac của bạn trước khi thực hiện việc này, nếu không, bạn sẽ mất tất cả dữ liệu của mình.
Toàn bộ quá trình này — sao lưu, xóa, cài đặt lại macOS và khôi phục bản sao lưu của bạn — có thể vô cùng tốn thời gian. Chuẩn bị cho máy Mac của bạn không hoạt động trong ít nhất một ngày trong khi bạn làm việc đó.
Làm theo các bước sau để xóa máy Mac của bạn và cài đặt lại macOS:
- Tạo bản sao lưu mới cho máy Mac của bạn bằng Time Machine.
- Giữ Lệnh + R trong khi máy Mac của bạn bật nguồn để khởi động vào Chế độ khôi phục.
- Từ cửa sổ Tiện ích macOS, hãy mở Disk Utility.
- Chọn Macintosh HD của bạn từ thanh bên và nhấp vào Tẩy xóa. Điền tên mới cho ổ đĩa của bạn và xác nhận rằng bạn muốn Tẩy xóa nó.
- Thoát Disk Utility và nhấp vào Cài đặt lại macOS từ cửa sổ Tiện ích.
- Làm theo lời nhắc trên màn hình để cài đặt lại macOS Catalina.
- Sau khi phần mềm được cài đặt, hãy kết nối với bản sao lưu Cỗ máy thời gian của bạn và khôi phục thông tin quan trọng. Không khôi phục toàn bộ bản sao lưu của bạn.
 Chế độ Khôi phục sẽ cài đặt lại phiên bản macOS hiện tại trên máy tính của bạn.
Chế độ Khôi phục sẽ cài đặt lại phiên bản macOS hiện tại trên máy tính của bạn. Không thành công, hãy hạ cấp xuống macOS Mojave
Bây giờ, bạn có thể mở ứng dụng trong macOS Catalina mà không cần đợi 30 phút để chúng hoàn tất xác minh. Nếu vậy, hãy cho chúng tôi biết bước nào đã giúp bạn khắc phục sự cố xác minh trong nhận xét.
Nếu không, hãy làm theo hướng dẫn này để hạ cấp máy Mac của bạn xuống macOS Mojave. Các hướng dẫn đề cập đến macOS High Sierra nhưng vẫn phù hợp với Mojave.
Mẹo dành cho người đọc 
- Nếu ứng dụng tiếp tục hiển thị thông báo xác minh đó mỗi khi bạn mở, có khả năng macOS vẫn đang gắn cờ thông báo đó. Để loại bỏ cờ đó, hãy sử dụng Terminal với lệnh:sudo xattr -dr com.apple.quarantine /Application/AppName.app
- Trên biểu tượng ứng dụng, nhấn giữ Tùy chọn sau đó nhấp chuột phải vào nó và chọn Mở từ tùy chọn trình đơn thả xuống. Bạn cũng thấy thông báo tương tự về việc ứng dụng không phải từ một nhà phát triển đã được xác minh. Nhưng macOS vẫn cho phép bạn tiếp tục và mở nó. Bạn chỉ cần làm điều này một lần. Sau đó một lần, ứng dụng sẽ mở bình thường, giống như tất cả các ứng dụng khác
- Đôi khi các ứng dụng không khởi chạy sau quá trình xác minh macOS đó. Trong trường hợp đó, hãy thực hiện buộc thoát và sau đó ứng dụng sẽ hoạt động. Bạn có thể buộc thoát ứng dụng thông qua menu Apple> Buộc thoát, sau đó chọn ứng dụng và xác nhận Buộc thoát




