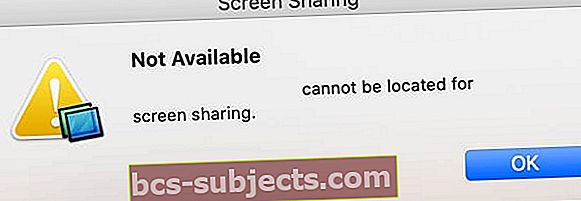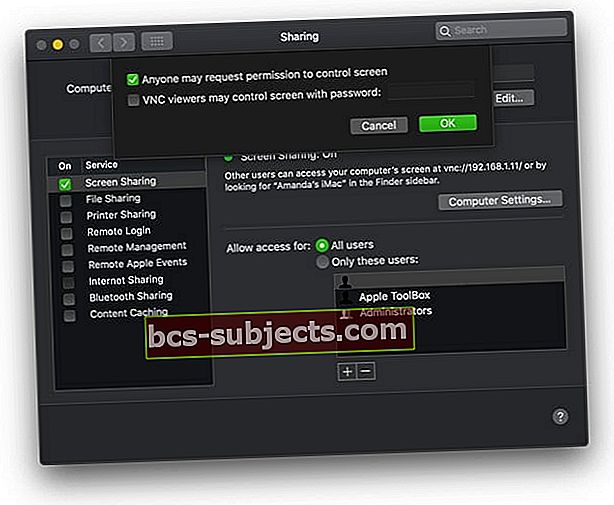Nó có thể làm bạn ngạc nhiên về cách dễ dàng chia sẻ màn hình của bạn với một máy Mac khác. Điều này rất tốt để cộng tác trong các dự án hoặc nhận hỗ trợ kỹ thuật trong khi vẫn giữ an toàn cho máy Mac của bạn. Và bạn có thể làm tất cả mà không cần cài đặt phần mềm của bên thứ ba!
Chúng tôi đã giải thích mọi thứ bạn cần biết về việc chia sẻ màn hình Mac của bạn bên dưới. Bao gồm một số cách thay thế để thực hiện và một số đề xuất khắc phục sự cố trong trường hợp nó không hoạt động.
Chúng tôi cũng đã đề cập đến tính năng Sidecar thú vị dành cho macOS Catalina + và iPadOS cho phép bạn sử dụng iPad làm màn hình thứ hai cho máy Mac của mình!
Làm theo các mẹo nhanh sau để chia sẻ màn hình của bạn với một máy Mac khác:
- Bật Chia sẻ màn hình từ Tùy chọn Hệ thống, đi tới Chia sẻ:
- Bật Chia sẻ màn hình.
- Chọn người có thể chia sẻ màn hình của bạn.
- Nếu được nhắc, hãy phê duyệt yêu cầu chia sẻ màn hình từ những người dùng đáng tin cậy.
- Kết nối với màn hình của máy Mac khác từ Finder, sử dụng địa chỉ VNC của nó hoặc từ ứng dụng Chia sẻ màn hình.
Giới thiệu về chia sẻ màn hình trên máy Mac
 Ứng dụng Chia sẻ màn hình bị ẩn trong các tệp hệ thống trên máy Mac của bạn.
Ứng dụng Chia sẻ màn hình bị ẩn trong các tệp hệ thống trên máy Mac của bạn. Apple đã tích hợp Screen Sharing vào phần mềm điều hành trên máy Mac của bạn, được gọi là macOS. Nó cho phép bạn xem hoặc kiểm soát một cách an toàn máy Mac khác trên cùng một mạng. Hoặc bạn có thể sử dụng nó để cho phép người dùng khác xem hoặc kiểm soát một cách an toàn của bạn Máy Mac.
Khi chia sẻ với một máy tính khác, máy tính đó sẽ nhìn thấy mọi thứ trên màn hình của bạn. Tùy thuộc vào cài đặt, họ cũng có thể kiểm soát máy Mac của bạn: cài đặt ứng dụng, sao chép tệp hoặc khởi động lại máy hoàn toàn.
Để truy cập máy Mac của bạn, người dùng phải đăng nhập vào tài khoản hiện có trên máy tính hoặc trong mạng của bạn. Bạn có thể chọn những tài khoản được phép và không được phép chia sẻ màn hình của mình. Những người dùng khác đôi khi có thể yêu cầu bạn cho phép thông qua một thông báo.
Ngoại lệ duy nhất cho điều này là khi cả hai máy tính được đăng nhập vào cùng một tài khoản Apple ID. Trong trường hợp này, chia sẻ màn hình bắt đầu mà không cần đăng nhập lại.
Làm cách nào để chia sẻ màn hình máy Mac của tôi với một máy tính khác?
Theo mặc định, Chia sẻ màn hình bị tắt trên máy Mac của bạn. Bạn chỉ nên bật nó lên nếu bạn định sử dụng nó và bạn chỉ nên sử dụng nó nếu bạn hoàn toàn tin tưởng những người dùng khác.
Làm cách nào để bật Chia sẻ màn hình cho máy Mac của tôi?
- Từ thanh menu trên máy Mac của bạn, đi tới > Tùy chọn hệ thống…> Chia sẻ.
- Trong thanh bên, hãy chọn hộp bên cạnh Chia sẻ màn hình để bật tính năng này.
- Chọn Chia sẻ màn hình từ thanh bên và bạn sẽ thấy đèn màu xanh lục cho biết tính năng này đã được bật.
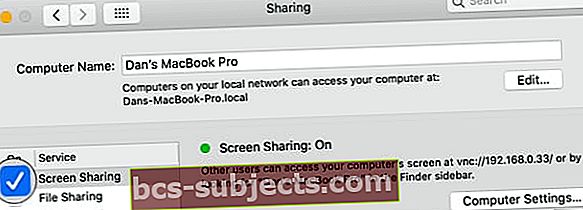 Đèn Chia sẻ màn hình chuyển sang màu xanh lục khi bạn bật tính năng này.
Đèn Chia sẻ màn hình chuyển sang màu xanh lục khi bạn bật tính năng này.
Chọn người có thể chia sẻ màn hình của bạn
Bên dưới đèn Chia sẻ màn hình là một tùy chọn để cho phép truy cập Tất cả người dùng hoặc là Chỉ những người dùng này. Điều này quyết định ai có thể truy cập máy Mac của bạn. Nó đề cập đến các tài khoản người dùng trên máy Mac hoặc trên mạng của bạn.
Nếu bạn chọn Tất cả người dùng, bất kỳ ai có tài khoản người dùng trên máy Mac hoặc trong mạng của bạn đều có thể nhập tên và mật khẩu của họ để truy cập máy Mac của bạn. Điều này không bao gồm tài khoản khách hoặc tài khoản chỉ chia sẻ.
Nếu bạn chọn Chỉ những người dùng này, bạn có thể chọn người dùng hoặc nhóm người dùng cụ thể có quyền truy cập. Thực hiện việc này bằng cách thêm hoặc xóa người dùng bằng các nút dấu cộng (+) và dấu trừ (-). Bạn có thể chọn bất kỳ người dùng nào từ máy Mac hoặc trên mạng của mình.
 Với thiết lập này, bất kỳ ai có tài khoản quản trị viên trên máy Mac này đều có thể truy cập Chia sẻ màn hình.
Với thiết lập này, bất kỳ ai có tài khoản quản trị viên trên máy Mac này đều có thể truy cập Chia sẻ màn hình. Cài đặt máy tính VNC
Chia sẻ màn hình trên máy Mac của bạn sử dụng Máy tính mạng ảo (VNC) để liên kết các hệ thống với nhau. Điều này cho phép người dùng không có máy Mac yêu cầu quyền truy cập vào máy tính của bạn bằng cách truy cập địa chỉ VNC.
Nhấn vào Cài đặt máy tính… để chỉnh sửa cách mọi người có thể kết nối với máy Mac của bạn bằng VNC. Trong cửa sổ xuất hiện, bạn có thể chọn cho phép bất kỳ ai yêu cầu quyền điều khiển màn hình của bạn hoặc tạo mật khẩu mà họ cần sử dụng.
Nếu bạn cho phép, người dùng không có tài khoản được ủy quyền vẫn có thể yêu cầu quyền chia sẻ màn hình của bạn. Khi họ làm điều này, một thông báo sẽ xuất hiện trên màn hình của bạn để bạn phê duyệt hoặc từ chối quyền.
 Nút Cài đặt Máy tính cho phép bạn thay đổi người có thể điều khiển màn hình của bạn bằng VNC.
Nút Cài đặt Máy tính cho phép bạn thay đổi người có thể điều khiển màn hình của bạn bằng VNC. Làm cách nào để ngăn ai đó chia sẻ màn hình máy Mac của tôi?
Khi máy Mac của bạn đang chia sẻ màn hình, một biểu tượng mới sẽ xuất hiện trên thanh menu, nó trông giống như hai hình vuông chồng lên nhau. Bạn biết máy Mac đang chia sẻ màn hình của nó bất cứ khi nào biểu tượng này xuất hiện.
 Đây là biểu tượng Chia sẻ màn hình
Đây là biểu tượng Chia sẻ màn hình Dừng chia sẻ màn hình của bạn bất kỳ lúc nào bằng cách nhấp vào biểu tượng và chọn Ngắt kết nối. Nó cũng cung cấp một lối tắt đến Tùy chọn Chia sẻ của bạn, nơi bạn có thể tắt Hoàn toàn Chia sẻ Màn hình.
 Sử dụng nút Ngắt kết nối khi bạn muốn ngừng chia sẻ màn hình của mình với ai đó.
Sử dụng nút Ngắt kết nối khi bạn muốn ngừng chia sẻ màn hình của mình với ai đó. Làm cách nào để xem và điều khiển màn hình của máy Mac khác?
Có một số cách để kết nối với một máy Mac khác bằng Chia sẻ màn hình. Máy Mac bạn kết nối phải bật Chia sẻ màn hình nhưng bạn không cần bật tính năng này cho máy Mac của mình.
Nếu người dùng khác đang chia sẻ màn hình của máy Mac mục tiêu của bạn, bạn có thể chọn chia sẻ màn hình đó với họ hoặc xem màn hình ảo thứ hai.
Màn hình chia sẻ xuất hiện trong một cửa sổ riêng trên máy Mac của bạn. Thanh công cụ ở đầu cửa sổ cho phép bạn thay đổi cách bạn kiểm soát, chia tỷ lệ hoặc sao chép dữ liệu từ màn hình được chia sẻ.
 Bạn có thể kéo và thả để chuyển tệp từ cửa sổ Chia sẻ màn hình.
Bạn có thể kéo và thả để chuyển tệp từ cửa sổ Chia sẻ màn hình. Truy cập một máy Mac khác bằng Finder
Cách dễ nhất để truy cập màn hình của một máy Mac khác là sử dụng Finder. Mở cửa sổ Trình tìm kiếm mới và nhấp vào Mạng, bên dưới Vị trí trong thanh bên. Bạn sẽ thấy mọi máy tính trong mạng của mình, chọn từng máy tính để xem tùy chọn Chia sẻ màn hình.
 Tìm máy tính bạn muốn kết nối trong Finder, sau đó yêu cầu quyền chia sẻ màn hình của máy tính đó.
Tìm máy tính bạn muốn kết nối trong Finder, sau đó yêu cầu quyền chia sẻ màn hình của máy tính đó. Truy cập một máy Mac khác từ địa chỉ VNC của nó
Ngoài ra, nếu không muốn sử dụng Finder, bạn có thể sử dụng địa chỉ VNC của máy Mac mà bạn muốn kết nối. Tìm địa chỉ này bên dưới đèn Chia sẻ Màn hình trong Tùy chọn Chia sẻ. Nó ở định dạng vnc: // [Địa chỉ VNC] /.
 Địa chỉ VNC khác nhau đối với mọi máy tính trong mạng của bạn.
Địa chỉ VNC khác nhau đối với mọi máy tính trong mạng của bạn. Nhập địa chỉ VNC chính xác như trong bất kỳ trình duyệt web nào. Nó sẽ cung cấp cho bạn tùy chọn để mở ứng dụng Chia sẻ màn hình. Hoặc, từ Finder, chọn Go> Connect to Server… và nhập địa chỉ VNC vào đó.
 Cửa sổ bật lên chia sẻ màn hình xuất hiện trong Safari khi bạn nhập địa chỉ VNC.
Cửa sổ bật lên chia sẻ màn hình xuất hiện trong Safari khi bạn nhập địa chỉ VNC. Truy cập một máy Mac khác từ ứng dụng Chia sẻ màn hình
Khi bạn chia sẻ màn hình của một máy tính khác, nó sẽ mở ra trong ứng dụng Chia sẻ màn hình trên máy Mac của bạn. Bạn cũng có thể sử dụng ứng dụng Chia sẻ màn hình này để bắt đầu kết nối mới với các máy tính khác.
Mở tìm kiếm Spotlight cho ‘Chia sẻ màn hình’ để tìm ứng dụng. Sau đó, tìm kiếm địa chỉ VNC hoặc chọn một trong các địa chỉ liên hệ của bạn để kết nối.
 Mở ứng dụng Chia sẻ màn hình từ Spotlight.
Mở ứng dụng Chia sẻ màn hình từ Spotlight. Tại sao tôi không thể chia sẻ màn hình máy Mac của mình?
Một số sự cố có thể xảy ra khi cố gắng chia sẻ màn hình từ máy Mac của bạn hoặc kết nối với người khác. Chúng tôi đã tập hợp một hướng dẫn khắc phục sự cố ngắn gọn để tìm ra cách khắc phục.
Cập nhật phần mềm trên cả hai máy
Phần mềm lỗi thời gây ra tất cả các sự cố cho máy tính, nó có thể là nguyên nhân gây ra sự cố Chia sẻ màn hình của bạn. Đảm bảo rằng bạn đang chạy phiên bản macOS mới nhất trên cả hai máy tính.
Để cập nhật phần mềm trên máy Mac của bạn, hãy kết nối nó với Internet và chọn Cập nhật Phần mềm từ Tùy chọn Hệ thống. Chờ máy Mac của bạn kiểm tra các bản cập nhật mới, sau đó tải xuống và cài đặt bất kỳ bản cập nhật nào có sẵn.
 Cập nhật máy tính của bạn lên phiên bản macOS mới nhất hiện có.
Cập nhật máy tính của bạn lên phiên bản macOS mới nhất hiện có. Kiểm tra mạng mà mỗi máy Mac đang sử dụng
 Truy cập Tùy chọn hệ thống để kiểm tra mạng của bạn.
Truy cập Tùy chọn hệ thống để kiểm tra mạng của bạn. Để chia sẻ màn hình trong macOS, cả hai máy tính cần phải ở trên cùng một mạng. Mở Tùy chọn hệ thống và nhấp vào Mạng để xem từng máy Mac được kết nối với những gì. Nếu bạn muốn chia sẻ màn hình từ xa, bạn cần sử dụng phần mềm của bên thứ ba.
Đảm bảo máy Mac của bạn không chuyển sang chế độ ngủ
Một vấn đề phổ biến khác là máy Mac bạn muốn chia sẻ màn hình tiếp tục chuyển sang chế độ ngủ. Điều này xảy ra rất nhiều nếu nó không được kết nối với nguồn điện, nhưng bạn có thể khắc phục nó từ tùy chọn Energy Saver trong System Preferences.
Bỏ chọn nút để Đặt đĩa cứng vào chế độ ngủ khi có thể và kéo dài khoảng thời gian cần thiết để màn hình tắt. Bạn có thể muốn hoàn nguyên các cài đặt này sau khi chia sẻ màn hình của mình để duy trì tuổi thọ pin.
 Điều chỉnh tùy chọn Tiết kiệm năng lượng để đảm bảo máy Mac mục tiêu không chuyển sang chế độ ngủ.
Điều chỉnh tùy chọn Tiết kiệm năng lượng để đảm bảo máy Mac mục tiêu không chuyển sang chế độ ngủ. Kiểm tra tùy chọn chia sẻ của bạn
Trên máy Mac có màn hình bạn muốn chia sẻ, hãy quay lại trang Chia sẻ trong Tùy chọn Hệ thống. Đảm bảo rằng bạn đã bật Chia sẻ màn hình và kiểm tra kỹ xem ai được phép truy cập.
Nếu tính năng này đang bật, hãy tắt Quản lý từ xa vì bạn không thể sử dụng tính năng này với Chia sẻ màn hình.
Gặp lỗi “không khả dụng. không thể định vị để chia sẻ màn hình? ” 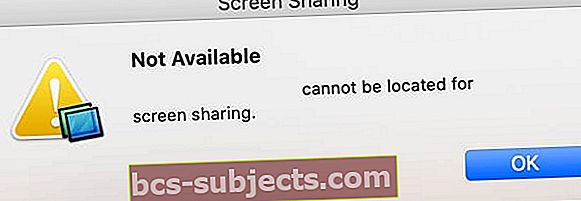
- Xác nhận rằng các máy Mac nằm trên cùng một mạng con của mạng IP
- Đảm bảo rằng chia sẻ màn hình được bật và bạn đã cho phép quyền truy cập cho tất cả người dùng (hoặc từng tên người dùng)
- Xóa tùy chọn để hạn chế quyền truy cập chia sẻ màn hình bằng mật khẩu
- Kiểm tra xem tường lửa của bạn không chặn các kết nối đến
- Nhập địa chỉ VNC vào Go> Connect to Server…
Đảm bảo rằng Quản lý từ xa được bỏ chọn. Bạn không thể bật cả Chia sẻ màn hình và Quản lý từ xa cùng một lúc.
Cửa sổ chia sẻ màn hình có tiếp tục thay đổi kích thước không?
Nếu vậy, hãy thử rút phích cắm của bất kỳ màn hình bên ngoài nào bạn sử dụng với MacBook. Chỉ cần sử dụng màn hình bên trong MacBook của bạn.
Bạn hoặc bên kia có thể xem nhưng không điều khiển được màn hình không?
- Đi đến Tùy chọn hệ thống> Chia sẻ> Chia sẻ màn hình> Cài đặt máy tính
- Đánh dấu vào ô cho Bất kỳ ai cũng có thể yêu cầu quyền điều khiển màn hình
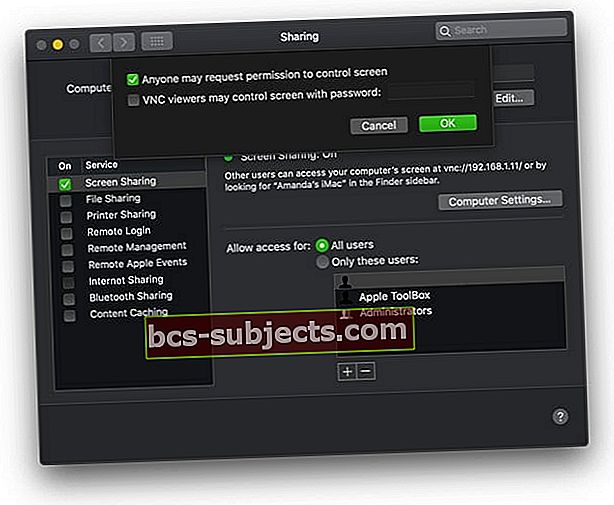
- Kiểm tra xem bạn có thể điều khiển màn hình không
Các cách khác để chia sẻ màn hình trên máy Mac của bạn
Nếu bạn thấy mình không hài lòng với chức năng Chia sẻ màn hình được tích hợp sẵn trên máy Mac, hãy xem các cách thay thế này để chia sẻ màn hình.
Chia sẻ màn hình bằng iMessage
Bạn có thể chia sẻ màn hình với những người bên ngoài mạng của mình bằng iMessage trên máy Mac. Để thực hiện việc này, người dùng khác phải có quyền truy cập Internet và tài khoản Apple ID.
Bắt đầu cuộc trò chuyện mới với người dùng mục tiêu trong iMessage. Ở đầu cửa sổ, nhấp vào Chi tiết, sau đó nhấp vào các ô vuông chồng lên nhau để xem các tùy chọn chia sẻ màn hình của bạn. Bạn có thể đề nghị chia sẻ màn hình của mình hoặc yêu cầu quyền xem của họ.
 iMessage giúp bạn dễ dàng chia sẻ màn hình của mình với các địa chỉ liên hệ.
iMessage giúp bạn dễ dàng chia sẻ màn hình của mình với các địa chỉ liên hệ. Chia sẻ màn hình bằng FaceTime
Nó không thanh lịch lắm, nhưng một số người chia sẻ màn hình bằng FaceTime. Đối với phương pháp này, bạn cần một thiết bị Apple thứ hai mà bạn có thể sử dụng để quay phim màn hình máy tính của mình. Bạn cũng cần một cái gì đó để chống đỡ nó.
Dễ dàng nhất để bắt đầu cuộc gọi FaceTime từ iPhone hoặc iPad. Sau khi cuộc gọi bắt đầu, hãy di chuyển thiết bị đó để quay phim màn hình máy Mac cho phép người khác xem.
Chia sẻ màn hình bằng ứng dụng của bên thứ ba
 TeamViewer cũng cung cấp hỗ trợ đa nền tảng.
TeamViewer cũng cung cấp hỗ trợ đa nền tảng. Một loạt các ứng dụng của bên thứ ba có sẵn cung cấp nhiều tính năng chia sẻ màn hình hơn những gì Apple cung cấp. Ứng dụng phổ biến nhất trong số này là TeamViewer, cho phép bạn truy cập và điều khiển máy tính từ xa qua Internet.
Làm cách nào để chia sẻ màn hình máy Mac của tôi với iPad?
Đó là tất cả mọi thứ về Chia sẻ màn hình cho máy Mac của bạn, nhưng chúng tôi cũng muốn cho bạn biết về tính năng Sidecar mới trong macOS Catalina và iPadOS.
Sidecar cho phép bạn kết nối iPad với máy Mac để sử dụng làm màn hình thứ hai. Bạn có thể liên kết chúng bằng cáp hoặc qua Wi-Fi, cho phép bạn mở rộng màn hình và tăng năng suất khi ra ngoài.
 Sidecar cho phép bạn tận dụng lợi thế của màn hình trên cả hai thiết bị cùng một lúc.
Sidecar cho phép bạn tận dụng lợi thế của màn hình trên cả hai thiết bị cùng một lúc. Bật Sidecar từ Tùy chọn hệ thống trong macOS Catalina, sau đó kết nối với iPad của bạn từ biểu tượng mới trên thanh menu. IPad của bạn tự động thay đổi để phản ánh màn hình Mac của bạn với một loạt các tùy chọn xem khác nhau.
Kiểm tra bài đăng này nếu bạn gặp bất kỳ vấn đề nào với nó! Và hãy cho chúng tôi biết suy nghĩ của bạn về Chia sẻ màn hình với máy Mac của bạn trong phần bình luận!

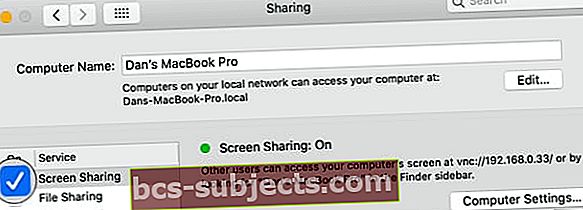 Đèn Chia sẻ màn hình chuyển sang màu xanh lục khi bạn bật tính năng này.
Đèn Chia sẻ màn hình chuyển sang màu xanh lục khi bạn bật tính năng này.