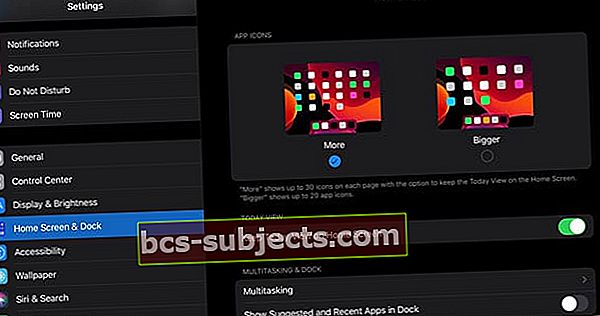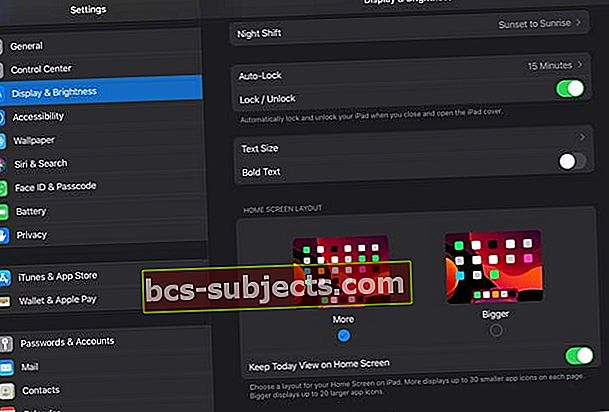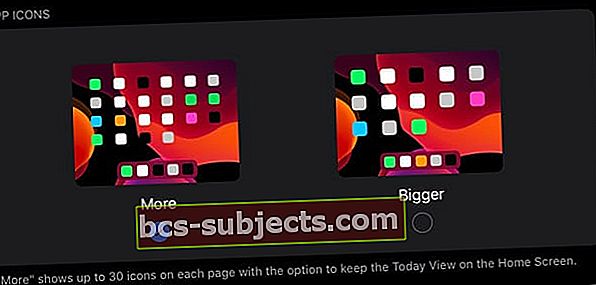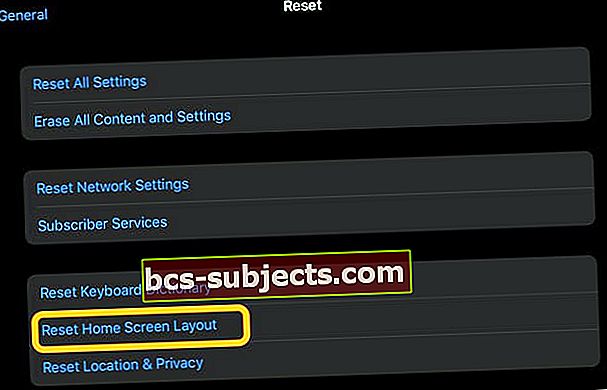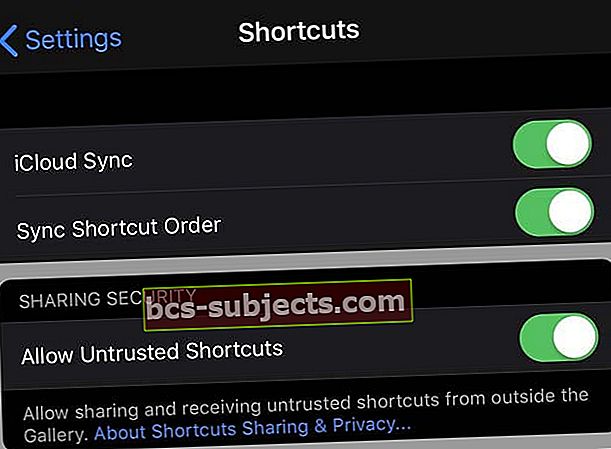Đã nhiều năm kể từ khi Apple thực sự tích hợp bất kỳ tính năng “tùy biến” nào vào iOS. Tất cả điều đó đang thay đổi với iOS 13+ và iPadOS vì chúng ta hiện có Chế độ tối và một vài tính năng mới khác như Chế độ xem hôm nay, lưới biểu tượng dày đặc hơn và các tùy chọn bổ sung để sắp xếp ứng dụng trên màn hình chính.
Tùy chỉnh biểu tượng ứng dụng trên iPadOS
Màn hình chính trên iPadOS đã cho phép xem nhiều biểu tượng ứng dụng hơn, cùng với khả năng xem Trung tâm thông báo. Tuy nhiên, với iPadOS mới nhất, người dùng giờ đây có thể điều chỉnh xem họ muốn có nhiều màn hình bất động sản hơn hoặc các biểu tượng lớn hơn.
Đối với một số kiểu iPhone, tính năng này đã có sẵn với sự trợ giúp của Display Zoom. Chế độ xem Chuẩn hiển thị nhiều nội dung hơn, trong khi chế độ xem Thu phóng cung cấp cho bạn các biểu tượng lớn hơn và các điều khiển lớn hơn. 
Với iPadOS, điều này được nâng lên một khía cạnh vì có một phần cài đặt mới cho Màn hình chính & Dock đặc trưng.
Đây là cách bạn có thể tùy chỉnh các biểu tượng ứng dụng trên iPadOS:
- Mở Cài đặt
- Chọn Màn hình chính & Dock
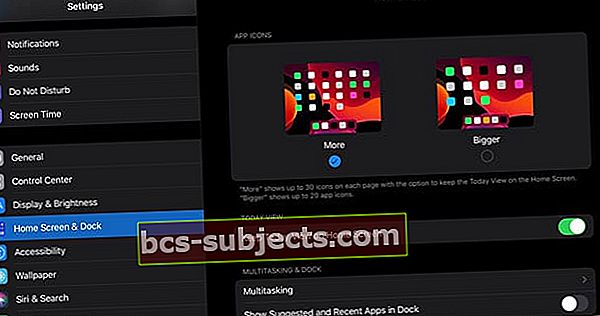
- Tìm các tùy chọn dưới Biểu tượng ứng dụng
- Đối với các phiên bản iPadOS cũ hơn, hãy nhấn vào Màn hình & Độ sáng và cuộn xuống dưới cùngBố cục màn hình chính
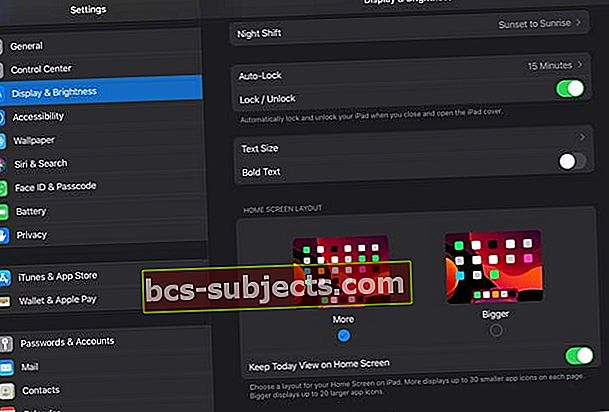
Từ đây, bạn có thể điều chỉnh kích thước biểu tượng ứng dụng trên màn hình chính giữa “Nhiều hơn” và “Lớn hơn”
- Hơn - Hiển thị lên đến 30 biểu tượng ứng dụng nhỏ hơn trên mỗi trang
- To hơn - Hiển thị lên đến 20 biểu tượng ứng dụng lớn hơn trên mỗi trang
Điều này hoàn toàn tuyệt vời đối với người dùng iPadOS, vì nó cung cấp cho bạn khả năng tùy chỉnh và kiểm soát nhiều hơn một chút đối với Màn hình chính của mình.
Bắt được là gì?
Mặc dù có thể điều chỉnh kích thước biểu tượng ứng dụng của bạn là tốt và tuyệt vời, nhưng điều đó không có nghĩa là không có bất kỳ cảnh báo nào.
Với bản cập nhật gần đây cho iPadOS, điều tương tự cũng xảy ra, vì có một số vấn đề tiềm ẩn đối với những người muốn có biểu tượng lớn hơn.
 Lựa chọn biểu tượng ứng dụng khác
Lựa chọn biểu tượng ứng dụng khác Điều đầu tiên trong số đó là không thể có các tiện ích của bạn ở trên Màn hình chính.
Chức năng này đã được giới thiệu với iPadOS và cho phép người dùng truy cập dễ dàng hơn vào chúng. Với lựa chọn "Lớn hơn" được chọn, thay vào đó, bạn sẽ được chào đón với bố cục Màn hình chính truyền thống.
Một lưu ý khác đối với việc thay đổi các biểu tượng của bạn thành lựa chọn “Lớn hơn” nằm trong bố cục lưới.
Theo định dạng tiêu chuẩn, bạn có lưới màn hình 6 x 5, cung cấp tối đa 30 biểu tượng. Điều này đúng bất kể bạn đang ở chế độ ngang hay dọc.
 Lựa chọn biểu tượng ứng dụng lớn hơn
Lựa chọn biểu tượng ứng dụng lớn hơn Khi thực hiện thay đổi thành Bigger, Apple cung cấp cho người dùng lưới kích thước 5 x 4 ở chiều ngang và 4 x 5 ở chiều dọc. Nếu bạn là người không thích các thư mục và có nhiều ứng dụng, hãy chuẩn bị để thấy chúng trải rộng trên nhiều trang.
Tiện ích được ghim và phím tắt tiện ích trên Màn hình chính
Ngoài kích thước biểu tượng ứng dụng, iPadOS cũng có các tính năng tiện ích bổ sung cho phép bạn cá nhân hóa không gian màn hình chính của mình. Chúng bao gồm các tiện ích được ghim và lưới ứng dụng chặt chẽ hơn.
Hơn nữa, bằng cách thực hiện thêm một vài bước, bạn có thể dễ dàng đính kèm các phím tắt yêu thích vào các widget trên màn hình chính của mình.
 iPadOS cho phép bạn ghim các widget vào Màn hình chính.
iPadOS cho phép bạn ghim các widget vào Màn hình chính. Nếu không thích tính năng widget được ghim mới, bạn có thể tùy chỉnh Màn hình chính để xóa hoàn toàn các widget.
Bạn không thấy Chế độ xem hôm nay trên Màn hình chính của iPad?
- Đi đến Cài đặt> Màn hình chính & Dock (đối với các phiên bản iPadOS cũ hơn, Cài đặt> Màn hình & Độ sáng)
- Điều chỉnh bố cục ứng dụng của bạn nếu muốn, chọn giữa Nhiều hơn (nhiều ứng dụng hơn) hoặc Lớn hơn (kích thước biểu tượng lớn hơn)
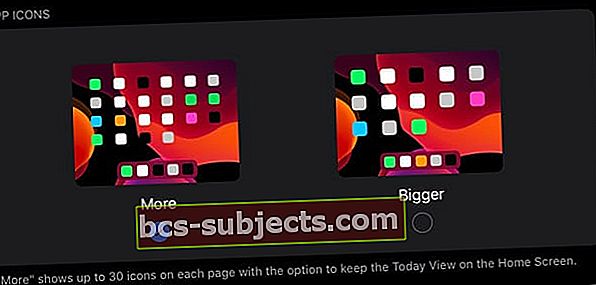
- Cuộn xuống Chế độ xem hôm nay
- Bật lên Giữ Chế độ xem Hôm nay trên Màn hình chính

Hôm nay Xem trống?
Nếu bạn đặt bố cục Màn hình chính để hiển thị Chế độ xem hôm nay nhưng nó không xuất hiện, hãy thử vuốt lên trên khu vực đó (phía bên trái của màn hình ở chế độ xem ngang) để hiển thị.
Nếu cách đó không hiệu quả, hãy đặt lại bố cục màn hình chính của bạn
- Đi đếnCài đặt> Chung> Đặt lại
- Nhấn vàoĐặt lại bố cục màn hình chính
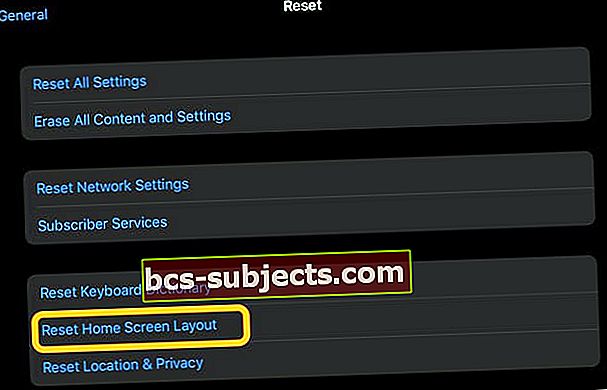
Không có lối tắt nào hiển thị trong Chế độ xem hôm nay?
- Đi đến Cài đặt> Lối tắt
- Bật cho phép phím tắt không đáng tin cậy
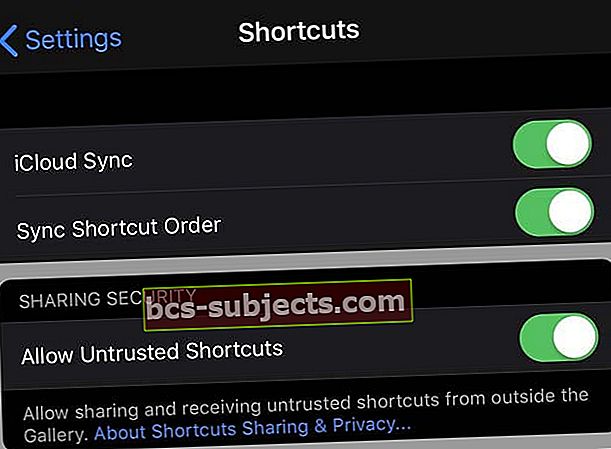
Nếu bạn không thấy cài đặt này hoặc có màu xám, có thể bạn không có bất kỳ phím tắt nào không đáng tin cậy trên thiết bị của mình.
Tạo phím tắt của riêng bạn, chạy một phím tắt bạn đã có hoặc truy cập cửa hàng / thư viện phím tắt và tải xuống một trong các phím tắt. Chạy phím tắt đó và sau đó kiểm tra lại cài đặt đó.
Phần kết luận
Chức năng này thực sự tuyệt vời vì nó cho phép người dùng kiểm soát nhiều hơn cách họ xem Màn hình chính của iPadOS. Ngoài ra, loại hình này xuất phát từ lĩnh vực bên trái, nhưng, chúng tôi thậm chí còn hào hứng hơn về những gì Apple đang làm với iPad.
Nếu bạn gặp sự cố khi cố gắng chuyển đổi giữa hai chế độ này, hãy cho chúng tôi biết trong phần nhận xét và chúng tôi sẽ sẵn lòng trợ giúp. Trong thời gian chờ đợi, hãy tắt âm thanh và cho chúng tôi biết về tính năng iPadOS yêu thích của bạn cho đến nay.