Ngày nay, chúng tôi sử dụng ứng dụng cho hầu hết mọi thứ. Vì vậy, khi iPhone của chúng ta không thể cài đặt hoặc cập nhật một ứng dụng, đó thực sự có thể là một vấn đề rất lớn.
Gần đây, một số độc giả đã phát hiện ra rằng họ không thể cài đặt hoặc cập nhật ứng dụng của mình bằng phiên bản iOS hoặc iPadOS mới nhất. Rất tiếc, có rất nhiều lý do khiến thiết bị của bạn không cập nhật hoặc cài đặt ứng dụng – từ việc thiếu phương thức thanh toán đến các hạn chế được thiết lập với Thời gian sử dụng và thậm chí là các vấn đề với ngày và giờ của bạn. Trong bài viết này, chúng tôi đã tổng hợp các mẹo hàng đầu để khắc phục những thời điểm mà cửa hàng ứng dụng của bạn không hoạt động như bình thường!
Làm theo các mẹo nhanh sau để khắc phục khi bạn không thể cài đặt, tải xuống hoặc cập nhật ứng dụng của mình từ cửa hàng ứng dụng của Apple
- Kiểm tra xem ID Apple của bạn có phương thức thanh toán liên quan không
- Kiểm tra bộ nhớ của thiết bị của bạn
- Xem lại các hạn chế của bạn trong Thời gian sử dụng
- Thay đổi kết nối của bạn thành WiFi (hoặc bật Chế độ trên máy bay)
- Đóng và mở lại ứng dụng App Store
- Khởi động lại hoặc buộc khởi động lại
- Đăng xuất và trở lại iTunes và App Store
- Đặt lại cài đặt mạng của bạn
- Khởi động lại bộ định tuyến WiFi không dây của bạn
- Tạm thời đặt ngày của thiết bị của bạn trước một năm. Cố gắng cập nhật lại các ứng dụng
- Nếu bạn thử nghiệm các ứng dụng beta bằng ứng dụng chuyến bay thử nghiệm, hãy xóa tài khoản hộp cát của bạn và sau đó thử lại
Khắc phục sự cố với tải xuống, cài đặt hoặc cập nhật ứng dụng iPhone, iPad hoặc iPod
1. Kiểm tra xem ID Apple của bạn có phương thức thanh toán liên quan không
Để tải xuống và cài đặt ứng dụng từ App Store, Apple thường yêu cầu bạn có phương thức thanh toán trong hồ sơ cho ID Apple của bạn – ngay cả đối với các ứng dụng miễn phí!
Vì vậy, nếu bạn không có phương thức thanh toán được liên kết với ID Apple của mình (hoặc ID Apple của người tổ chức gia đình bạn), điều này thường dẫn đến các loại sự cố này với cửa hàng ứng dụng. Ngay cả khi bạn đã có một phương thức thanh toán trong hồ sơ, nếu phương thức đó đã hết hạn hoặc bạn đã thay đổi thông tin tài khoản (như số thẻ, địa chỉ, số điện thoại, v.v.), bạn cần phải cập nhật phương thức đó trước.
Để khắc phục, chỉ cần liên kết phương thức thanh toán với ID Apple của bạn (hoặc ID Apple của người tổ chức gia đình bạn) và xem cách này có hoạt động hay không.
Thay đổi phương thức thanh toán trên iPhone, iPad hoặc iPod của bạn
- Mở Ứng dụng cài đặt>Apple ID> iTunes & App Store
- Nhấn vào ID Apple của bạn và chọn Xem địa chỉ Apple
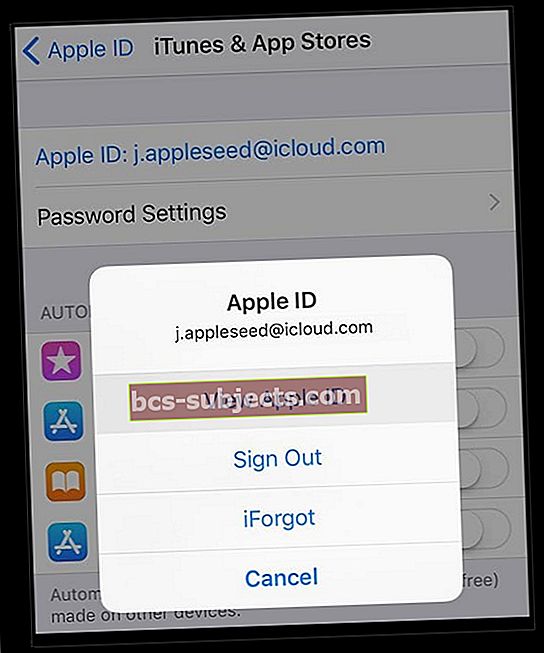
- Nhấn vào Quản lý thanh toán(dành cho các phiên bản iOS cũ hơn Thông tin thanh toán)
- Thêm, cập nhật, sắp xếp lại hoặc xóa các phương thức thanh toán của bạn
- Nhấn vào Làm xong khi hoàn thành
2. Kiểm tra bộ nhớ của thiết bị của bạn
Khi bộ nhớ trên thiết bị của bạn sắp hết, bạn không thể cài đặt hoặc cập nhật ứng dụng. Tốt nhất, bạn nên luôn giữ trống và trống khoảng 15-20% bộ nhớ trong của thiết bị để cho phép hệ thống của bạn hoạt động hiệu quả và cung cấp cho bạn khoảng trống để cập nhật và cài đặt ứng dụng.
Ngay cả khi bạn không nhận được cảnh báo Bộ nhớ gần đầy trên thiết bị của mình, thiết bị có thể gần hết dung lượng. Bạn nên giải phóng dung lượng trước khi cố gắng cập nhật, tải xuống hoặc cài đặt ứng dụng.
- Đi đếnCài đặt> Chung> Bộ nhớ
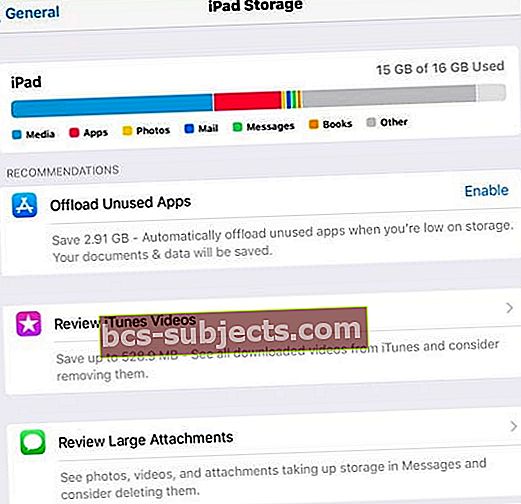
- Xem lại biểu đồ dung lượng của bạn và xem xét dung lượng lưu trữ được sử dụng so với có sẵn
- Nếu iOS và iPadOS cung cấp bất kỳ khuyến nghị, hãy xem lại những điều đó trước tiên
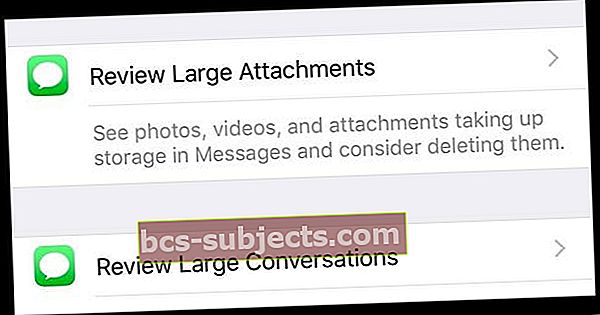
- Cuộn xuống để xem danh sách tất cả các ứng dụng đã cài đặt của bạn và dung lượng bộ nhớ mà mỗi ứng dụng sử dụng – xóa bất kỳ ứng dụng nào bạn không cần hoặc sử dụng nữa
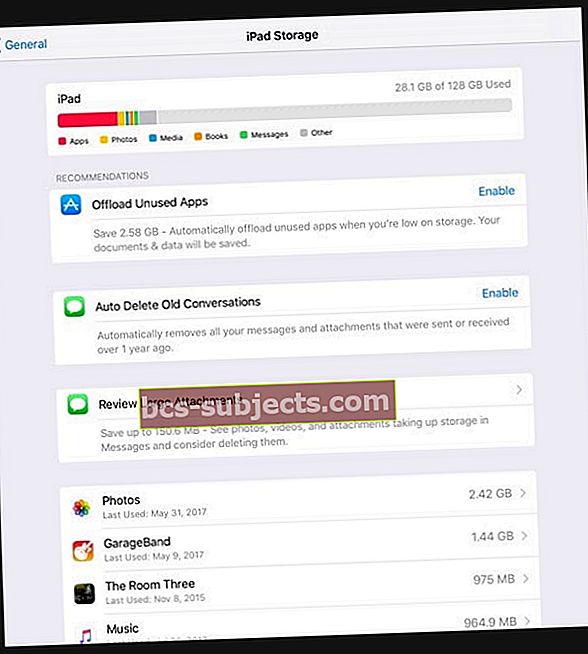
- Đi đếnCài đặt> Chung> Bộ nhớ
Làm theo các mẹo được nêu trong các bài viết chi tiết từng bước này để giảm bộ nhớ trên thiết bị của bạn
3. Xem lại các hạn chế của bạn trong Thời gian sử dụng
Chúng tôi yêu thích Screen Time nhưng đôi khi những hạn chế của nó cản trở! Đặc biệt là với những thứ như cửa hàng ứng dụng.
iOS và iPadOS bao gồm trong Screen Time một loạt cài đặt để không cho phép truy cập cài đặt, tải xuống và mua ứng dụng. Vì vậy, bạn nên kiểm tra Thời gian sử dụng trước khi tiếp tục.
- Đi đếnCài đặt> Thời gian sử dụng> Giới hạn về nội dung & quyền riêng tư(đối với bất kỳ ai sử dụng iOS cũ hơn, hãy truy cậpCài đặt> Chung> Hạn chế)
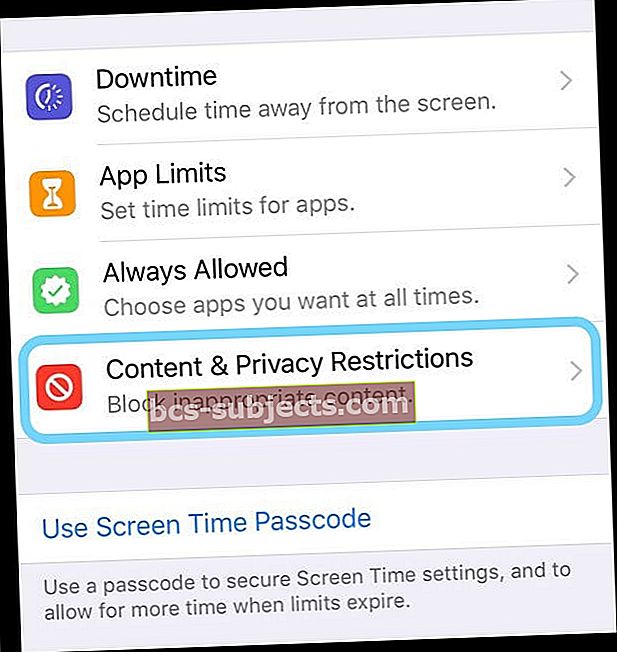
- Nhập mật mã Thời gian sử dụng của bạn nếu được yêu cầu
- Nhấn vào Mua iTunes & App Store
- Nhập mật mã Thời gian sử dụng của bạn nếu được yêu cầu
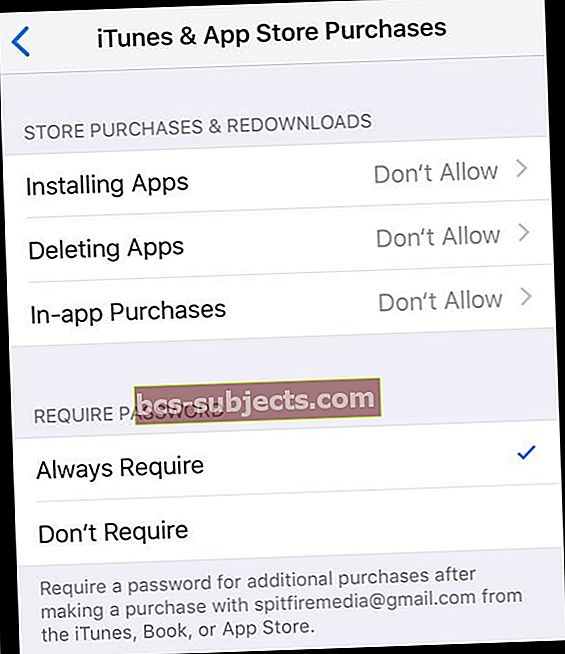
- Nếu bạn thấy Không cho phép được liệt kê, chạm vào từng cái và thay đổi dấu kiểm từKhông cho phép đến Cho phép
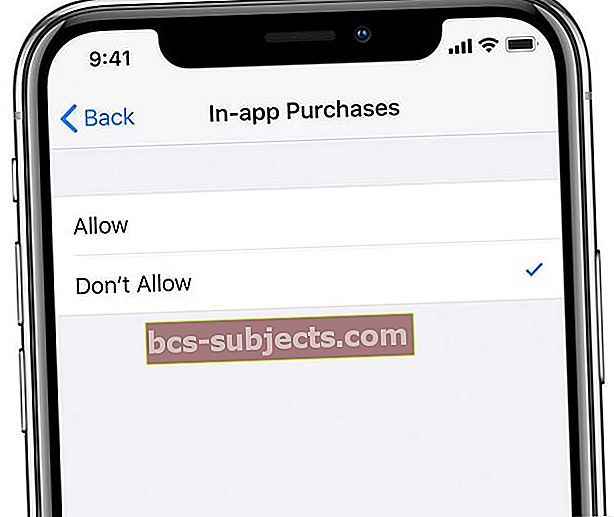
- Khởi động lại thiết bị của bạn và thử cập nhật, cài đặt hoặc mua lại ứng dụng!
4. Sử dụng kết nối WiFi
Đôi khi vấn đề là kết nối của chúng ta, đặc biệt là khi sử dụng kết nối dữ liệu di động. Có giới hạn về kích thước tải xuống ứng dụng bằng dữ liệu di động là 150 MB - 200 MB, vì vậy nếu ứng dụng hoặc bản cập nhật ứng dụng của bạn lớn hơn kích thước này, hãy thử chuyển sang mạng WiFi. Nếu có sẵn mạng 5 GHz, hãy chọn mạng đó vì băng tần 5 GHz truyền dữ liệu với tốc độ nhanh hơn. 
Và tất nhiên, nếu bạn đang sử dụng gói dữ liệu có giới hạn hàng tháng, bạn có thể đã đạt đến hoặc gần đến giới hạn đó.
Chuyển sang Chế độ trên máy bay là một cách nhanh chóng để đảm bảo rằng bạn đang sử dụng dữ liệu WiFi chứ không phải dữ liệu di động hoặc mạng di động! Chỉ cần mở trung tâm điều khiển và nhấn vào Chế độ trên máy bay để bật. Đừng quên tắt nó khi tất cả các ứng dụng của bạn đã hoàn tất! 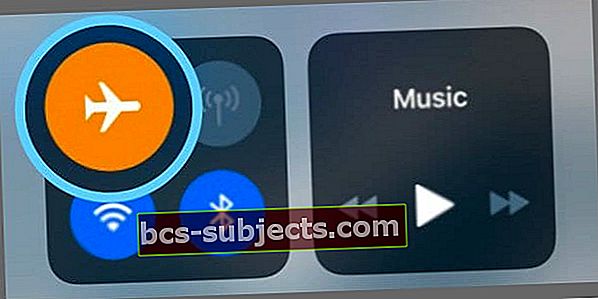
Đang tải xuống hoặc cập nhật ứng dụng giữa chừng? Thử tạm dừng và khởi động lại quá trình tải xuống ứng dụng
- Nhấn và giữ ứng dụng từ Màn hình chính của bạn
- Chọn Tạm dừng tải xuống
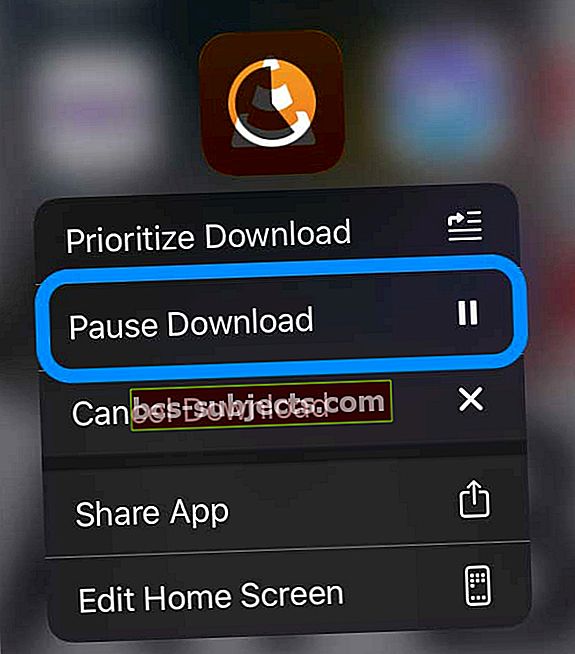
- Sau khi kết nối với WiFi, hãy nhấn vào ứng dụng bị tạm dừng để tiếp tục tải xuống hoặc nhấn và giữ ứng dụng một lần nữa và chọn Tiếp tục tải xuống
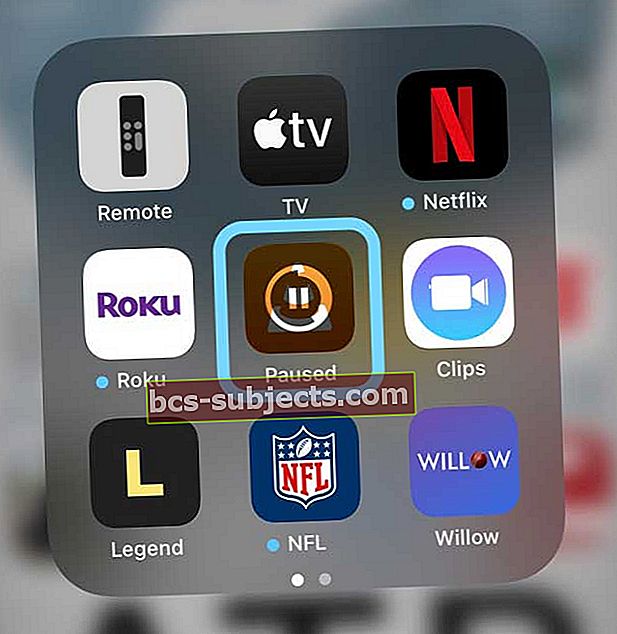
- Nếu ứng dụng bị kẹt, hãy nhấn Tạm dừng tải xuống, sau đó nhấn mạnh vào ứng dụng một lần nữa và nhấn Tiếp tục tải xuống
Không phải tất cả các ứng dụng đều hỗ trợ các tùy chọn Tiếp tục tải xuống, Tạm dừng tải xuống hoặc Hủy tải xuống.
5. Khởi động lại ứng dụng App Store
Đôi khi, vấn đề là ứng dụng App Store không hoạt động bình thường.
Cách dễ nhất để chẩn đoán điều này là buộc đóng ứng dụng App Store và sau đó khởi chạy lại. Sau đó, xem liệu bạn có thể cập nhật, tải xuống và cài đặt ứng dụng hay không.
Đóng ứng dụng App Store
- Trên iPhone hoặc iPad không có nút Home từ Màn hình chính, hãy vuốt lên từ cuối màn hình và tạm dừng một chút ở giữa màn hình
- Trên iDevice có nút trang chủ, hãy nhấp đúp vào nút Trang chủ và vuốt sang phải hoặc trái để tìm ứng dụng App Store
- Vuốt sang phải hoặc trái để xác định vị trí
- Vuốt lên trên bản xem trước ứng dụng của App Store để đóng nó
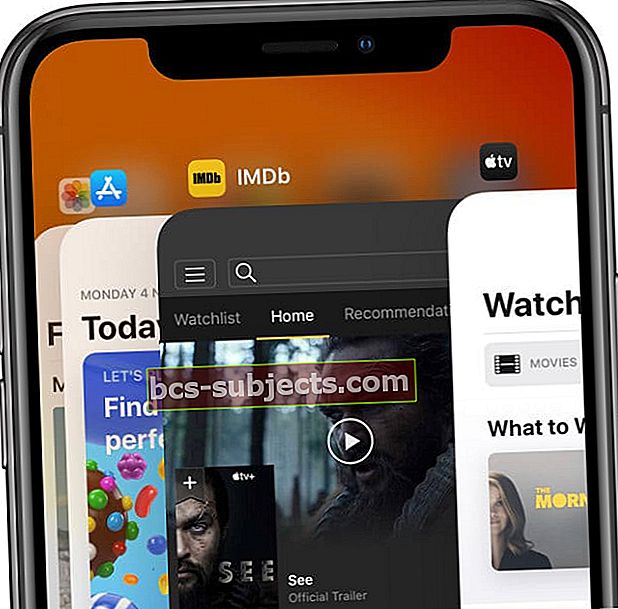 Đóng các ứng dụng trên iPhone của bạn trước khi bạn khởi động lại nó.
Đóng các ứng dụng trên iPhone của bạn trước khi bạn khởi động lại nó.
6. Khởi động lại hoặc buộc khởi động lại iPhone, iPad hoặc iPod của bạn
Đó thường là những thứ đơn giản nhất tạo nên mẹo. Và đối với iDevices của chúng tôi, khởi động lại là giải pháp đơn giản đó. Khởi động lại thường giải quyết các hành vi bất thường như ứng dụng không tải xuống hoặc cập nhật.
Cách khởi động lại iPhone, iPad hoặc iPod
- Trên iPad không có Nút Home và iPhone X trở lên: nhấn và giữ nút Bên / Trên cùng / Nguồn và nút âm lượng cho đến khi thanh trượt xuất hiện

- Trên iPad hoặc iPhone có Nút Home và iPod Touch: nhấn và giữ nút Bên / Trên cùng / Nguồn cho đến khi thanh trượt xuất hiện
- Kéo thanh trượt để tắt thiết bị và sau khi thiết bị tắt, hãy nhấn và giữ nút Bên / Trên cùng / Nguồn đó một lần nữa cho đến khi bạn nhìn thấy Logo Apple
- Với iOS 11 trở lên, hãy khởi động lại bằng cách sử dụng Cài đặt> Chung> Tắt máy

Nếu khởi động lại không hiệu quả, hãy thử bắt buộc khởi động lại.
Cách buộc khởi động lạiiPhone, iPad hoặc iPod
- Trên iPhone 6S trở xuống cùng với tất cả iPad có nút Home và iPod Touch, nhấn Home và Power cùng lúc cho đến khi bạn thấy logo Apple
- Đối với iPhone 7 hoặc iPhone 7 Plus: Nhấn và giữ cả hai nút Bên cạnh và Giảm âm lượng trong ít nhất 10 giây cho đến khi bạn nhìn thấy logo Apple
- Trên iPad không có nút Home và các kiểu máy iPhone 8 trở lên: Nhấn và nhả nhanh nút Tăng âm lượng. Sau đó nhấn và nhanh chóng thả nút Giảm âm lượng. Cuối cùng, nhấn và giữ nút Bên / Trên cùng cho đến khi bạn thấy logo Apple

7. Đăng xuất và quay lại iTunes và App Store
Nếu thiết bị của bạn không thể tải xuống hoặc cập nhật ứng dụng, có thể do sự cố với ID Apple được liên kết với App Store.
- Đi đến Cài đặt >iTunes & App Store
- Nhấn vào ID Apple được liệt kê
- ChọnĐăng xuất
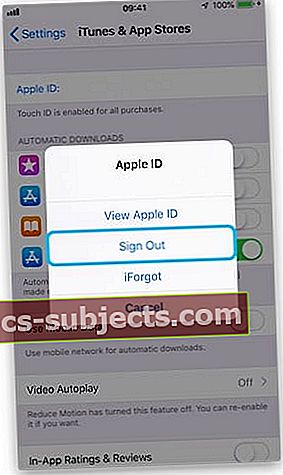 Đăng xuất khỏi iTunes và App Store trước khi khởi động lại thiết bị của bạn
Đăng xuất khỏi iTunes và App Store trước khi khởi động lại thiết bị của bạn - Chờ 30 giây hoặc lâu hơn
- Đăng nhập lại bằng cách chạm vào Đăng nhập
- Nhập mã ID Apple của bạn
8. Đặt lại cài đặt mạng của bạn
Nếu bạn nghi ngờ sự cố liên quan đến mạng của mình, thì cách đặt lại cài đặt mạng là cách tốt nhất.
Cách đặt lại cài đặt mạng trên iPhone, iPad hoặc iPod
- Đặt lại tất cả các tùy chọn kết nối mạng của bạn và đặt cài đặt mạng của thiết bị của bạn trở lại cài đặt gốc
- Xóa các mạng di động và WiFi hiện tại của bạn (nếu có), bao gồm các mạng đã lưu, mật khẩu WiFi và cài đặt VPN
- Trước bạn đặt lại cài đặt mạng của mình, hãy đảm bảo có sẵn tên và mật khẩu mạng WiFi của bạn để nhập lại
- Đi đếnCài đặt> Chung> Đặt lại> Đặt lại cài đặt mạng

Các tùy chọn khác khi bạn gặp lỗi khi cố gắng tải xuống ứng dụng
Khởi động lại bộ định tuyến WiFi không dây của bạn
Không phải lúc nào bạn cũng có thể khởi động lại bộ định tuyến (tức là mạng công cộng hoặc mạng doanh nghiệp) nhưng nếu bạn đang ở nhà hoặc có quyền truy cập vào bộ định tuyến và không có mẹo nào trước đây hiệu quả thì đó là một ý kiến hay. 
May mắn thay, khởi động lại bộ định tuyến dễ dàng như 1-2-3
- Tắt bộ định tuyến của bạn và rút phích cắm điện
- Chờ 1 phút hoặc lâu hơn
- Cắm lại và bật lại bộ định tuyến
Tạm thời đặt ngày của thiết bị của bạn trước một năm. Cố gắng cập nhật lại các ứng dụng
Đây là một sửa chữa kỳ lạ nhưng đúng mà một số độc giả của chúng tôi đã phát hiện ra đã hiệu quả với họ!
- Đi đến Cài đặt> Chung> Ngày & giờ
- Tắt Đặt tự động (nếu trên)
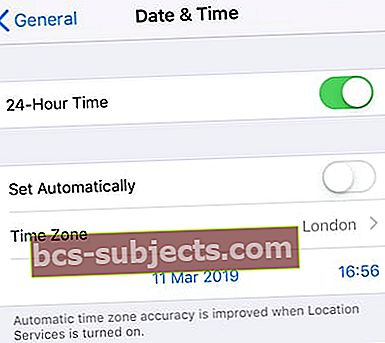 Với Đặt tự động được tắt, bạn có thể chọn ngày và giờ theo cách thủ công.
Với Đặt tự động được tắt, bạn có thể chọn ngày và giờ theo cách thủ công. - Nhấn để thay đổi ngày và giờ theo cách thủ công thành một năm trước ngày hôm nay
- Bây giờ, hãy mở cửa hàng ứng dụng và thử cập nhật / cài đặt ứng dụng của bạn
- Sau khi cập nhật hoặc cài đặt, hãy quay lại Cài đặt> Chung> Ngày & giờ
- Bật lên Đặt tự động
Đặt lại tất cả các thiết lập
Đôi khi các vấn đề về cửa hàng ứng dụng liên quan đến các tính năng khác mà bạn thiết lập trên iPhone, iPad hoặc iPod của mình. Và đó là một khó khăn lớn khi đi qua từng cái để kiểm tra xem đó có phải là vấn đề hay không.
Vì vậy, thay vì dành hàng giờ để thử và sai, Apple cung cấp cho chúng ta một phím tắt nhanh chóng và bẩn thỉu có tên Đặt lại tất cả cài đặt. Nó không lý tưởng nhưng nó tiết kiệm rất nhiều thời gian cố gắng tìm ra vấn đề nằm ở đâu. Chúng tôi thường khuyên bạn nên thực hiện bước này như một phương sách cuối cùng trước khi xóa và khôi phục thiết bị của bạn vì bước này sẽ đặt lại tất cả các tính năng được cá nhân hóa của bạn về mặc định ban đầu
Cách đặt lại tất cả cài đặt trên iPhone, iPad hoặc iPod
- Đi đến Cài đặt> Chung> Đặt lại> Đặt lại tất cả
 Chọn Đặt lại tất cả cài đặt sẽ không xóa bất kỳ nội dung nào khỏi thiết bị của bạn.
Chọn Đặt lại tất cả cài đặt sẽ không xóa bất kỳ nội dung nào khỏi thiết bị của bạn. - Điều này đặt lại thành mặc định mọi thứ trong Cài đặt, bao gồm thông báo, cảnh báo, độ sáng và cài đặt đồng hồ như báo thức đánh thức
- Đặt lại tất cả cài đặt cũng sẽ hoàn nguyên tất cả các tính năng được cá nhân hóa và tùy chỉnh của bạn như hình nền và cài đặt trợ năng trở về cài đặt gốc
- Thực hiện hành động này không ảnh hưởng bất kỳ dữ liệu thiết bị cá nhân nào của bạn, bao gồm ảnh, văn bản, tài liệu và các tệp khác
- Bạn cần định cấu hình lại các cài đặt này sau khi iPhone hoặc iDevice của bạn khởi động lại
Nhận trợ giúp từ Bộ phận hỗ trợ của Apple 
Nếu bạn vẫn gặp sự cố kéo dài trong App Store khiến thiết bị của bạn không thể cài đặt, tải xuống hoặc cập nhật một ứng dụng, đã đến lúc nhận sự trợ giúp của Apple.
Bạn có thể thiết lập một cuộc hẹn với Apple (luôn miễn phí cho bạn) trò chuyện trực tuyến với họ hoặc gọi điện cho họ để thảo luận về các vấn đề của bạn. Tất cả các tùy chọn này đều miễn phí (ít nhất là trong thời gian đầu.)

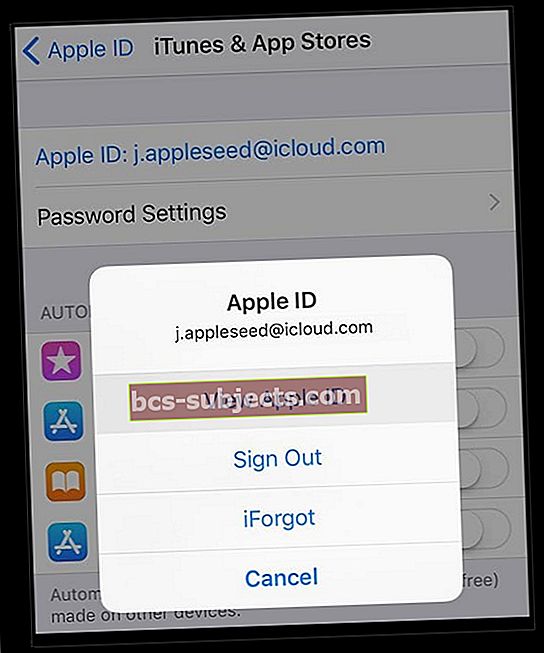
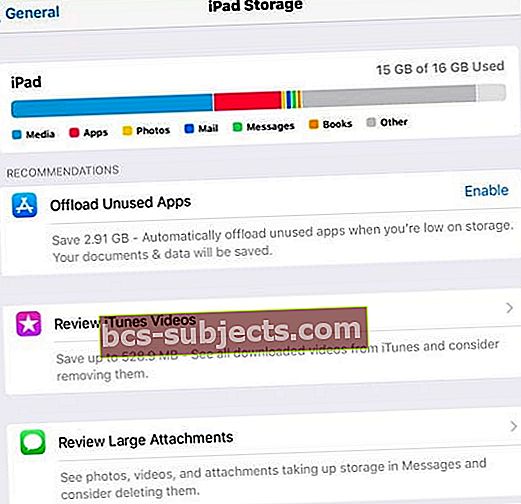
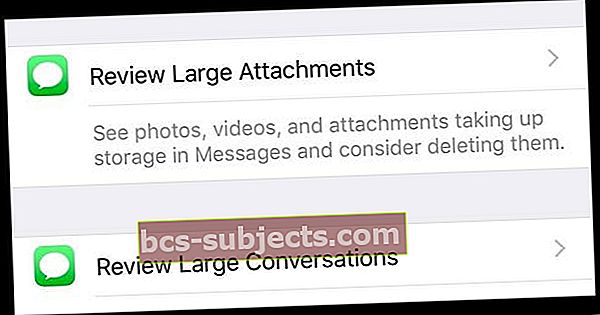
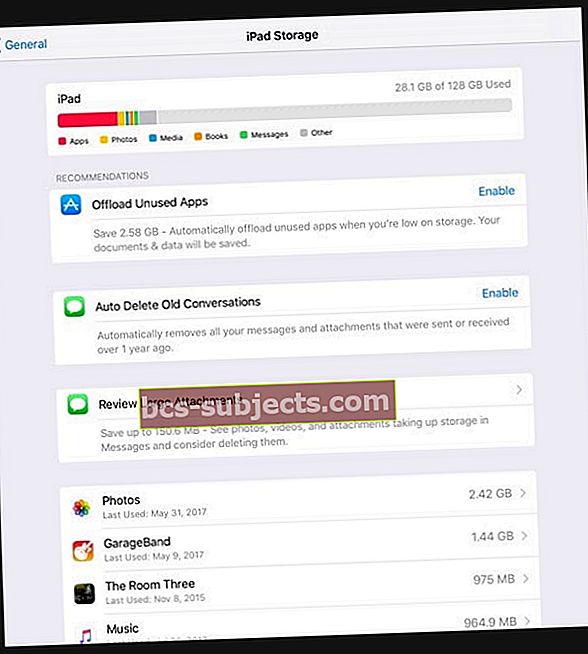
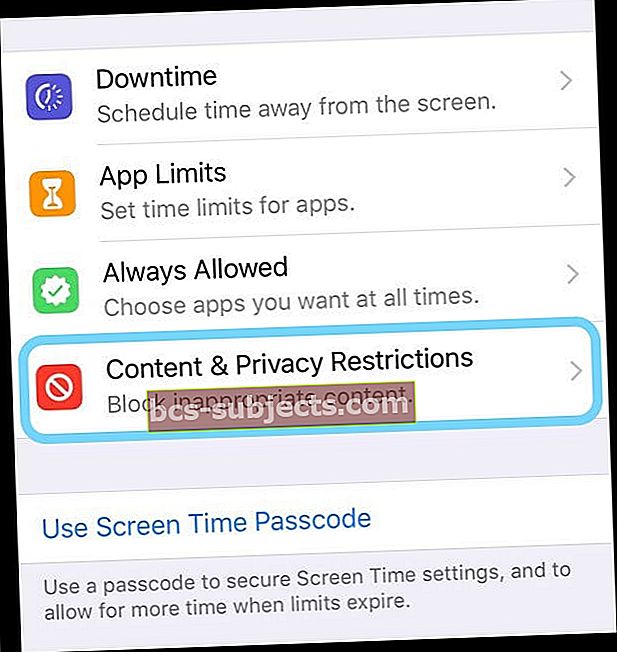
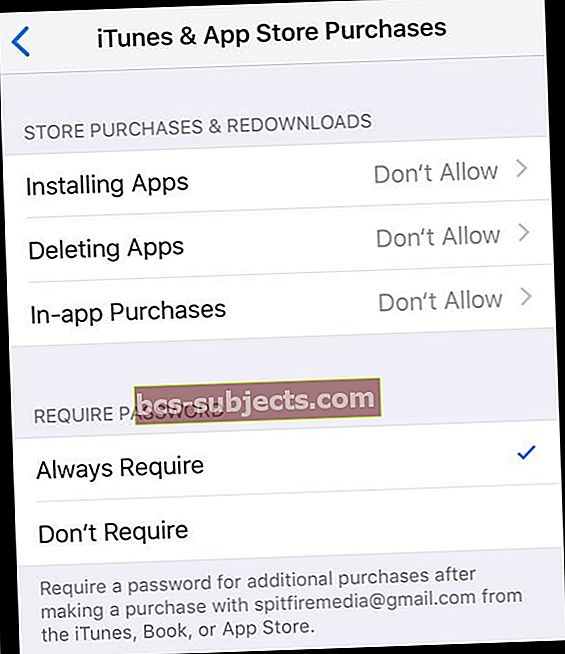
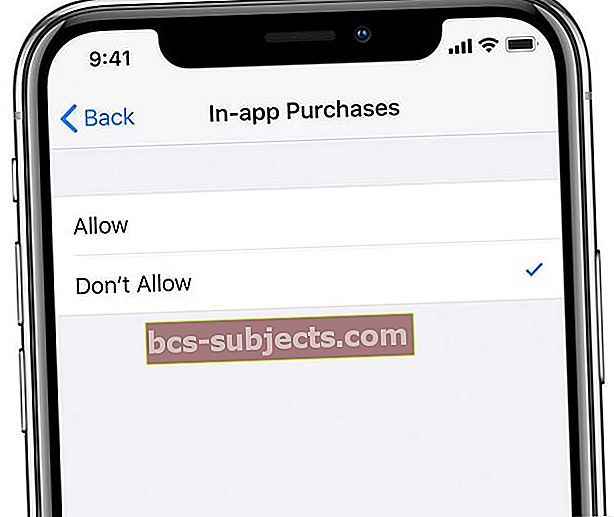
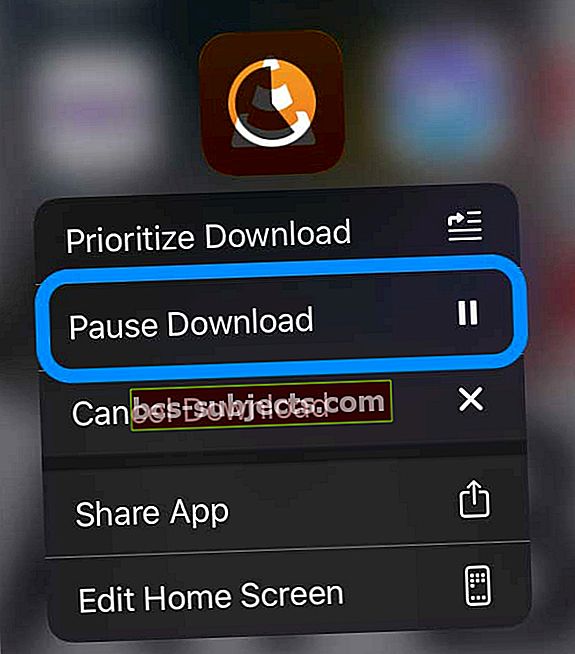
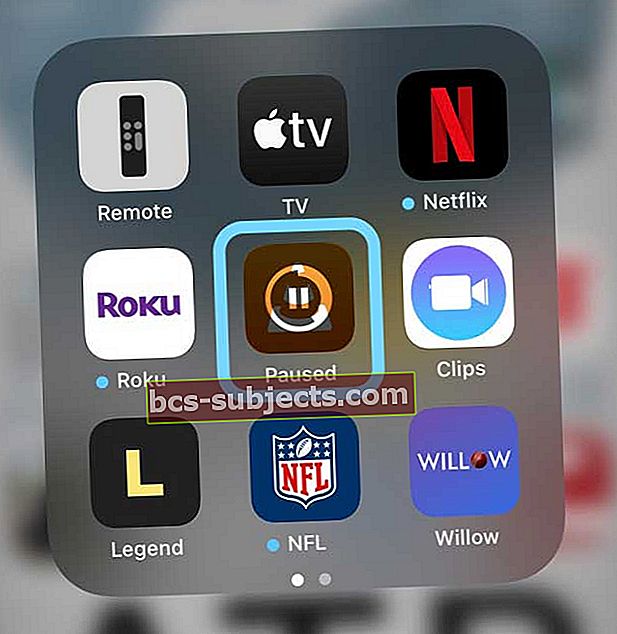
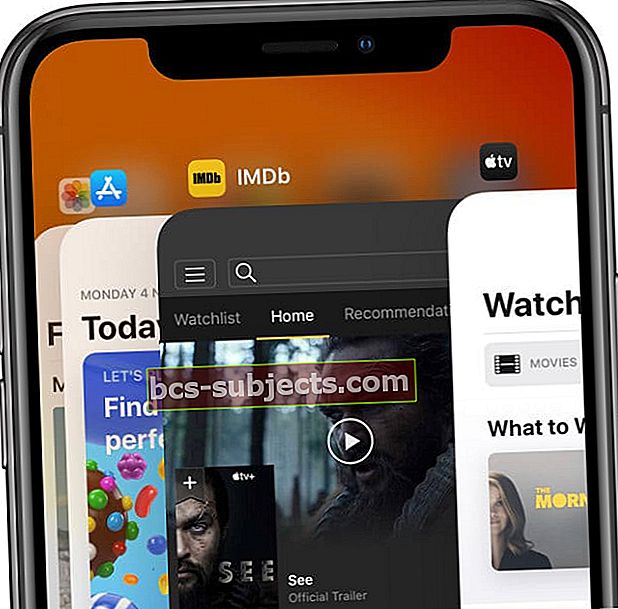 Đóng các ứng dụng trên iPhone của bạn trước khi bạn khởi động lại nó.
Đóng các ứng dụng trên iPhone của bạn trước khi bạn khởi động lại nó. 


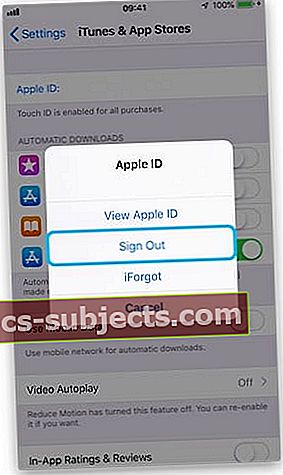 Đăng xuất khỏi iTunes và App Store trước khi khởi động lại thiết bị của bạn
Đăng xuất khỏi iTunes và App Store trước khi khởi động lại thiết bị của bạn
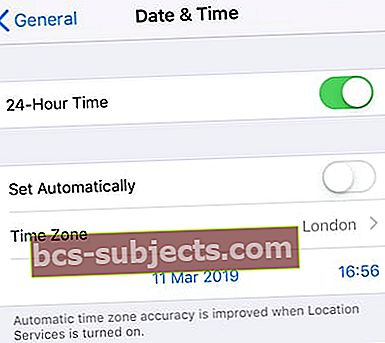 Với Đặt tự động được tắt, bạn có thể chọn ngày và giờ theo cách thủ công.
Với Đặt tự động được tắt, bạn có thể chọn ngày và giờ theo cách thủ công. Chọn Đặt lại tất cả cài đặt sẽ không xóa bất kỳ nội dung nào khỏi thiết bị của bạn.
Chọn Đặt lại tất cả cài đặt sẽ không xóa bất kỳ nội dung nào khỏi thiết bị của bạn.

