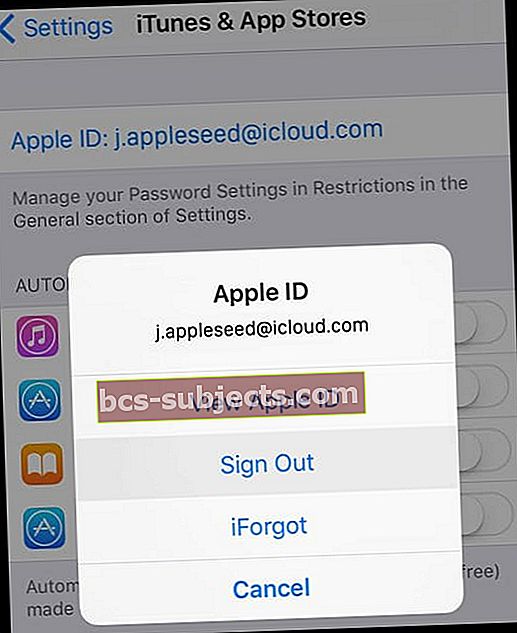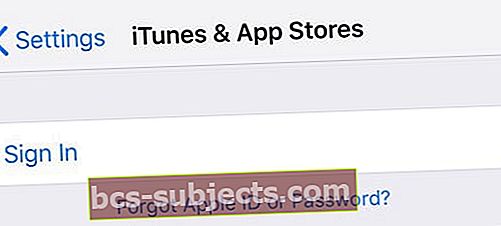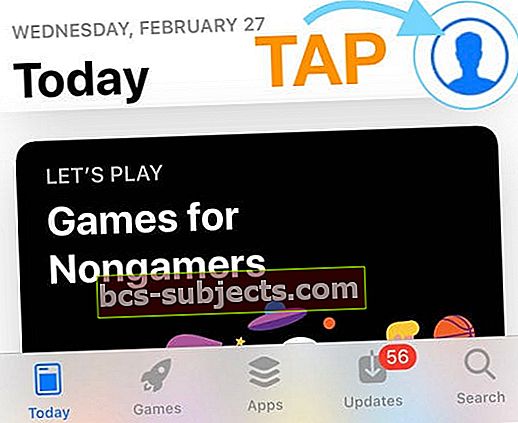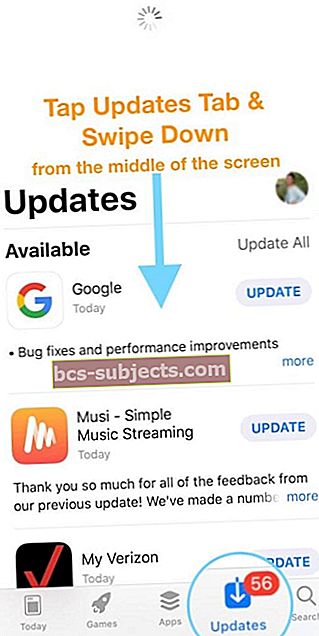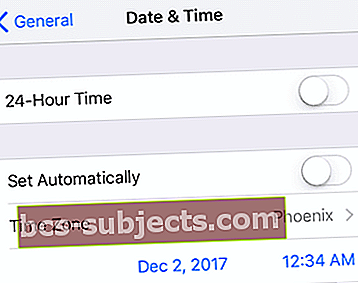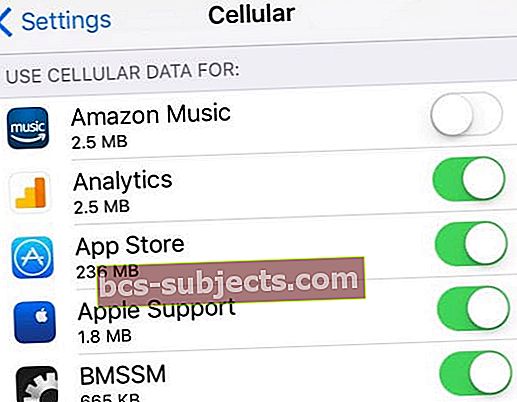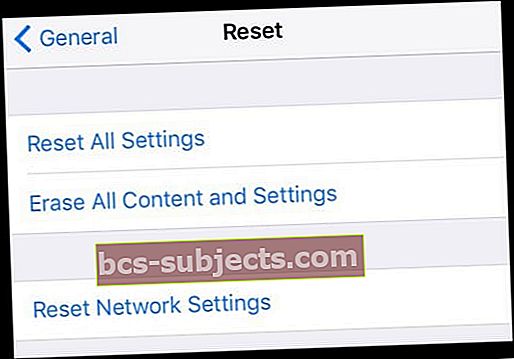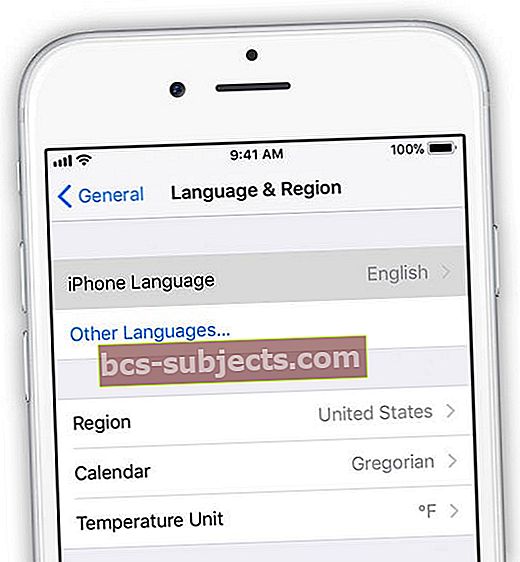Các lỗi iDevice dường như luôn xảy ra vào những lúc bất tiện nhất! Cuối tuần qua, tôi đang tận hưởng một ngày Chủ nhật thư giãn ở nhà, lướt iTunes Store trên iPad để tìm kiếm một số bộ phim hay để xem sau. Khi tôi đang lập danh sách những gì tôi muốn xem hoặc thậm chí có thể mua, đột nhiên tất cả những gì tôi thấy là một màn hình trống màu trắng. Cái quái gì vậy?
Thực hiện theo các mẹo nhanh này khi App Store của bạn không tải, không hoạt động hoặc bị kẹt trên màn hình trắng trống
- Kiểm tra Trang web trạng thái hệ thống của Apple để biết bất kỳ sự cố nào đang xảy ra với Máy chủ Apple
- Buộc khởi động lại ứng dụng App Store
- Khởi động lại hoặc buộc khởi động lại iPhone, iPad hoặc iPod của bạn
- Đăng xuất và quay lại iTunes & App Store thông qua Cài đặt hoặc ứng dụng App Store
- Làm mới App Store và xóa bộ nhớ cache của nó
- Thay đổi cài đặt ngày và giờ trên thiết bị của bạn
- Chuyển sang Dữ liệu di động hoặc thử một mạng WiFi khác
- Đặt lại cài đặt mạng của bạn
- Sử dụng một nhà cung cấp DNS khác, chẳng hạn như DNS Công cộng của Google
Tôi nhanh chóng biết được rằng tôi không đơn độc.
Một số độc giả báo cáo lỗi chính xác này của App Store (và đôi khi là iTunes Store) không hoạt động trên iPhone, iPad hoặc iPod của họ.
Khi họ chạm vào một trong các tab ở dưới cùng, tất cả những gì họ thấy là một trang trống!
Không có gì tải khi họ muốn sử dụng App Store trên iPad hoặc iPhone. Bất kể bạn làm gì, App Store của bạn đều hiển thị một màn hình trắng trống - và điều đó thật khó chịu!
Một số người cũng báo cáo rằng sự cố này bắt đầu xảy ra sau khi họ cập nhật lên phiên bản iOS mới nhất.
Nhưng đối với những người khác, App Store vẫn hoạt động tốt cho đến khi mà không có cảnh báo hoặc nguyên nhân rõ ràng, App Store hoặc iTunes Store trở nên trống rỗng. Một số báo cáo rằng họ nhận được thông báo lỗi “không thể kết nối với cửa hàng ứng dụng”. Hự…
Kiểm tra trang trạng thái hệ thống của Apple
Đó không phải là bạn; đó là Apple! Giống như bất kỳ công nghệ nào, hệ thống của Apple luôn hoạt động theo thời gian, cho dù là để bảo trì hay đột xuất. Nó xảy ra. Đó là một phần của cuộc sống.
Vì vậy, trước khi bạn thực hiện một loạt các bước khắc phục sự cố một cách không cần thiết, hãy kiểm tra trang Trạng thái hệ thống của Apple. Đảm bảo rằng không có bất kỳ sự cố nào với App Store.

Các vấn đề được biểu thị bằng màu vàng và liệt kê bất kỳ vấn đề nào. Để tìm hiểu thêm, hãy nhấn vào sự cố để có cửa sổ cập nhật thông tin mới nhất.
Trước khi bạn làm bất cứ điều gì, hãy thử này – Khởi động lại!
Khởi động lại một ứng dụng cá nhân
Nhấn đúp vào nút Màn hình chính hoặc vuốt Thanh cử chỉ màn hình lên, tìm App Store và vuốt lên phía trên cùng của màn hình để đóng ứng dụng. Bây giờ, hãy mở ứng dụng giống như mọi khi. 
Khi bạn nhấn đúp vào nút Trang chủ hoặc vuốt Thanh cử chỉ lên rồi vuốt lên trên bản xem trước ứng dụng, ứng dụng đóng và chuyển sang trạng thái Không chạy.
Vì vậy, khi bạn mở nó, bạn làm mới hoàn toàn ứng dụng đó!
Kiểm tra và xem App Store của bạn hiện đã hoạt động chưa. Nếu không, hãy thực hiện khởi động lại iDevice đầy đủ.
Đối với iOS cũ hơn
Đóng hoàn toàn App Store bằng cách nhấn nút trang chủ hai lần, nhấn và giữ biểu tượng App Store cho đến khi nó bắt đầu lắc lư, sau đó nhấn vào dấu trừ để đóng.
Sau đó, khởi chạy lại App Store.
Làm thế nào để khởi động lại
- Trên iPad không có Nút Home và iPhone X trở lên: nhấn và giữ nút Bên / Trên cùng / Nguồn và nút âm lượng cho đến khi thanh trượt xuất hiện

- Trên iPad hoặc iPhone có Nút Home và iPod Touch: nhấn và giữ nút Bên / Trên cùng / Nguồn cho đến khi thanh trượt xuất hiện

- Kéo thanh trượt để tắt thiết bị và sau khi thiết bị tắt, hãy nhấn và giữ nút Bên / Trên cùng / Nguồn đó một lần nữa cho đến khi bạn nhìn thấy Logo Apple
- Với iOS 11 trở lên, hãy khởi động lại bằng cách sử dụng Cài đặt> Chung> Tắt máy

Nếu khởi động lại không hiệu quả, hãy thử khởi động lại bắt buộc trên iPhone, iPad hoặc iPod touch của bạn. Chỉ thực hiện điều này nếu iDevice của bạn và iTunes hoặc App Store vẫn không phản hồi.
Cách buộc khởi động lại
- Trên iPhone X Series trở lên, mẫu iPad mới hơn, iPhone 8 hoặc iPhone 8 Plus: Nhấn và nhả nhanh nút Tăng âm lượng. Nhấn và thả nhanh nút Giảm âm lượng. Sau đó, nhấn và giữ nút Bên cho đến khi bạn thấy logo Apple
- Trên iPhone 7 hoặc iPhone 7 Plus: Nhấn và giữ cả hai nút Bên cạnh và Giảm âm lượng trong ít nhất 10 giây cho đến khi bạn nhìn thấy logo Apple

- Trên iPhone 6s trở về trước, iPad cũ hơn hoặc iPod touch: Nhấn và giữ cả nút Màn hình chính và Trên cùng (hoặc Bên cạnh) trong ít nhất 10 giây, cho đến khi bạn nhìn thấy logo Apple

Phải làm gì khi App Store không hoạt động và hiển thị trang trống
Đăng xuất rồi quay lại VÀO ID Apple trên App Store của bạn
- Đi đến Cài đặt> iTunes & App Store> Nhấn vào ID Apple của bạn và chọn Đăng xuất
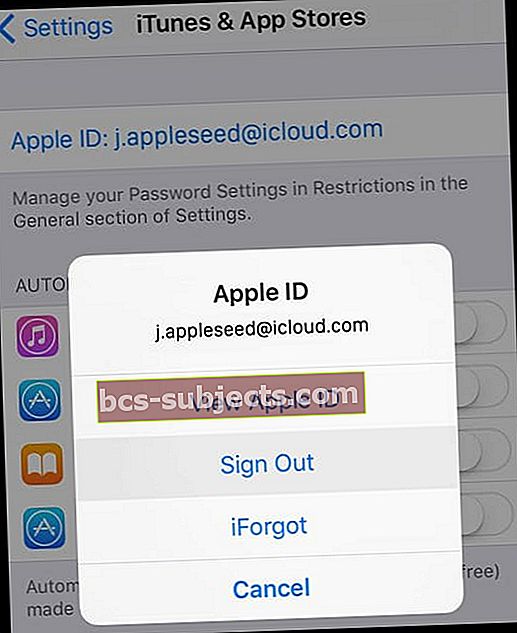
- Chờ 10-20 giây và đăng nhập lại vào tài khoản của bạn bằng ID Apple của bạn
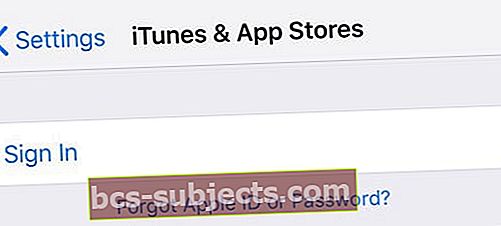
- Ngoài ra, Mở Cài đặt> iTunes & App Store
- Nhấn vào Apple ID và đăng xuất
- Bây giờ hãy thử và mở App Store của bạn
- Chờ một chút để tải nội dung – hãy kiên nhẫn
- Sau khi nội dung tải, hãy nhấn vào biểu tượng hồ sơ và đăng nhập bằng ID Apple của bạn
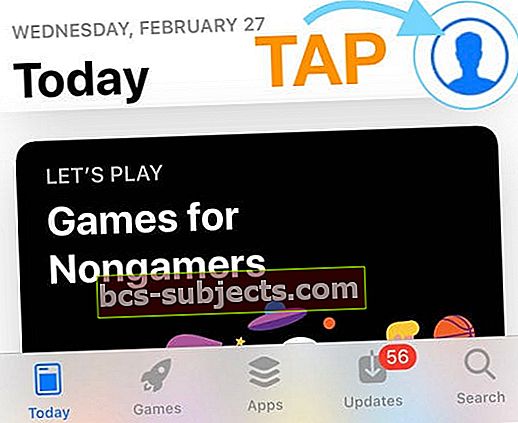
- Đối với iOS cũ hơn, hãy chuyển đến Mua hàng phần và Đăng nhập
Buộc làm mới App Store và Xóa bộ nhớ cache của nó (dành cho iOS 12 trở xuống)
- Đối với iOS 13+ và iPadOS, buộc đóng (khởi động lại) ứng dụng cửa hàng ứng dụng và khởi chạy lại
- Đối với iOS cũ hơn (12 trở xuống), hãy nhấn nhiều lần vào nút Cập nhật App Store (chỉ khả dụng trong iOS cũ hơn) hoặc bất kỳ biểu tượng tab nào ở dưới cùng. Tất cả những gì bạn phải làm là nhìn vào menu dưới cùng, chọn một tab, sau đó chạm vào tab đó mười lần hoặc thậm chí nhiều hơn. Điều này cuối cùng sẽ xóa bộ nhớ cache khỏi App Store của bạn.

- Độc giả báo cáo tác phẩm này hoạt động, nhưng đôi khi bạn cần phải nhấn vào nó 25 lần hoặc thậm chí nhiều hơn!
- Chọn tab Cập nhật và vuốt xuống từ giữa màn hình cho đến khi bạn thấy bánh xe kết nối quay
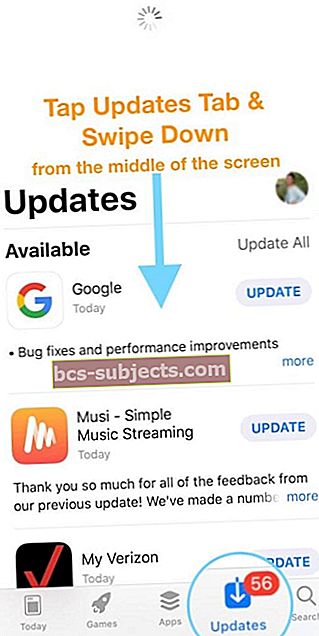
Cập nhật cài đặt ngày và giờ
- Nhấn vào Cài đặt> Chung> Ngày và giờ> Đặt tự động> Tắt. Chờ 10-20 giây và BẬT lại
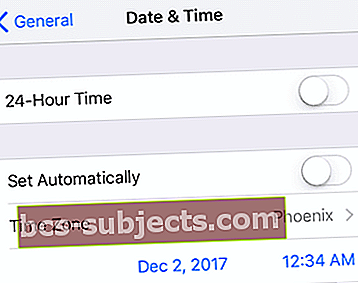
- Nếu cách đó không hiệu quả, hãy chuyển Đặt tự động TẮT và sau đó đặt ngày trước một năm theo cách thủ công
- Sau đó, hãy thử truy cập App Store
Nếu bạn thấy thông báo “không thể kết nối”
- Quay lại và cập nhật Ngày & Giờ về cài đặt thực tế bằng cách nhập thủ công hoặc chuyển đổi Đặt tự động BẬT
- Sau đó, mở lại App Store
Chuyển kết nối Internet của bạn
- Nếu sử dụng WiFi, hãy tắt nó đi và thử Di động hoặc ngược lại (sử dụng WiFi và tắt Di động)
- Sử dụng một mạng Wi-Fi khác hoặc thử mạng Wi-Fi ở một nơi khác, chẳng hạn như hàng xóm của bạn hoặc một quán cà phê gần đó
- Đi đến Cài đặt> Di động hoặc Di động > và TẮT Dữ liệu Di động / Di động

- Chờ 10-20 giây rồi BẬT lại
- Bây giờ, hãy cuộn xuống Sử dụng dữ liệu di động / di động cho và bật App Store BẬT nếu nó đang tắt
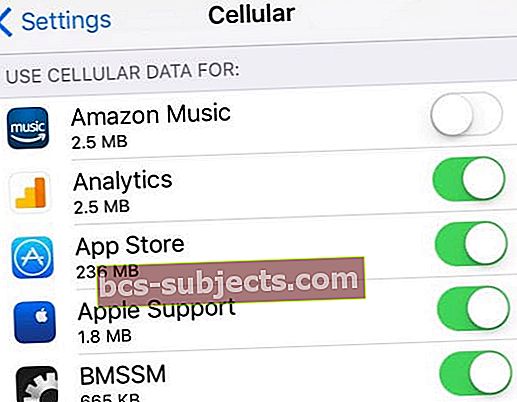
- Nếu App Store đã được BẬT, hãy TẮT và đợi 10-20 giây rồi BẬT lại App Store
- Xem App Store của bạn hiện đang hoạt động bình thường hay không, tức là màn hình trống đã biến mất
Có giới hạn dữ liệu hàng tháng?
Nếu gói di động của bạn bao gồm giới hạn tối đa và bạn đã gần hoặc vượt quá giới hạn đó, có thể bạn vừa xác định được vấn đề.
Hãy thử thêm nhiều dữ liệu hơn vào gói của bạn và xem điều đó có tạo ra sự khác biệt hay không.
Đặt lại mạng của bạn
- Thử Đặt lại. Đi đến Cài đặt> Chung> Đặt lại> Đặt lại tất cả cài đặt. Điều này không xóa bất kỳ dữ liệu nào của bạn.
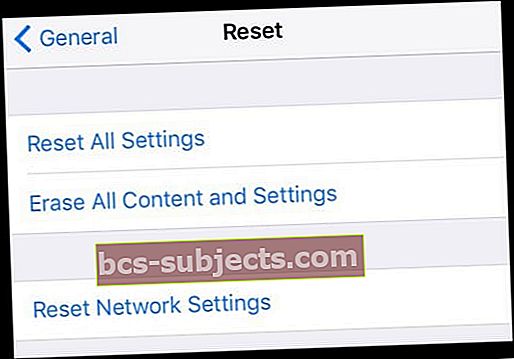
Sử dụng một DNS khác
- Thử thay đổi cài đặt DNS của bạn thành DNS mở của Google
- Đi đếnCài đặt> WiFi > và nhấn vào mạng WiFi hiện tại của bạn

- Chọn DNS và nhập các máy chủ DNS này; 8.8.8.8 và 8.8.4.4 (DNS công cộng của Google)

Để biết thêm các tùy chọn DNS, hãy xem bài viết này.
Thay đổi ngôn ngữ của thiết bị
- Nhấn vàoCài đặt> Chung> Ngôn ngữ & Khu vực> Ngôn ngữ iPhone
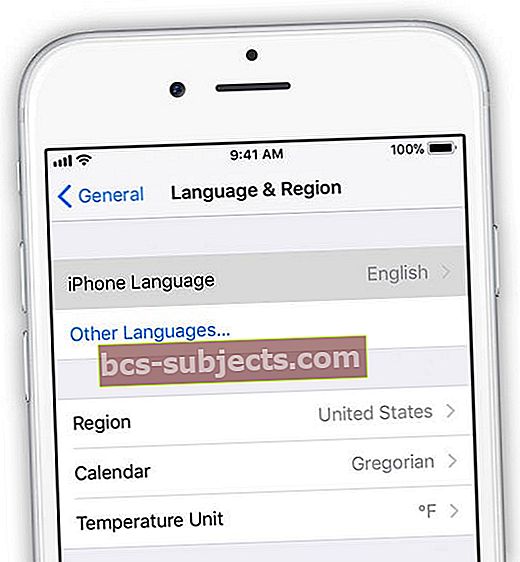
- Nhấn vào các ngôn ngữ khác
- Chọn bất kỳ ngôn ngữ nào khác với ngôn ngữ hiện tại của bạn. Nếu có thể, hãy thử và chọn bất kỳ ngôn ngữ thứ hai nào khác mà bạn đã biết hoặc đã quen thuộc
- Sau khi tải xuống ngôn ngữ mới, hãy kiểm tra xem App Store hoặc iTunes Store có hoạt động không
- Nếu mọi thứ suôn sẻ, hãy quay lại Cài đặt> Chung> Ngôn ngữ & Khu vực và thay đổi ngôn ngữ trở lại ngôn ngữ ban đầu của bạn
- Sau đó xóa ngôn ngữ thứ hai đó, nếu muốn
Đúng, đây chắc chắn là một điều kỳ lạ - nhưng nó có vẻ hiệu quả. Chỉ cần nhớ rằng khi bạn sửa đổi ngôn ngữ, trước tiên hãy kiểm tra App Store và chỉ sau đó thay đổi ngôn ngữ trở lại như ban đầu.
Nhờ bạn bè giúp đỡ
Một độc giả cho chúng tôi biết rằng điều này đã làm việc cho anh ta - kỳ lạ nhưng đúng.
Chỉ cần yêu cầu bạn bè, đồng nghiệp, thành viên gia đình hoặc gần như bất kỳ ai bạn biết gửi cho bạn một liên kết qua SMS tới bất kỳ ứng dụng nào trong App Store.
Vì lý do gì, kho ứng dụng xuất hiện lại bình thường!
Không có thời gian? Xem video từng bước của chúng tôi
Gói (lại
Có rất nhiều lý do khiến App Store ngừng hoạt động. Hy vọng rằng một trong những thủ thuật được liệt kê ở trên trong bài viết hoặc video đã giúp bạn.
Nếu điều gì khác hiệu quả với bạn, hãy cho chúng tôi biết! Chúng tôi thích trả tiền và thêm nó vào phần Mẹo dành cho người đọc của chúng tôi.
Mẹo dành cho người đọc
- Tôi đã gặp vấn đề tương tự trên Mac Pro của mình. Liên tục nhấp vào tab "cập nhật" đã khắc phục sự cố
- Đăng xuất Apple ID của bạn bằng cách chạm vào Cài đặt> iTunes & App Store, chạm vào ID Apple của bạn và chọn “Đăng xuất”. Chờ một phút và đăng nhập lại bằng cách nhập lại ID Apple và mật khẩu của bạn
- Tắt máy và đợi một phút rồi bật lại. Sau đó, đăng xuất ID Apple của bạn từ Cài đặt> Quản lý tài khoản ID Apple> Đăng xuất. Sau đó đăng nhập lại. Nếu bạn nhận được thông báo lỗi, hãy đợi vài phút và thử đăng nhập lại. Bạn có thể cần thử đăng nhập một vài lần. Sau khi đăng nhập, hãy đóng Ứng dụng App Store nếu đang mở rồi mở lại và xem sự cố của bạn có được giải quyết hay không và bạn có thể thấy Thanh tìm kiếm, tất cả các danh mục, v.v.
- Chỉ cần tắt cả hai kết nối internet của bạn – WiFi và Dữ liệu di động. Cố gắng tải App Store. Bạn gặp lỗi kết nối Internet bị mất và sau đó đóng ứng dụng App Store. Kết nối lại internet bằng cách BẬT cả Wi-Fi và Dữ liệu di động. Sau đó tải lại App Store. Đã làm cho tôi!
- BẬT Chế độ trên máy bay, sau đó thử mở cửa hàng ứng dụng. Bạn nhận được một thông báo lỗi nhưng bỏ qua nó! Chỉ cần tắt ứng dụng App Store của bạn và sau đó mở lại ngay lập tức. Sau đó, tắt chế độ trên máy bay và trong vòng 30 giây, App Store sẽ được điền lại.
- Chạm nhanh vào bất kỳ một trong các nút trên thanh công cụ (Nổi bật, Tìm kiếm, Cập nhật, v.v.) ở cuối màn hình mười lần. Nghe có vẻ phản trực quan, nhưng nó làm mới App Store và sẽ giải quyết được vấn đề của bạn.