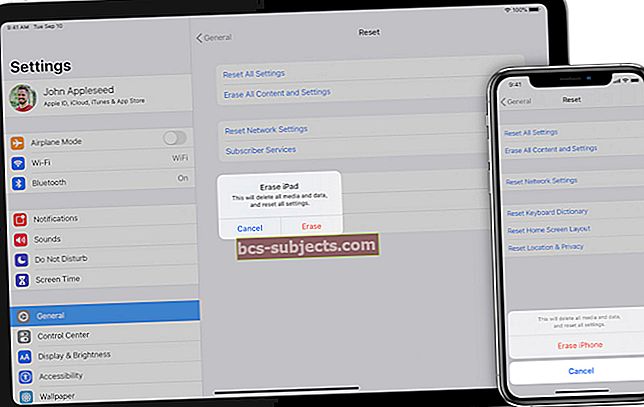Tất cả các thiết bị của Apple đều cực kỳ an toàn về mặt thiết kế, nhưng các tính năng mã hóa và bảo mật trên iPhone của công ty thường nhận được nhiều sự chú ý nhất.
Điều đó có ý nghĩa. iPhone là người bạn đồng hành chung của chúng ta - chúng đi bất cứ đâu chúng ta đến. Do đó, chúng có nhiều khả năng bị mất, bị thu giữ hoặc bị đánh cắp.
Nhưng quyền riêng tư không chỉ cần phải là một biện pháp bảo vệ dự phòng chống lại hành vi trộm cắp và mất mát. Còn nếu bạn muốn ngăn mọi người sử dụng một số ứng dụng nhất định - đặc biệt là những người có thể đã biết mật mã của bạn.
Rất tiếc, không có khóa “mật mã” riêng cho các ứng dụng có sẵn trên iOS. Tuy nhiên, với sự ra đời của Thời gian sử dụng trong iOS 12, có một giải pháp có thể cho phép bạn "bắt chước" tính năng bị thiếu đó ở một mức độ nhất định.
LIÊN QUAN:
- Cách sử dụng thời gian sử dụng thiết bị với Gói chia sẻ trong gia đình
- Cách đặt lại mật khẩu thời gian sử dụng thiết bị
Làm thế nào để sử dụng nó
Thời gian sử dụng là một bộ công cụ kỹ thuật số cho phép người dùng theo dõi việc sử dụng iPhone của họ - và thậm chí đặt các giới hạn về thời điểm họ có thể truy cập các ứng dụng nhất định.
Tại thời điểm này, bạn có thể đoán rằng đó là chức năng thứ hai mà chúng tôi sẽ tận dụng. Về cơ bản, khi Thời gian sử dụng được kích hoạt, bạn có thể "khóa" các ứng dụng nhất định sẽ yêu cầu mật mã Thời gian sử dụng để truy cập.

- Mở Cài đặt trên iPhone của bạn.
- Gõ vào Thời gian sử dụng. Bạn có thể cần phải nhấn vào Bật Thời gian sử dụng nếu bạn chưa thiết lập.
- Đảm bảo bạn có mật mã Thời gian sử dụng. Nếu bạn không nhấn vào Sử dụng mật mã thời gian sử dụng.
- Nhấn vào Giới hạn ứng dụng biểu tượng. Xác thực bằng Mật mã thời gian sử dụng thiết bị của bạn.
- Trong menu Giới hạn ứng dụng, hãy nhấn vào Thêm giới hạn.
- Đảm bảo rằng Tất cả ứng dụng & danh mục đã được chọn.
- Nhấn vào Thêm vào ở góc trên bên phải.
- Chọn giới hạn thời gian là 1 phút. Đảm bảo rằng Chặn ở cuối giới hạn được kích hoạt.
Tại thời điểm này, phần lớn các ứng dụng của bạn sẽ tự động "khóa" sau một phút. Bạn cần nhập mật mã Thời gian sử dụng để mở khóa chúng.
Điều đó có thể gây khó chịu cho một số ứng dụng thường được sử dụng. Với ý nghĩ đó, đây là cách thêm ứng dụng vào “danh sách trắng” của Thời gian sử dụng để truy cập dễ dàng hơn.

- Mở cài đặt
- Đi đến Thời gian sử dụng.
- Gõ vào Luôn luôn cho phép.
- Tìm các ứng dụng bạn muốn tiếp tục mở khóa - nghĩa là bạn sẽ không cần nhập Mật mã thời gian sử dụng để mở chúng.
- Thêm ứng dụng vào Luôn luôn cho phép danh mục bằng cách nhấn vào biểu tượng + màu xanh lá cây.
Về mặt kỹ thuật, nếu bạn chỉ muốn "khóa" một vài ứng dụng, bạn sẽ thêm hầu hết các ứng dụng của mình vào danh mục "Luôn được phép". Bất kỳ ứng dụng nào không thuộc danh mục này (trong tiêu đề Chọn ứng dụng:) sẽ bị khóa.
Đó là tất cả những gì liên quan đến nó. Đó không phải là một giải pháp hoàn hảo, nhưng nó hoạt động và là một mẹo nhỏ.
Nếu, tại bất kỳ thời điểm nào, bạn muốn tắt nó đi, chỉ cần truy cập Giới hạn ứng dụng, chạm vào giới hạn cụ thể (và nhập mật mã của bạn), và nhấn vào Xóa giới hạn.
Một vài lưu ý
Nói về sự không hoàn hảo, có một số điều bạn nên biết trước khi sử dụng thủ thuật Screen Time này.
Safari
Nếu bạn thêm giới hạn ứng dụng bằng cách sử dụng Thời gian sử dụng, điều đó có thể khiến Safari không thể sử dụng được. Đó là bởi vì, vì một số lý do, bạn không thể thêm Safari vào danh mục 'Luôn được phép'.
Bạn có thể mở Safari khi giới hạn thời gian sử dụng ứng dụng đang hoạt động, nhưng mọi trang web bạn truy cập sẽ nhắc thông báo mở khóa.
Cách tốt nhất để giải quyết vấn đề này chỉ đơn giản là sử dụng trình duyệt của bên thứ ba như Google Chrome hoặc Mozilla Firefox. Nhưng số dặm của riêng bạn có thể khác nhau.
Hình ảnh ẩn
Hãy nhớ rằng việc “khóa” ứng dụng Ảnh bằng phương pháp này sẽ không ngăn các ứng dụng khác truy cập được.
Nói cách khác, kẻ theo dõi sẽ không thể thực sự mở ứng dụng Ảnh mà không có mật mã của bạn. Nhưng họ sẽ có thể xem ảnh của bạn qua Tin nhắn, Facebook hoặc bất kỳ ứng dụng nào khác mà bạn có thể tải ảnh lên.
Apple không có hệ thống bảo vệ phương tiện gốc, nhưng có rất nhiều ứng dụng kiểu “vault” cho phép bạn bảo vệ văn bản, hình ảnh và video bằng một mật mã riêng biệt.