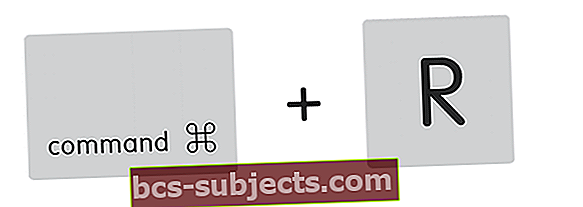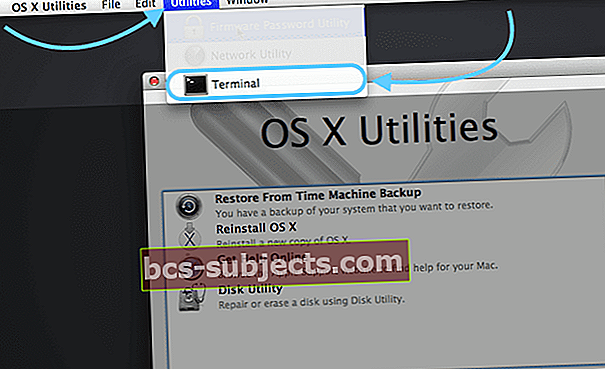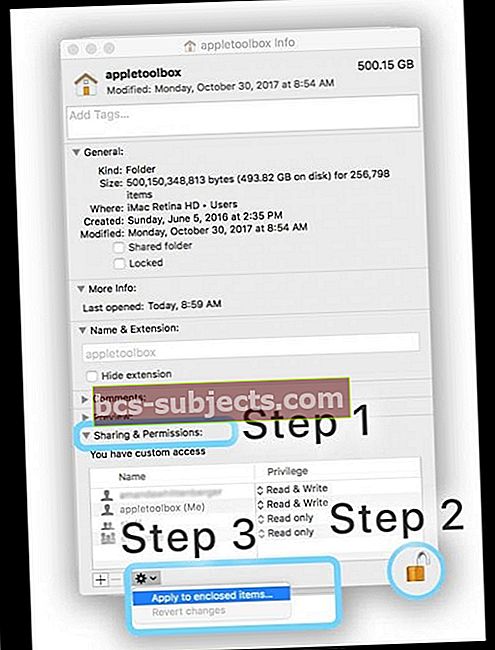Đôi khi máy Mac của chúng ta hoạt động theo những cách kỳ lạ. Chúng tôi nghĩ và sử dụng Máy tính Apple của mình như thể chúng ổn định và hoàn hảo cho đến khi chúng bị lỗi. Sau tất cả những điều kinh khủng. Chúng ta có thể làm gì để chiếc máy đó trở lại bình thường đẹp đẽ?
Gần đây, tôi đã gặp một số vấn đề lớn với máy Mac của mình. Mặc dù tôi có thể đăng nhập, nhưng không có ứng dụng nào của tôi sẽ khởi chạy. Trên hết, máy tính hoạt động chậm chạp và không thể sử dụng được. Đôi khi, tôi nhận được quả bóng bãi biển đang quay cho những gì có vẻ như mãi mãi. Bạn có liên quan?
Khi sự cố xảy ra, thường do cài đặt tài khoản người dùng của bạn gây ra sự cố. Trong trường hợp của tôi, hóa ra các vấn đề của tôi thực sự liên quan đến tài khoản người dùng của tôi. Bằng cách nào đó, nó đã bị hỏng. Và không, tôi đã không LÀM bất cứ điều gì — thực sự, tôi đã không làm.
Những thời điểm khủng hoảng này là kiểm tra thực tế. Không có gì, ngay cả Sản phẩm của Apple luôn hoàn hảo.
Vì vậy, nếu có điều gì đó xảy ra, đừng hoảng sợ. Có một số điều chúng tôi có thể làm để khắc phục sự cố. Hãy dùng thử và cho chúng tôi biết nếu điều gì đó hiệu quả hoặc nếu bạn có ý tưởng khác. Trợ giúp LUÔN LUÔN được chào đón ở đây tại Apple ToolBox.
Vì vậy, hay thực hiện ngay bây giơ!
Lời về tài khoản người dùng

Hãy coi tài khoản người dùng Mac như trung tâm thông tin của bạn, nơi dữ liệu của bạn luôn quay trở lại. HOME FOLDER của tài khoản người dùng lưu trữ hầu hết mọi thứ của bạn, bao gồm cả những thay đổi bạn thực hiện đối với cài đặt ứng dụng và nó cũng có một loạt những thứ khác:
- Tệp trên máy tính để bàn
- Tùy chọn hình ảnh máy tính để bàn của bạn
- Bộ nhớ đệm Safari, lịch sử và dữ liệu trang web
- Email, danh bạ và các cuộc hẹn lịch của bạn
- Nhạc và video trên iTunes cũng như hình ảnh từ Photos, Photo Booth và các ứng dụng khác
- Cài đặt tùy chỉnh được tạo cho các ứng dụng như Thư, Safari, Tin nhắn, Facetime, Ghi chú, Danh bạ, Lịch, Finder, cũng như cài đặt ứng dụng của bên thứ ba
- Các tệp trong các thư mục Documents, Downloads, Movies, Music, Pictures, Public và Sites nằm trong thư mục Home của bạn
Đã thay đổi quyền của các mục trong thư mục chính của bạn?
Đôi khi, khi bạn thay đổi quyền đọc hoặc ghi của các mục trong thư mục chính của mình, bạn cũng cần đặt lại quyền của nó.
Tình huống này đặc biệt đúng nếu bạn sử dụng tổ hợp phím Command + I (hoặc bất kỳ phương pháp nào khác để Nhận thông tin) để thay đổi các quyền đó.
Nếu bạn gặp bất kỳ hiện tượng nào dưới đây, bạn có thể gặp sự cố do các thay đổi trong quyền đối với thư mục chính của bạn
Các triệu chứng được báo cáo bao gồm:
- Khi cố gắng lưu các thay đổi, bạn sẽ thấy thông báo rằng tệp bị khóa hoặc bạn không có quyền lưu
- Bạn thường xuyên (và nhiều lần) thấy thông báo rằng macOS cần sửa Thư viện của bạn để chạy các ứng dụng
- Trong ứng dụng Ảnh, bạn thấy thông báo rằng thư viện của bạn cần được cập nhật hoặc chọn lại mỗi khi bạn mở Ảnh
- Các thay đổi về Tùy chọn hệ thống sẽ không được lưu sau khi bạn thoát khỏi Tùy chọn hệ thống
- Một thông báo bật lên rằng đĩa khởi động không còn dung lượng trống cho bộ nhớ ứng dụng
- Cập nhật Dock của bạn không được lưu sau khi bạn đăng xuất khỏi tài khoản người dùng của mình
- Windows được mở vào lần cuối cùng bạn đăng xuất hoặc thoát khỏi ứng dụng (trước khi bạn thay đổi quyền) sẽ mở lại sau khi bạn đăng nhập hoặc mở ứng dụng
- Khi di chuyển các mục trong thư mục chính, máy Mac của bạn sẽ yêu cầu nhập tên quản trị viên và từ mật khẩu
- Xem trước, TextEdit và các ứng dụng tương tự thoát đột ngột khi bạn cố gắng mở chúng
- Activity Monitor cho thấy Safari hoặc SafariDAVClient đang sử dụng nhiều tài nguyên hệ thống
- Bạn đã nhận thấy hiệu suất của máy Mac giảm rõ rệt
- iTunes hiển thị thông báo không thể đồng bộ hóa thiết bị của bạn
- Ảnh (hoặc video) mà bạn nhập vào ứng dụng Ảnh không xuất hiện trong ứng dụng nhưng lại xuất hiện trong Trình tìm kiếm
Nếu bạn thấy bất kỳ lỗi nào trong số này, việc đặt lại quyền đối với thư mục chính của bạn thường giải quyết được vấn đề. Người đọc báo cáo điều này hoạt động cho tất cả các phiên bản macOS (bao gồm Mojave & High Sierra / Sierra) và hầu hết các phiên bản Mac OS X.
Chỉ cần nhớ ĐẶT LẠI GIẤY PHÉP THƯ MỤC TRANG CHỦ CỦA BẠN.
Được chuẩn bị với một tài khoản quản trị viên khác
Được rồi, đây là điều đáng lẽ tôi phải làm nhưng đã không làm. Bài học kinh nghiệm. Vì vậy, đối với tất cả các bạn là iFolks tuyệt vời, đây là dành cho bạn.
Trước khi bất kỳ điều gì xảy ra, hãy tạo một tài khoản khác có quyền truy cập của quản trị viên. Hãy chuẩn bị với một cách khác để truy cập vào máy Mac của bạn mà không liên quan đến việc định dạng lại ổ cứng và mất mọi thứ.

Với tài khoản quản trị khác đó, bạn đặt lại mật khẩu, xóa tài khoản và khắc phục sự cố. Vì vậy, bạn khắc phục sự cố mà không cần phải thực hiện các hành động mạnh mẽ, chẳng hạn như xóa sạch ổ đĩa của bạn.
Nếu (các) sự cố của bạn không xảy ra trong một tài khoản người dùng khác, thì có khả năng cả macOS và các ứng dụng đã cài đặt của bạn đang hoạt động bình thường.
Vì vậy, khi bạn đã đăng nhập vào tài khoản người dùng thông thường của bạncác ứng dụng thể hiện (các) hành vi không mong muốn chẳng hạn như không khởi động, thực thi các lệnh không chính xác, trả về lỗi hoặc thoát đột ngột.
NHƯNG, khi bạn đăng nhập vào tài khoản người dùng khác, bạn thấy rằng những vấn đề này không xảy ra.
Lời phán quyết: Do đó (các) vấn đề liên quan đến các tệp hoặc cài đặt người dùng cụ thể của bạn. Vì vậy, đã đến lúc thực hiện một số thử nghiệm và sai sót để tìm ra điều gì đang xảy ra với tài khoản người dùng của bạn.
Quyền đặt lại
Có thể tất cả những gì chúng ta cần là sửa một số quyền đối với tệp người dùng (bắt chéo ngón tay), vì vậy trước tiên hãy thử sửa lỗi đó. Chúng tôi sẽ cần khởi động lại ở Chế độ khôi phục
Đối với Yosemite trở xuống
- Tắt máy tính của bạn
- Nhấn Command + R
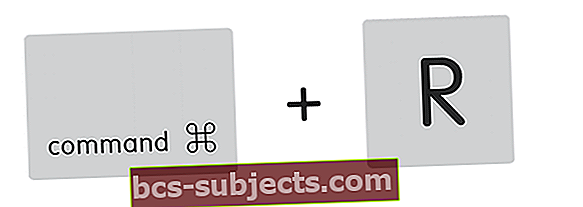
- Bấm nút nguồn
- Giữ Command + R cho đến khi bạn nghe thấy tiếng chuông khởi động hoặc thấy logo quả táo và thanh tiến trình
- Chọn Tiện ích ổ đĩa
- Chọn quyền xác minh đĩa
- Sau khi xác minh, chọn Repair Disk Permission

Bắt đầu với El Capitan, Apple đã loại bỏ các nút xác minh và sửa chữa quyền của Disk Utility.
Apple tuyên bố rằng tất cả các quyền đối với tệp hệ thống hiện được bảo vệ và cập nhật tự động trong quá trình cập nhật phần mềm. Nhưng tất nhiên, luôn có một phương tiện để kết thúc.
Đối với El Capitan
- Tắt máy tính của bạn
- Nhấn Command + R
- Bấm nút nguồn
- Giữ Command + R cho đến khi bạn nghe thấy tiếng chuông khởi động hoặc thấy logo quả táo và thanh tiến trình
- Chọn Menu Tiện ích ở đầu màn hình
- Chọn thiết bị đầu cuối
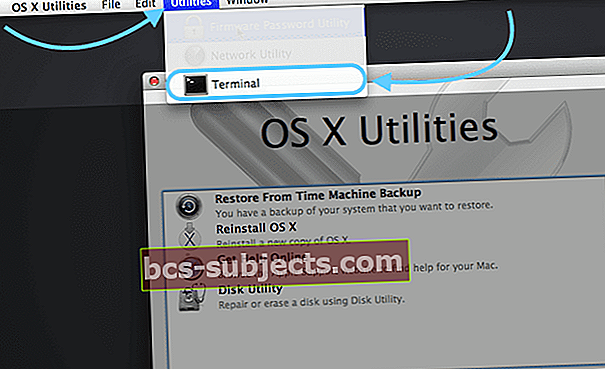
- Trong cửa sổ đầu cuối, nhập mật khẩu đặt lại
- nhấn quay lại

- Cửa sổ Đặt lại Mật khẩu mở ra
- CHÚNG TÔI KHÔNG ĐẶT LẠI MẬT KHẨU
- Chọn đĩa khởi động của bạn (Macintosh HD nếu chưa được đổi tên)
- Chọn tài khoản người dùng của bạn
- Trong Đặt lại quyền và ACL cho thư mục chính, hãy nhấp vào Đặt lại
- Chọn Khởi động lại từ thanh menu

Đối với macOS Sierra, High Sierra, Mojave và Catalina
Rất tiếc, giải pháp sửa chữa quyền đĩa và ACL không còn hoạt động trong macOS Sierra trở lên.
Theo Apple, việc sửa chữa quyền sử dụng đĩa thủ công không còn cần thiết nữa. quyền truy cập tệp sửa chữa macOS Catalina, Mojave, High Sierra và Sierra (và Mac OS X El Capitan) tự động trong quá trình cập nhật phần mềm.
Tính toàn vẹn của tệp được cải thiện bắt đầu với El Capitan và được mở rộng trong macOS Sierra, dường như khiến các quyền trên đĩa thủ công trở nên lỗi thời.
Nếu bạn cho rằng sự cố tài khoản người dùng của mình thực sự xuất phát từ sự cố về quyền của đĩa, thì tùy chọn tốt nhất hiện có cho macOS Mojave, High Sierra hoặc Sierra là cập nhật hệ điều hành của bạn nếu có bản nâng cấp.
Nếu không có bản cập nhật nào, hãy thử các mẹo được liệt kê bên dưới.
Đặt lại Quyền đối với Thư mục Trang chủ
Nếu sự cố bắt đầu xảy ra sau khi thay đổi quyền của các mục trong thư mục chính của bạn, hãy đặt lại quyền: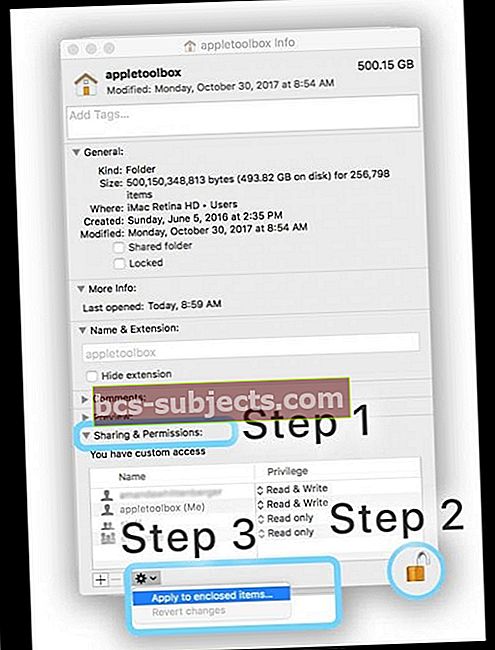
- Từ thanh menu của Finder, nhấn Go> Home (hoặc Shift + Command + H)
- Chọn Tệp> Nhận thông tin (hoặc Command + I)
- Mở khu vực Chia sẻ & Quyền (nhấp vào hình tam giác bên cạnh khu vực đó nếu bạn không thấy bất kỳ thông tin nào)
- Kiểm tra xem các quyền thư mục chính của bạn đã được mở khóa chưa (nhìn vào phía dưới bên phải để biết biểu tượng ổ khóa)
- Nếu bạn thấy một ổ khóa đã đóng, hãy nhấn vào khóa một lần và nhập tên và mật khẩu quản trị viên để mở khóa
- Sau khi mở khóa, hãy chọn menu Hành động ở góc dưới cùng bên trái của cửa sổ và chọn Áp dụng cho các mục kèm theo
- Chọn OK để xác nhận hành động đó
- Bạn sẽ thấy thanh tiến trình ở đầu cửa sổ khi hành động hoàn tất
- Khi thanh tiến trình kết thúc, hãy mở Terminal từ thư mục Tiện ích trong thư mục Ứng dụng của bạn (hoặc nhấn CMD + Space để mở tìm kiếm tiêu điểm và nhập Terminal và nhấn trở lại)
- Dán hoặc nhập lệnh này vào Terminal, sau đó nhấn Return: diskutil resetUserPermissions / `id -u`
- Đối với bàn phím Hoa Kỳ, ký tự `nằm ngay trên phím Tab
- Sau khi nhập lệnh diskutil, nếu Terminal thông báo rằng việc đặt lại quyền trên thư mục chính của người dùng không thành công (lỗi -69841), hãy nhậpchflags -R nouchg ~, sau đó nhập lại lệnh diskutil: diskutil resetUserPermissions / `id -u`
- Sau khi hoàn tất, hãy thoát khỏi Terminal
Đối với macOS, đây là lệnh đầu cuối sửa chữa quyền của người dùng như được nêu trong các Ghi chú hỗ trợ của Apple này về cách giải quyết các sự cố do thay đổi quyền của các mục trong thư mục chính của bạn.
Lệnh đầu cuối không hoạt động trong macOS Mojave +? Thấy Thao tác không được phép?
Nếu Terminal không chấp nhận các lệnh của bạn khi làm việc với macOS Mojave, Catalina hoặc cao hơn, bạn có thể cần phải cấp cho Terminal Full Disk Access.
Cấp quyền truy cập toàn bộ ổ đĩa đầu cuối
Mở Tùy chọn hệ thống> Bảo mật & Quyền riêng tư> Tab Quyền riêng tư
- Chọn Full Disk Access từ thanh bên trái
- Nếu bạn không thể thực hiện thay đổi, hãy mở khóa đĩa và nhập mật khẩu quản trị viên nếu cần
- Nhấn vào biểu tượng +
- Thêm Thiết bị đầu cuối vào các ứng dụng được phê duyệt của bạn với Quyền truy cập đầy đủ

- Khởi động lại Terminal và xem liệu nó có chấp nhận lệnh của bạn không
Nhấn vào Thêm vào Nhà ga
Nếu bạn cảm thấy thoải mái, hãy thử sử dụng một dòng lệnh trong Terminal. Một số độc giả báo cáo rằng điều này phù hợp với họ - đặc biệt đối với những người vẫn đang chạy Mac OS X.
Mở cửa sổ đầu cuối
- Tại dấu nhắc lệnh, hãy nhập chính xác bao gồm cả khoảng trắng
- sudo / usr / libexec / repair_packages –repair –standard-pkgs /
- Khi được nhắc, hãy nhập mật khẩu quản trị của bạn
- Đợi một hoặc hai phút
- Nếu có bất kỳ lỗi nào, chúng sẽ hiển thị và hệ thống của bạn sẽ sửa chữa chúng, nếu có thể
- Nếu không có lỗi, nó sẽ không hiển thị gì
Khởi động vào phân vùng khôi phục
- nhấn và giữ Lệnh + R cho đến khi bạn nhìn thấy logo Apple
- Nếu máy Mac của bạn không khởi động, hãy giữ Phím tùy chọn trong khi khởi động để hiển thị Trình quản lý khởi động tích hợp và chọn Phân vùng khôi phục
- Hoặc khởi động thủ công từ Phục hồi macOS qua Internet, nhấn và giữOption-Command-R hoặc là Shift-Option-Command-R lúc khởi động
- Mở Terminal và nhập sửa chữa
- Đối với macOS, hãy thửdiskutil resetUserPermissions / `id -u`
Lệnh này sẽ mở ra một cửa sổ tương tự như đặt lại các quyền trên tài khoản người dùng.
Khởi động Chế độ An toàn
Nếu bạn không có tài khoản quản trị dự phòng, hãy thử khởi động lại máy Mac của bạn ở Chế độ an toàn. Sau đó, chúng tôi sẽ xóa một số tệp trong bộ nhớ cache của bạn có thể là nguồn gốc của sự cố.

Để khởi động ở chế độ an toàn, hãy tắt máy tính của bạn
- Bấm nút nguồn
- Sau khi nghe thấy âm khởi động, hãy nhấn và giữ phím Shift
- Nhả ra khi bạn nhìn thấy biểu tượng Apple màu xám và thanh tiến trình
- Sau khi chế độ An toàn được tải, hãy mở cửa sổ Trình tìm kiếm
- Nhấn Cmd-Shift-G.
- Gõ vào ~ / Library / Caches để đi đến thư mục bộ nhớ đệm

Bạn không nên xóa hoàn toàn bộ nhớ đệm, vì vậy hãy lưu một bản sao lưu của tất cả các tệp bộ đệm trước khi xóa chúng. Nếu có điều gì đó xảy ra, bạn có thể khôi phục các tệp cũ bằng cách sử dụng bản sao lưu.
Tạo một thư mục trong Shared và đặt Cache vào đó
- Sau khi bạn nhận được bản sao lưu, hãy tiếp tục và xóa Cache
- Khởi động lại máy tính
- Bây giờ hãy kiểm tra và xem liệu điều này có giải quyết được vấn đề với tài khoản người dùng của bạn hay không. Nếu không, hãy tiếp tục các bước tiếp theo
Ẩn và Tìm kiếm: Tìm Tệp Sở thích Không hợp lệ
Cách này khá nhàm chán và tốn thời gian, nhưng nó vẫn là một lựa chọn tốt hơn so với việc có một máy tính không hoạt động. (Các) tệp tùy chọn bị hỏng thường là nguyên nhân dẫn đến hành vi bất thường trên máy Mac của bạn, đặc biệt nếu ứng dụng không mở hoặc thường xuyên gặp sự cố.
Tệp tùy chọn lưu trữ tất cả các loại thông tin dành riêng cho ứng dụng, mọi thứ từ trang chủ của trình duyệt đến cài đặt phông chữ và thậm chí những thứ như phím tắt bạn giữ trong thanh bên Finder của mình. Đầu tiên chúng ta hãy khởi động ở chế độ an toàn. Hãy nhớ trong trường hợp này, kiên nhẫn thực sự là đồng minh lớn nhất của bạn (và là đức tính tốt.)
Khởi động lại vào Chế độ an toàn
- Mở cửa sổ Finder và nhấn Cmd-Shift-G
- Gõ vào ~ / Library / Preferences

Di chuyển lần lượt các tệp tùy chọn đó đến một nơi khác, tốt nhất là trong một thư mục được đánh dấu Tùy chọn CŨ. Khởi động lại máy tính của bạn mỗi lần và xem liệu tài khoản người dùng có được sửa hay không. Vâng, tôi đã cảnh báo bạn về phần chết người của giải pháp này.
Có một ứng dụng cho điều đó!
Có, tất nhiên, có một ứng dụng cho hầu hết mọi thứ, bao gồm cả việc sửa chữa các quyền. InsanelyMac cung cấp ứng dụng RepairPermission và ứng dụng Disk Utility làm công việc này cho bạn. Kext Utility dành cho Mac cung cấp các dịch vụ tương tự, bao gồm sửa chữa quyền cho tất cả các thư mục hệ thống và xây dựng lại bộ đệm hệ thống.
Tuy nhiên, bạn cần khởi động với SIP (Bảo vệ toàn vẹn hệ thống) bị vô hiệu hóa hoặc cấu hình CSR được phép. Vì vậy, để chạy, bạn phải Cho phép ứng dụng từ mọi nơi trong Tùy chọn hệ thống -> Bảo mật và quyền riêng tư. Để cho phép các tùy chọn này thực thi trong Terminal: sudo spctl –master-disable
Hệ thống Bảo vệ Toàn vẹn (SIP) đã được giới thiệu trong El Capitan và được gọi là một chế độ không root. Nó cung cấp bảo mật hơn cho máy Mac của bạn và ngăn phần mềm độc hại sửa đổi các tệp và thư mục hệ thống.
Cách tắt SIP của máy Mac (Bảo vệ tính toàn vẹn của hệ thống)
- Khởi động lại máy Mac của bạn
- Khởi động vào phân vùng phục hồi
- Nhấn và giữ Command-R cho đến khi bạn thấy biểu tượng Apple và thanh tiến trình
- Từ menu Tiện ích, chọn Thiết bị đầu cuối
- Tại dấu nhắc lệnh, gõchính xác cái này csrutil vô hiệu hóa
- nhấn quay lại
- Thiết bị đầu cuối hiển thị thông báo rằng SIP đã bị vô hiệu hóa
- Khởi động lại từ menu Apple (phía trên bên trái)
Bật lại SIP bằng các bước tương tự, bao gồm cả khởi động lại và nhậpchính xác cái này csrutil cho phép
Một chuyến thăm với AppleCare
Nếu máy tính của bạn vẫn còn trong thỏa thuận AppleCare, thì đã đến lúc bạn phải gọi hoặc mang máy tính đến Apple Stores. Hãy để các Thiên tài xem qua; bạn đã trả tiền cho điều này sau khi tất cả!
Họ thường biết họ đang làm gì và sẽ khắc phục sự cố trong thời gian ngắn hơn bạn rất nhiều. Họ chắc chắn thấy nhiều câu hỏi hơn chúng tôi (rất may.)

Ngay cả khi máy Mac của bạn đã hết bảo hành, bạn vẫn có thể sửa nó với chi phí thấp hơn bạn nghĩ. Hãy thử điều này trước, trước khi thanh toán:
Nếu bạn thanh toán bằng thẻ tín dụng, thì công ty thẻ có thể bao trả. Kiểm tra các quy tắc thẻ tín dụng của bạn để xem liệu bạn có đủ điều kiện để được bảo vệ hay không.
Điểm không thể trở lại
Đối với trường hợp xấu nhất của bạn, chúng tôi không có điểm dừng. Chúng tôi sẽ sử dụng Phân vùng Khôi phục. Chỉ cần đảm bảo rằng bạn kết nối Internet qua WiFi hoặc cáp Ethernet.
Sử dụng Chế độ khôi phục của máy Mac của bạn để cài đặt lại macOS hoặc OS X
- Khởi động lại máy tính của bạn và giữ Cmd-R khi nó khởi động
- Chọn cài đặt lại macOS hoặc OS X và làm theo hướng dẫn.

Tóm lược
Bài học rút ra — luôn có một kế hoạch dự phòng. Vì vậy, hãy chuẩn bị bằng cách có ít nhất 2, có HAI, tài khoản quản trị trên máy tính của bạn. Và như Apple ToolBox khuyên bạn nên thường xuyên sao lưu các tệp của bạn tốt hơn là tuân theo quy tắc 2X2 (hai đám mây, hai cục bộ).