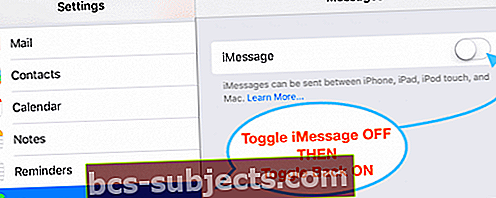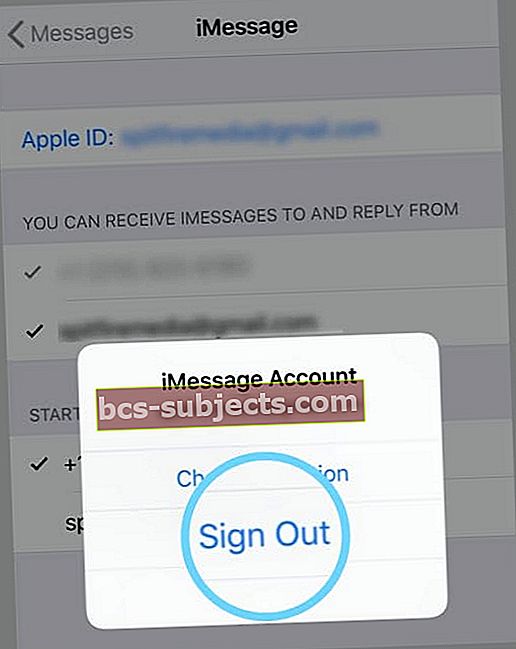Tôi sử dụng iMessage gần như mỗi giờ và FaceTime gần như mỗi ngày. Vì vậy, khi tôi cập nhật iOS hoặc nâng cấp thiết bị của mình và nhận được thông báo “Đang chờ kích hoạt” khi cố gắng đăng nhập vào iMessage hoặc FaceTime, đó thực sự là một vấn đề lớn!
Nếu bạn gặp sự cố tương tự với việc iMessage hoặc FaceTime không kích hoạt hoặc bị mắc kẹt trong quá trình kích hoạt và tự hỏi TẠI SAO, hãy đọc tiếp!
Chúng tôi đã cung cấp cho bạn các mẹo và lời khuyên tốt nhất của chúng tôi để khắc phục lỗi chờ kích hoạt iMessage trên iPhone.
Tôi biết tôi không đơn độc. Khá nhiều độc giả của chúng tôi cho chúng tôi biết họ cũng gặp sự cố với việc FaceTime hoặc iMessage không kích hoạt.
Tất cả họ đều nhận được thông báo này Đang chờ kích hoạt… và sau một lúc, người dùng nhận được thông báo này Kích hoạt không thành công. Bật iMessage để thử lại.
Bạn có thể thấy một thông báo hơi khác trên thiết bị của mình, tùy thuộc vào phiên bản iOS
Khi kích hoạt iMessage hoặc FaceTime, hãy tìm một trong những thông báo này
- Đang chờ kích hoạt
- Kích hoạt không thành công
- Đã xảy ra lỗi khi kích hoạt
- Không thể đăng nhập, vui lòng kiểm tra kết nối mạng của bạn
Hãy thử các mẹo nhanh này để giải quyết các vấn đề về kích hoạt iMessage và FaceTime
- Hãy kiên nhẫn và đợi đủ 24 giờ trước khi khắc phục sự cố
- Gọi cho công ty điện thoại di động của bạn trong trường hợp có vấn đề từ phía họ
- Kiểm tra xem iPhone của bạn có thể gửi SMS (tin nhắn văn bản) hay không
- Tắt iMessage hoặc FaceTime, đợi 20-30 giây và bật lại
- Đối với các gói di động trả trước, hãy đảm bảo rằng bạn có một khoản tín dụng trong tài khoản của mình
- Bật và tắt Chế độ trên máy bay
- Tắt mọi hạn chế trên thiết bị của bạn
- Đặt lại cài đặt mạng của bạn
- Trả tất cả cài đặt iDevice của bạn về mặc định
Làm cách nào để kích hoạt iMessage hoặc FaceTime?
Hãy nhớ đợi 24 giờ
Xin lưu ý rằng quá trình kích hoạt có thể mất đến 24 giờ để hoàn tất. Để iMessage và FaceTime được bật trong suốt thời gian này và không tắt và bật nó.
Nếu sau 24 giờ, iMessage hoặc FaceTime vẫn không hoạt động, trước tiên bạn nên gọi cho nhóm hỗ trợ của nhà cung cấp dịch vụ điện thoại di động của mình để đảm bảo sự cố không phải là vấn đề của họ.
Bạn đang sử dụng iPhone?
Nếu iPhone của bạn không kích hoạt được iMessage hoặc FaceTime, hãy đảm bảo rằng bạn đã kích hoạt tính năng nhắn tin SMS trên điện thoại của mình.
Đi đến Cài đặt> Tin nhắn và bật Nhắn tin MMSvà Gửi dưới dạng tin nhắn SMS.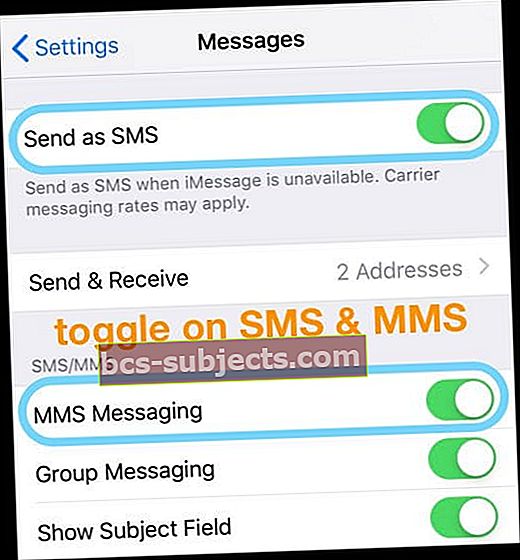
Ngoài ra, hãy kiểm tra xem gói di động của bạn có bao gồm dịch vụ SMS hay không. Trên iPhone, iMessage kích hoạt bằng SMS nên nó không thể bắt đầu nếu không có nó.
Kiểm tra trạng thái hệ thống của Apple
Đôi khi Apple gặp phải các sự cố hệ thống ảnh hưởng đến iMessage và FaceTime, vì vậy, bạn nên kiểm tra trạng thái hệ thống của Apple và xác minh rằng sự cố không phải do nguyên nhân của họ.
Nếu có sự cố hệ thống, nó sẽ được đánh dấu bằng màu vàng hoặc đỏ. Giải pháp? Đợi nó ra.
Làm cách nào để khắc phục khi FaceTime hoặc iMessage thông báo đang chờ kích hoạt?
Hãy thử từng bước cho đến khi bạn giải quyết được sự cố của mình:
- Đảm bảo rằng bạn đang sử dụng ID Apple hợp lệ
- Đảm bảo rằng bạn có kết nối dữ liệu di động hoặc Wi-Fi
- Mở iMessage, trong phần cài đặt tin nhắn, một thông báo bật lên có thể xuất hiện cho biết nhà cung cấp dịch vụ của bạn có thể tính phí tin nhắn SMS và chọn “hủy”.
- iMessage sẽ tự kích hoạt sau khi bạn bấm hủy. Nhưng điều này sẽ không hoàn toàn tự kích hoạt. Thay vào đó, bạn đã kích hoạt iMessage qua e-mail, vì vậy bạn chỉ có thể gửi tin nhắn bằng địa chỉ e-mail của mình
Xem cài đặt ngày giờ của bạn
- Đảm bảo bạn đặt ngày, giờ và múi giờ của mình một cách chính xác
- Đi đến Cài đặt> Chung> Ngày và giờ và thực hiện bất kỳ chỉnh sửa nào
- Hoặc chuyển đổi Đặt tự động tắt và bật

Tắt dịch vụ iMessage và FaceTime
- Tắt iMessage hoặc FaceTime, đợi 20-30 giây rồi Bật lại.
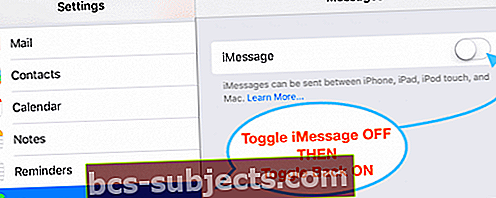
- Nếu cách đó không hiệu quả, hãy thêm khởi động lại trước khi bạn bật lại iMessage hoặc FaceTime
Liên hệ với công ty di động của bạn
- Kiểm tra với nhà cung cấp dịch vụ di động của bạn và đảm bảo bạn có tín dụng trên thẻ SIM, đặc biệt là đối với các gói trả trước. Nếu bạn không có bất kỳ khoản tín dụng nào, hãy thêm một số tiền (thậm chí một số tiền nhỏ.)
- Độc giả của chúng tôi báo cáo rằng iMessage (và Facetime) sẽ KHÔNG kích hoạt nếu không có tín dụng SMS trên tài khoản di động của bạn!
Thử Chế độ trên máy bay
- Bật và tắt Chế độ trên máy bay

Khởi động lại thiết bị của bạn
- Đi đếnCài đặt> Chung> Tắt máy

Xác minh (các) số điện thoại của bạn
- Kiểm tra số điện thoại của bạn. Đi đến Cài đặt> Điện thoại> Số của tôi. Xác minh rằng số của bạn là chính xác trong Số của tôi và sau đó khởi động lại thiết bị của bạn
Đăng xuất Apple ID của bạn trong iMessage
- Đăng xuất khỏi iMessage quaCài đặt> Tin nhắn> Gửi & Nhậnvà nhấn vào ID Apple của bạn để đăng xuất (chỉ với iMessage.)
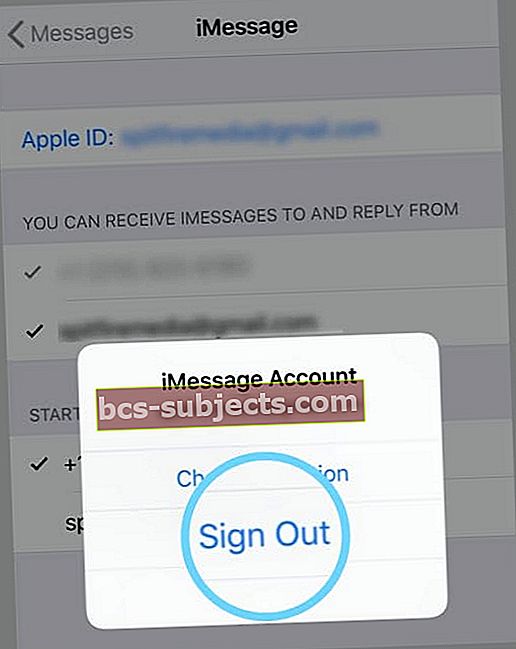
- Sau khi đăng xuất, bật và tắt WiFi
- Quay lại iMessage và bật nó lên
- Đăng nhập bằng ID Apple của bạn
Kiểm tra bất kỳ hạn chế nào
- Nhìn vào Cài đặt> Thời gian sử dụng> Bảo mật & Hạn chế nội dung> Thay đổi tài khoản
- Đối với iOS 11 trở xuống, Chung> Hạn chế> Tài khoản
- Đảm bảo rằng bạn đã chọn “Cho phép thay đổi” để cho phép FaceTime hoạt động
Đặt lại cài đặt mạng của bạn
- Đi đếnCài đặt> Chung> Đặt lại> Đặt lại cài đặt mạng
Thử kết hợp các bước
Một số độc giả cho chúng tôi biết rằng việc kết hợp một số bước được đề xuất có hiệu quả với họ.
- Tắt cả iMessage và FaceTime
- Bật Chế độ trên máy bay
- Bật WiFi (với Chế độ trên máy bay được bật)
- Bật lại iMessage
- Sau đó, bật FaceTime
- Tắt Chế độ trên máy bay
- Nhấn vào Đồng ý để cho phép nhà cung cấp dịch vụ tính phí (nếu bạn thấy thông báo này)
Bản sửa lỗi này đặc biệt hiệu quả đối với bất kỳ ai chuyển từ Thẻ SIM vật lý sang eSIM. Và sau sự thay đổi đó, họ phát hiện ra rằng cả FaceTime và iMessage đều ngừng hoạt động.
Đặt lại tất cả các thiết lập
- Xóa mọi cài đặt được cá nhân hóa và trở về cài đặt mặc định.
- Đi đếnCài đặt> Chung> Đặt lại> Đặt lại tất cả cài đặt
- Đây thường là biện pháp cuối cùng vì nó sẽ đặt lại tất cả các tính năng được cá nhân hóa của bạn về mặc định ban đầu
- Nó đặt lại mọi thứ về mặc định trong Cài đặt, bao gồm thông báo, cảnh báo, độ sáng và cài đặt đồng hồ như báo thức đánh thức
- Đặt lại tất cả cài đặt cũng hoàn nguyên tất cả các tính năng được cá nhân hóa và tùy chỉnh của bạn như hình nền và cài đặt trợ năng trở về mặc định ban đầu.
- Thực hiện hành động này không ảnh hưởng đến bất kỳ dữ liệu thiết bị cá nhân nào của bạn, bao gồm ảnh, văn bản, tài liệu và các tệp khác
- Bạn cần định cấu hình lại các cài đặt này sau khi iPhone hoặc iDevice của bạn khởi động lại
Nếu các mẹo trên không hữu ích, vui lòng thử cách sau (giải pháp cực kỳ hiệu quả)
Đặt lại iPhone về cài đặt gốc
Tắt iMessage (Cài đặt> Tin nhắn) và sao lưu thiết bị của bạn (iTunes hoặc iCloud) và nhấnCài đặt> Chung> Đặt lạivà chọn Xóa tất cả nội dung và cài đặt.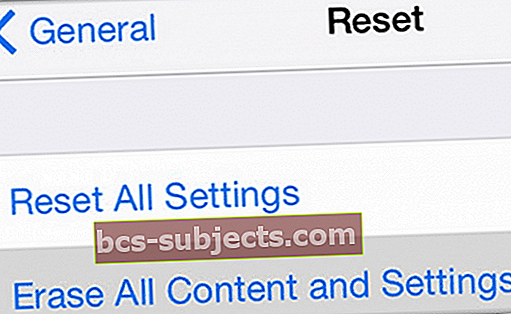
Quá trình này xóa mọi thứ. Khi trợ lý thiết lập iOS khởi động, hãy chọn “Thiết lập làm iPhone mới”. Đăng nhập bằng ID Apple của bạn và sau đó khôi phục thiết bị của bạn từ bản sao lưu của bạn.
Bạn đang gặp sự cố khi kích hoạt iMessage hoặc FaceTime trên máy Mac?
Kiểm tra ID Apple của bạn
- Tin nhắn: Chọn Tin nhắn> Tùy chọn> Tài khoản. Chọn tài khoản iMessage của bạn, sau đó nhấp vào Đăng xuất. Và đăng nhập lại
- FaceTime: Chọn FaceTime> Tùy chọn> Cài đặt. Nhấn Đăng xuất. Sau đó đăng nhập lại
Đặt lại NVRAM của máy Mac của bạn
Đôi khi các vấn đề với iMessage và FaceTime liên quan đến các cài đặt mà máy Mac của bạn lưu trữ trong NVRAM. Vì vậy, hãy đặt lại điều đó!
Đặt lại NVRAM (còn gọi là PRAM)
- Tắt hoặc khởi động lại máy Mac của bạn, sau đó bật lại rồi nhấn và giữ bốn phím này lại với nhau: Option, Command, P và R

- Nhả các phím sau khoảng 20 giây hoặc khi bạn nghe thấy tiếng chuông khởi động thứ hai (tùy thuộc vào kiểu máy.) Đối với iMac Pro, hãy nhả các phím sau khi logo Apple xuất hiện và biến mất lần thứ hai
Tắt tường lửa hoặc phần mềm bảo mật của bên thứ ba
Nếu máy Mac của bạn có tường lửa, VPN, các chương trình bảo mật khác hoặc phần mềm mạng của bên thứ ba, hãy kiểm tra để đảm bảo rằng phần mềm này không chặn bất kỳ cổng mạng nào được iMessage và FaceTime sử dụng.
Hãy thử tạm thời vô hiệu hóa phần mềm đó và xem bạn có thể truy cập iMessage hoặc FaceTime hay không.
Để được trợ giúp thêm về Mac, hãy xem bài viết này.
Gói nó lại
Hầu hết người dùng có thể thiết lập iMessage và FaceTime trong lần thử đầu tiên; tuy nhiên, một số đã không thể làm như vậy. Hy vọng rằng những phương pháp này sẽ giúp bạn khắc phục sự cố kích hoạt này.
Hãy cho chúng tôi biết sự tiến bộ của bạn trong phần bình luận bên dưới.
Và nếu sau tất cả những điều này, FaceTime hoặc iMessage vẫn không kích hoạt, hãy liên hệ với Bộ phận hỗ trợ của Apple.
Mẹo dành cho người đọc 
- Tôi đã sử dụng kết hợp các bước: 1) tắt cả iMessage và FaceTime. 2) Bật Chế độ trên máy bay. 3) Bật WiFi (với Chế độ trên máy bay được bật.) 4) Bật iMessage rồi đến FaceTime, theo thứ tự đó. 4) Tắt Chế độ trên máy bay. 5) Nhấn vào Đồng ý để cho phép nhà cung cấp dịch vụ tính phí. Đó là công việc!
- Nếu bạn có một chiếc iPhone khác (hoặc có thể mượn một số thiết bị trong vài phút), hãy lấy thẻ SIM của iPhone ra, lắp vào iPhone khác và nhấn Đặt lại tất cả cài đặt. Đảm bảo người khác biết bạn đang làm điều này và được họ cho phép! Nó không xóa bất kỳ dữ liệu nào nhưng trả lại mọi cài đặt tùy chỉnh về mặc định của chúng. Nó đã làm việc cho tôi!
- Đối với tôi, những gì hiệu quả là sự kết hợp của việc thêm tín dụng VÀ bật và tắt Chế độ trên máy bay
- Thêm một số tín dụng bổ sung cho tổng số dư tài khoản dương cho iPhone trả trước của tôi đã khắc phục sự cố cho tôi
- Tôi lấy SIM iPhone của mình ra và lắp nó vào chiếc iPhone cũ của mình. Sau đó, trên iPhone cũ đã chọn Xóa tất cả nội dung và cài đặt – hoạt động giống như một sự quyến rũ để giúp iMessage và FaceTime hoạt động trở lại trên iPhone MỚI của tôi!