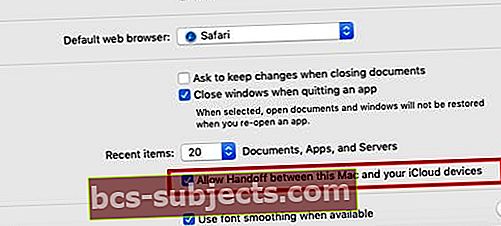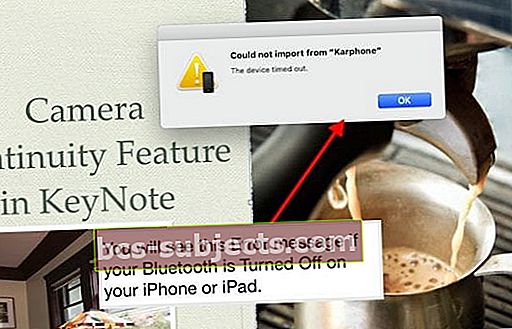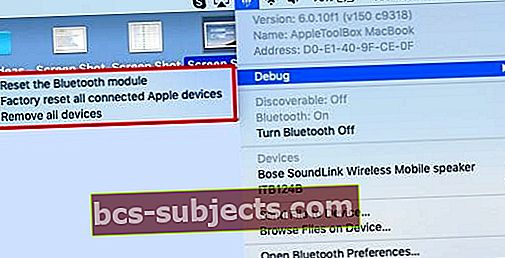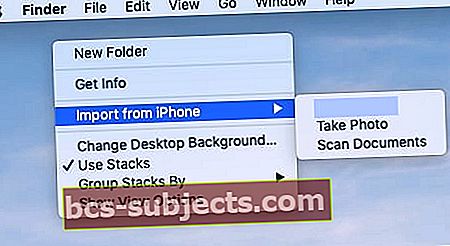Các tính năng liên tục đã trải qua một chặng đường dài kể từ khi phát hành cùng với iOS 8. Các tính năng mới đã được đưa vào hệ sinh thái của Apple. Trong bài viết này, chúng tôi sẽ tập trung vào cách bạn có thể sử dụng các tính năng máy ảnh liên tục với macOS Mojave và iOS 12.
Đặc biệt, chúng tôi tập trung vào các bước bạn có thể thực hiện khi nhận thấy tính năng camera liên tục không hoạt động trên MacBook của bạn.
Tính năng máy ảnh liên tục là gì?
Tính năng này có sẵn cho bạn thông qua MacBook của bạn và giúp bạn dễ dàng kích hoạt máy ảnh trên iPhone hoặc iPad của mình để chụp ảnh nhanh hoặc quét tài liệu mà ảnh / tài liệu đó ngay lập tức có sẵn trên MacBook.
Không cần Airdrop, Không cần gửi e-mail ảnh từ iPhone sang MacBook của bạn và không cần đợi ảnh đồng bộ hóa qua iCloud. Ngay sau khi máy ảnh nhấp vào iDevice của bạn, hình ảnh ngay lập tức có sẵn trên MacBook của bạn.
Bạn có thể sử dụng tính năng này trực tiếp trên Finder hoặc bất kỳ Ứng dụng nào như KeyNote.

Bạn có thể kích hoạt hành động camera thông qua MacBook của mình.
Tại sao nên sử dụng Tính năng Camera liên tục với các thiết bị Apple của bạn
Đôi khi bạn muốn tích hợp ảnh iPhone của mình bằng cách thêm ảnh mới hoặc tài liệu được quét vào bài thuyết trình của mình trên MacBook.
Tính năng máy ảnh liên tục mới trên MacBook của bạn giúp bạn kết hợp chức năng này thật dễ dàng và thú vị. Đây là cách để bắt đầu!
LIÊN QUAN:
- Hướng dẫn khắc phục sự cố MacBook
- MacBook Safari không hoạt động sau khi nâng cấp macOS? Đây là cách khắc phục
- Ổ đĩa ngoài không hoạt động với MacBook, hãy thử Kẹt máy chậm
- Kiểm tra máy Mac của bạn để tìm Tài khoản người dùng bị hỏng và Khắc phục - Một lý do chính khiến máy Mac hoạt động chậm
Yêu cầu để sử dụng Tính năng máy ảnh liên tục của Apple
Yêu cầu cơ bản để sử dụng tính năng này là MacBook của bạn phải chạy macOS Mojave và thiết bị của bạn phải chạy iOS 12 trở lên.
Cả hai thiết bị Apple phải sử dụng cùng một ID Apple và id Apple của bạn được thiết lập với 2FA (Xác thực hai nhân tố). Tính năng này cũng yêu cầu Bluetooth của bạn hoạt động tốt trên các thiết bị Apple của bạn.
Máy ảnh liên tục bị kẹt khi nhấp vào 'Nhập hình ảnh'
Thông báo này là một vấn đề khó chịu với tính năng này khi nó không hợp tác. Khi bạn nhấp vào 'Nhập hình ảnh' trên MacBook của mình để kích hoạt camera liên tục, nó chỉ bị đóng băng và không phản hồi.
Đôi khi, ép buộc bỏ thuốc lá cũng không có tác dụng. Bạn sẽ cần mở ‘Activity Monitor’ và Kill App trước khi có thể tiếp tục.

Tính năng máy ảnh liên tục không hoạt động, cách khắc phục
Trong phần này, chúng tôi sẽ xem xét một số lý do tiềm ẩn có thể khiến máy ảnh liên tục không hoạt động và cung cấp một số mẹo hữu ích. Vui lòng kiểm tra từng bước này cho đến khi sự cố được giải quyết trên thiết bị của bạn.
Kiểm tra ID Apple trên các thiết bị được kết nối
- Trên MacBook của bạn, mở ứng dụng AppStore.
- Nhấp vào Cửa hàng ở menu trên cùng và chọn ‘Xem tài khoản của tôi’.
- Ghi lại ID Apple.
- Bây giờ trên iPhone của bạn, hãy nhấn vào Cài đặt> Tên tài khoản của bạn và kiểm tra ID Apple.
- Đảm bảo rằng bạn đang sử dụng cùng một ID Apple trên cả hai thiết bị của mình.
Kiểm tra Mạng Wi-Fi đã kết nối trên cả hai thiết bị
- Đảm bảo kết nối với cùng một mạng Wi-Fi trên cả hai thiết bị và sau đó kiểm tra.
Kiểm tra xem tính năng Handoff của bạn đã được BẬT trên MacBook của bạn chưa
- Vì tính liên tục cơ bản yêu cầu chuyển giao, bạn có thể đánh dấu vào điều này.
- Trên MacBook của bạn, nhấp vào > Tùy chọn hệ thống> Chung.
- Cuộn xuống và bật.Cho phép Handoff giữa máy Mac này và các thiết bị iCloud đã kết nối.
- Lưu ý - Đây có thể không phải là cài đặt bắt buộc cho tính năng này vì chúng tôi đã tắt Handoff và thấy tính năng camera liên tục hoạt động. Chúng tôi chỉ muốn đảm bảo rằng chúng tôi đã bao phủ tất cả các cơ sở
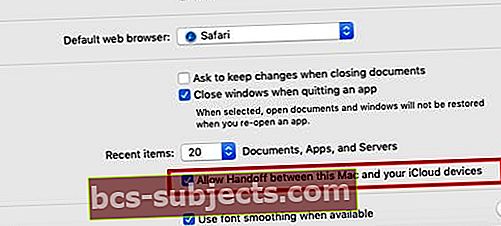
Tắt Handoff rồi bật lại
- Hãy thử bỏ chọn và sau đó chọn lại Handoff trên máy Mac của bạn và xem điều này có tạo ra sự khác biệt không
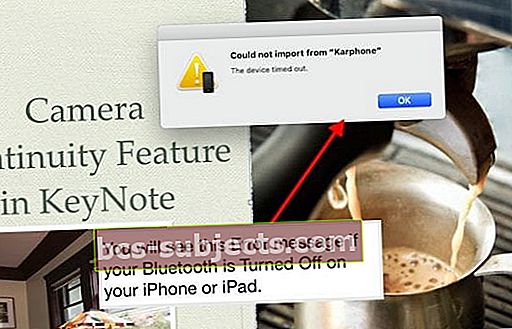
Các Cài đặt Bluetooth trên MacBook có vẻ nhạy cảm nhấtđến tính năng máy ảnh liên tục
- Sử dụng các bước trong phần này để Đặt lại Bluetooth MacBook.
- TẮT và BẬT Bluetooth trên MacBook và iPhone của bạn một vài lần.
- nhấn và giữPhím Shift + Option và nhấp vào biểu tượng Bluetooth đồng thời.
- Lựa chọnGỡ lỗi-> Xóa tất cả các thiết bị.
- Nhấp chuột "Tẩy”Trong hộp bật lên.
- Bây giờ máy Mac của bạn quên tất cả các thiết bị và phụ kiện được ghép nối.
- Bước tiếp theo là Đặt lại mô-đun Bluetooth trên MacBook của bạn.
- Nhấn xuống Phím Option và Shift cùng nhau trên MacBook của bạn và cùng một lúc nhấp vào biểu tượng Bluetooth ở đầu màn hình.
- Lựa chọn tiếp theo Gỡ lỗi> Đặt lại mô-đun Bluetooth
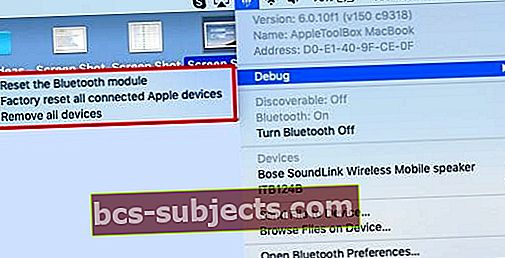
- Mở ứng dụng Finder trên MacBook của bạn và nhấp vào Go-> Go to Folder.
- Nhập ~ / Library / Preferences vào hộp bật lên và sau đó nhấp vào “Bắt đầu”.
- Cuộn xuống để tìmcom.apple.bl Bluetooth.plist (chương trình bạn gặp sự cố)
- Kéo nó vào Thư mục Thùng rác.
- Khởi động lại máy Mac của bạn quaMenu Apple-> Khởi động lại.
- Khởi động lại iPhone hoặc iPad của bạn.
- Đảm bảo chúng được kết nối qua Bluetooth và kết nối với cùng một Wi-Fi.
Bây giờ bạn có thể thử nghiệm Tính năng Máy ảnh Liên tục.
- Bạn có thể kiểm tra nó bằng chính ứng dụng Finder.
- Nhấp chuột phải và chọn ‘Nhập từ iPhone hoặc iPad ' để bắt đầu quá trình.
- Tiếp theo, Nhấp vào ‘Chụp hình' hoặc là 'Quét tài liệu'Để bắt đầu quá trình.
- Nếu bạn đã thực hiện các bước trên, bạn sẽ thấy các tùy chọn có sẵn này thay vì Tùy chọn bị xám.
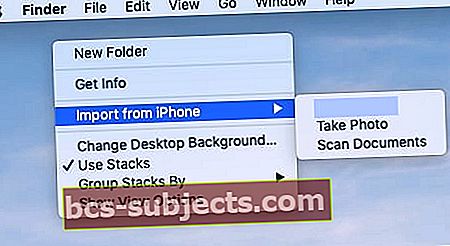
- Khi bạn nhấp vào dấu ‘Chụp hình'Nó sẽ kích hoạt máy ảnh iPhone được kết nối.
Nếu bạn thấy một thông báo nói rằng "Không thể nhập, thiết bị đã hết thời gian chờ '; điều này có nghĩa là Bluetooth của bạn bị tắt trên iDevice và không được kết nối với MacBook của bạn.
Sau khi bạn bật nó lên và nó được ghép nối với MacBook của bạn, nó sẽ hoạt động mà không có vấn đề gì.
Tóm lược
Chúng ta phải thừa nhận rằng tính năng máy ảnh Liên tục hơi phức tạp giống như một số tính năng liên tục khác.
Khi nó hoạt động, nó hoạt động như một sự quyến rũ, và sau đó có những lúc bạn không thể làm cho nó hoạt động được, và nó trở nên cực kỳ khó chịu.
Chúng tôi hy vọng rằng các bước khắc phục sự cố của chúng tôi cung cấp một số hướng và hướng dẫn để vượt qua các thách thức với tính năng camera liên tục.