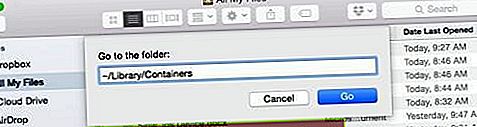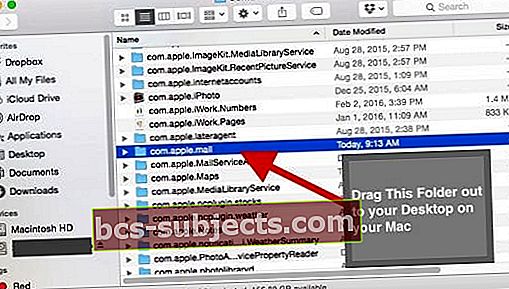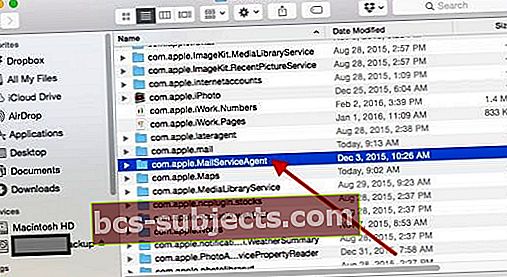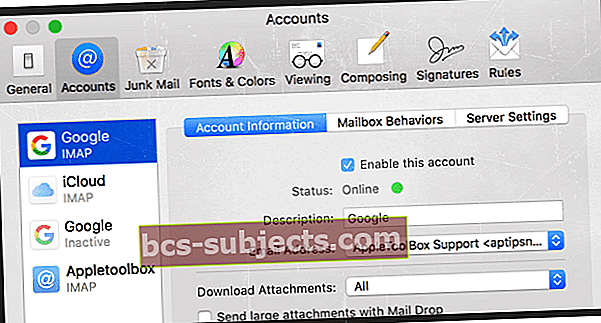Đối với những chủ sở hữu MacBook cũ, chúng ta đều đã quá quen thuộc với vô số vấn đề của El Capitan mà bạn phải giải quyết kể từ khi nó ra mắt. Chúng tôi hy vọng rằng bạn có thể giảm thiểu tất cả những vấn đề khởi nghiệp này.
Có vẻ như những chiếc Macbook mới hơn (sau năm 2012) chạy El Capitan dường như đang hoạt động tốt. Tuy nhiên, một số người dùng chỉ ra rằng họ gặp một số thách thức khi sử dụng Ứng dụng Thư trên máy Mac sau khi nâng cấp lên El Capitan.
Cụ thể, độc giả báo cáo rằng ứng dụng Thư của họ liên tục gặp sự cố với El Capitan.
Không gì khó chịu hơn việc ứng dụng gặp sự cố khi bạn đang trong quá trình soạn thảo email hoặc cố gắng mở thư để kiểm tra hộp thư đến của mình. Có thể có nhiều sự cố khiến ứng dụng Thư của bạn thường xuyên bị lỗi.
Làm theo các mẹo nhanh sau để khắc phục sự cố ứng dụng thư trên máy Mac của bạn
- Tắt tạm thời tất cả các tài khoản thư của bạn và thử lại Ứng dụng Thư – nếu nó hoạt động, hãy kích hoạt lại từng tài khoản một để xác định tài khoản nào gây ra sự cố
- Xóa bất kỳ tin nhắn nào mà bạn cho rằng đang gây ra sự cố
- Tìm trong Hộp thư đi của Ứng dụng Thư của bạn và xóa mọi thư ở đó. Nếu một thư quan trọng, hãy sao chép nội dung của thư đó và tạo một email mới để gửi – sau đó xóa toàn bộ Hộp thư đi của bạn
- Di chuyển cả tệp com.apple.mail và com.apple.MailServiceAgent vào màn hình của bạn và khởi động lại máy tính của bạn rồi mở Ứng dụng thư của bạn
- Mở Tùy chọn của Thư và vô hiệu hóa tất cả các tài khoản, sau đó thêm từng tài khoản một để cô lập vấn đề
Trong bài viết này, chúng tôi đề cập đến một số sự cố phổ biến liên quan đến sự cố của ứng dụng Thư và cung cấp các mẹo về cách giảm thiểu những sự cố đó.
Các bước đầu tiên để giải quyết ứng dụng thư liên tục gặp sự cố với El Capitan
Đơn giản thực sự là tốt hơn. Cảm ơn độc giả Kal của chúng tôi về mẹo tuyệt vời này!
Vì vậy, trước khi bạn làm bất cứ điều gì, hãy tắt tất cả các tài khoản email của bạn mà không cần mở ứng dụng Thư, bằng cách đi tới Tùy chọn hệ thống> Tài khoản Internet và vô hiệu hóa TẤT CẢ các tài khoản email của bạn.
CẢNH BÁO: Xóa tài khoản hoặc tắt các tính năng của từng tài khoản có thể xóa dữ liệu được lưu trữ trong ứng dụng của bạn.
Nếu bạn đồng bộ hóa với iCloud hoặc bật đồng bộ hóa với các nhà cung cấp khác (như Google), dữ liệu của bạn sẽ được lưu trữ trên máy chủ của họ, vì vậy, việc mất dữ liệu của bạn chỉ là tạm thời.
Để xóa tài khoản và tắt tất cả các tính năng của nó, hãy đánh dấu tài khoản và nhấp vào nút Xóa.
TôiNếu bạn xóa tài khoản VÀ máy Mac của bạn đã bật Chuỗi khóa iCloud, Apple cũng xóa tài khoản này khỏi các máy tính Mac khác của bạn được thiết lập Chuỗi khóa iCloud.
Sau khi vô hiệu hóa tất cả các tài khoản, hãy thử mở ứng dụng Thư của bạn
- Nếu ứng dụng Thư hoạt động, vấn đề là với một (hoặc nhiều) tài khoản email đã đồng bộ hóa của bạn
- Vì vậy, hãy bật từng tài khoản email một và mở Thư để xem liệu nó có hoạt động không sau khi thêm từng tài khoản
- Khi bạn thêm tài khoản, quá trình này sẽ tiết lộ thủ phạm — đối với độc giả Kal; đó là tài khoản Exchange mà anh ấy không sử dụng hoặc không cần nữa
Nếu việc xóa tài khoản internet không hoạt động, hãy làm theo các bước bên dưới để khắc phục sự cố này thêm
Ứng dụng Thư tiếp tục gặp sự cố với El Capitan? Kiểm tra Email bị hỏng Havoc
Một trong những nguyên nhân phổ biến gây ra sự cố ứng dụng thư liên tục gặp sự cố với El Capitan là cố gắng mở một email bị hỏng do một số lý do.
Rất có thể Thư có thể tiếp tục gặp sự cố miễn là bạn có email này trong các thư mục của mình. Thật khó để xác định mục nào có thể gây ra sự cố này.
Nếu bạn thấy email từ người gửi mà bạn không nhận ra hoặc ứng dụng của bạn bị lỗi khi bạn cố gắng mở email này, thì đây có thể là thủ phạm.
Bước - 1 Mở Thư
- Nhấp vào ứng dụng Thư của bạn để mở ứng dụng đó và ngay lập tức giữ phím Shift cho đến khi Thư mở ra.
- Hành động này khiến Ứng dụng Thư của bạn mở mà không có bất kỳ thư hoặc hộp thư nào được chọn.
Bước - 2 Ẩn tin nhắn
- Ẩn phần trình xem thư của cửa sổ bằng cách kéo cẩn thận thanh phân cách mỏng giữa phần đó và danh sách thư của bạn.
- Tiếp tục kéo cho đến khi Thư chỉ hiển thị danh sách thư, không hiển thị trình xem thư. Ở dạng xem này, bạn chỉ có thể xem tin nhắn bằng cách bấm đúp để mở tin nhắn.
- Với bước này, bạn có thể cần phải đặt lại một số tùy chọn định dạng được cá nhân hóa của mình, chẳng hạn như xem lại Tùy chọn Thư và thay đổi kích thước các ngăn cửa sổ cũng như độ rộng của các cột, v.v.
Bước - 3 Chọn Tin nhắn nhưng KHÔNG MỞ
- Nhấp vào tin nhắn bị ảnh hưởng một lần để chọn nó mà không cần mở nó.
- Sau đó nhấn Xóa hoặc chọn Tin nhắn> Chuyển đến> Thùng rác.
Bước - 4 Đóng Thư
- Bây giờ hãy đóng ứng dụng thư của bạn
- Hãy thử mở nó bình thường.

Sự cố của Ứng dụng Thư không liên quan đến email bị hỏng?
Nếu sự cố Thư bị lỗi không liên quan đến một email bị hỏng cụ thể, thì bạn cần làm theo các bước sau để ứng dụng hoạt động.
Xin lưu ý rằng bạn có thể phải tạo lại văn phòng phẩm tùy chỉnh của mình sau khi làm theo các bước bên dưới.
Bước - 1 Mở ứng dụng Finder của bạn
- Nhấp vào Go và Go To trên Top Menu như thể hiện trong hình dưới đây.

Bước - 2 Nhập “~ / Library / Containers” và nhấn GO
- Hành động này sẽ mở các thư mục chứa ứng dụng khác nhau.
- Kéo thư mục Com.Apple.Mail ra khỏi đây trên màn hình của bạn.
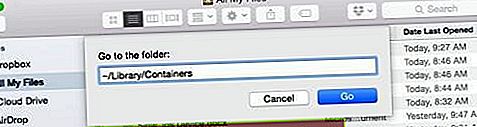
- Kéo thư mục vào màn hình của bạn.
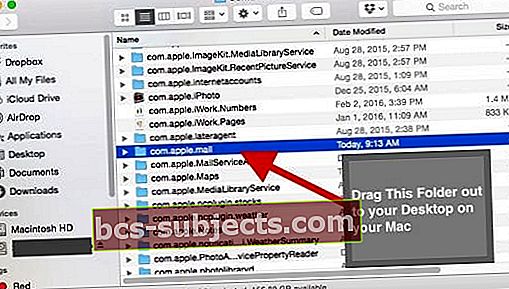
Bước - 3 Lặp lại bước 1
- Thực hiện theo Bước - 1 từ bên trên NHƯNG lần này, hãy tìm kiếm tệp sau “com.Apple.MailServiceAgent”.
- Kéo tệp đó vào màn hình của bạn.
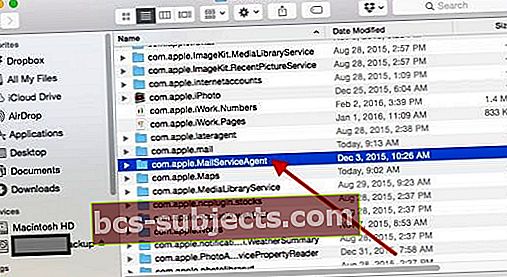
Bước - 4 Khởi động lại máy tính của bạn và kiểm tra Ứng dụng Thư
- Phương pháp này thường khắc phục hầu hết các sự cố sập đột ngột trên máy Mac của bạn.
- Nếu bạn vẫn gặp sự cố ứng dụng Thư liên tục gặp sự cố với El Capitan hoặc các sự cố tương tự, hãy xem xét cài đặt lại ứng dụng vào máy Mac của bạn.
- Hoặc thiết lập một chuyến thăm (hoặc trò chuyện) với Bộ phận hỗ trợ của Apple, tại Apple Store, qua điện thoại hoặc trực tuyến.
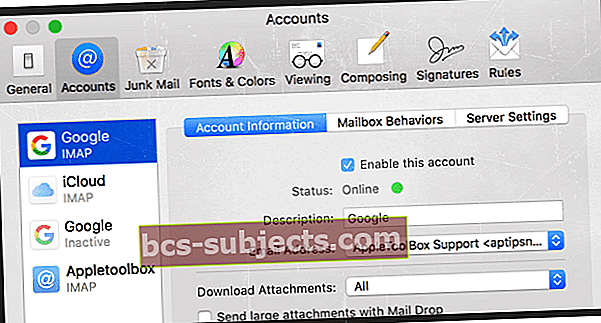
Sử dụng Tùy chọn Thư cho Lợi thế của Bạn
- Đóng ứng dụng Thư
- Tắt WiFi của bạn để ngăn email của bạn tải xuống
- Mở ứng dụng Thư và đi tới Thư> Tùy chọn> Tài khoản
- Nhấp vào từng tài khoản của bạn và bỏ chọn “Bật tài khoản này” cho TẤT CẢ TÀI KHOẢN
- Đóng Tùy chọn rồi đóng ứng dụng Thư
- BẬT lại WiFi
- Mở ứng dụng thư
- Quay trở lại Thư> Tùy chọn> Tài khoản và kích hoạt tài khoản được liệt kê đầu tiên
- Quá trình này cần thời gian, vì vậy hãy kiên nhẫn! Chờ cho đến khi thông báo Kiểm tra Thư biến mất
- Bây giờ, hãy thêm vào các tài khoản thư khác của bạn, mỗi lần một tài khoản theo bước 8
Mẹo dành cho người đọc
- David cho rằng vấn đề của anh ấy với Ứng dụng Thư có liên quan đến ổ cứng bị hỏng. Vì vậy, anh ấy khuyên bạn nên sao lưu toàn bộ máy Mac hoặc MacBook của mình bằng Time Machine hoặc một phương pháp sao lưu khác mà bạn chọn.
Sau khi sao lưu, hãy khởi động lại MacBook của bạn, xóa cấu hình ổ cứng, sau đó định dạng lại ổ cứng. Sau khi định dạng, hãy khởi động lại máy Mac của bạn và khôi phục từ bản sao lưu gần đây bằng Time Machine. Sau khi thực hiện một loạt các bước này, David nhận thấy ứng dụng Thư của anh ấy hiện hoạt động tốt!
- Tôi phát hiện ra có vấn đề với một thư trong Hộp thư đi của mình và Thư tiếp tục cố gắng gửi email mỗi khi ứng dụng mở ra. Điều hiệu quả với tôi là tắt wifi, sau đó mở Thư (với phím shift được giữ) và xóa bất kỳ thư nào bị kẹt trong Hộp thư đi. Sau khi xóa, hãy kết nối lại với WiFi.
- Đi qua thư mục bộ chứa của bạn và xóa thủ công tất cả các tệp trong thư mục “Tải xuống Thư”. Bây giờ, mọi thứ bây giờ hoạt động tốt. Tải xuống có thể đã bị hỏng. Tuy nhiên, xin lưu ý rằng bạn có thể sẽ mất tất cả các tệp đính kèm email đó
- Xóa Thư khỏi tùy chọn khởi động (đăng nhập) tự động của bạn và mở nó theo cách thủ công
- Mở Tùy chọn hệ thống> Người dùng & Nhóm> Chọn tên người dùng của bạn
- Chọn tab Mục đăng nhập
- Chọn Thư và bất kỳ chương trình khởi động nào khác mà bạn muốn xóa
- Nhấn dấu trừ (-) để xóa
- Xóa các phiên bản Ứng dụng Thư trong Thư viện
- Đóng thư
- Đi tới thư mục ~ / Library / Mail bằng Trình đơn Finder Đi tới> Đi tới thư mục chỉ huy
- Nhìn vào bên trong thư mục đó và xem liệu có các phiên bản khác nhau không – các thư mục được đánh dấu “V4” hoặc “V3”, v.v.
- Giữ lại thư mục phiên bản mới nhất và chuyển những cái cũ hơn vào thùng rác – KHÔNG dọn sạch thùng rác ngay lúc đó
- Mở thư
- Nếu nó hoạt động bình thường, hãy dọn dẹp những phiên bản cũ hơn đó