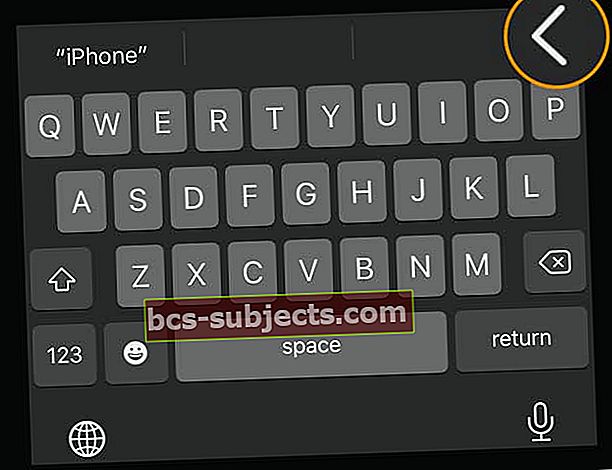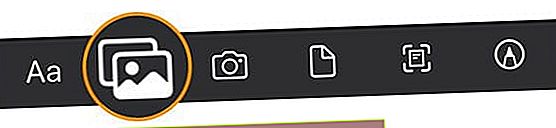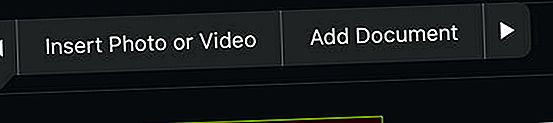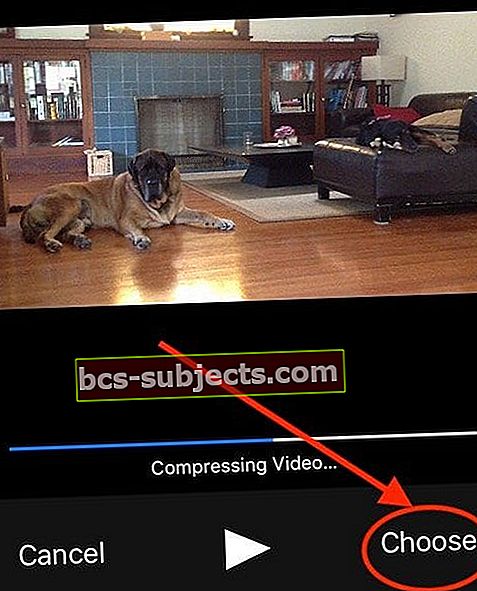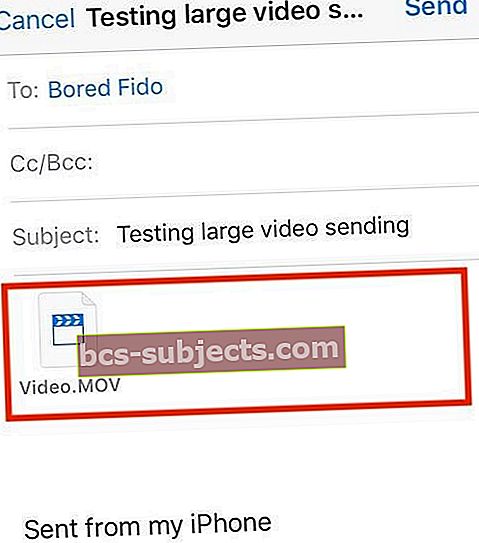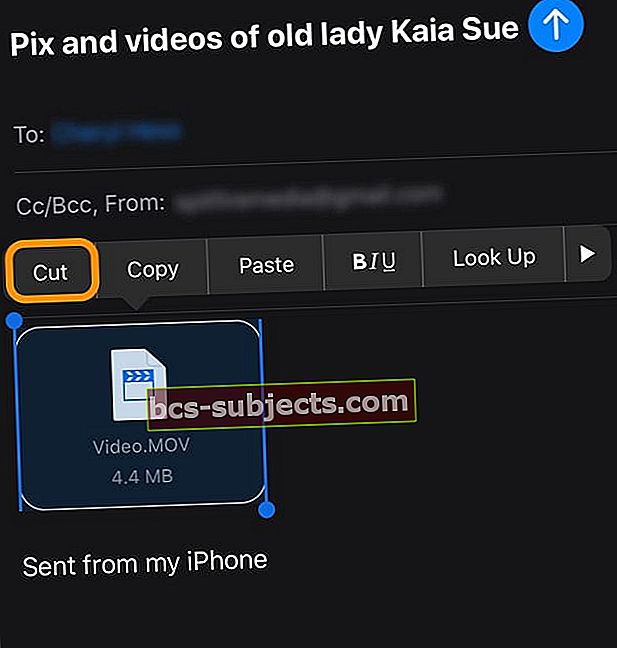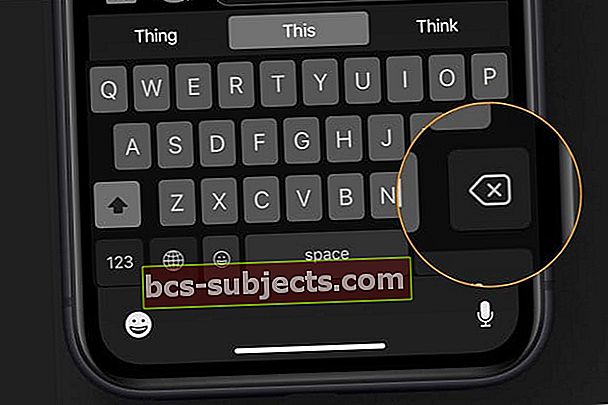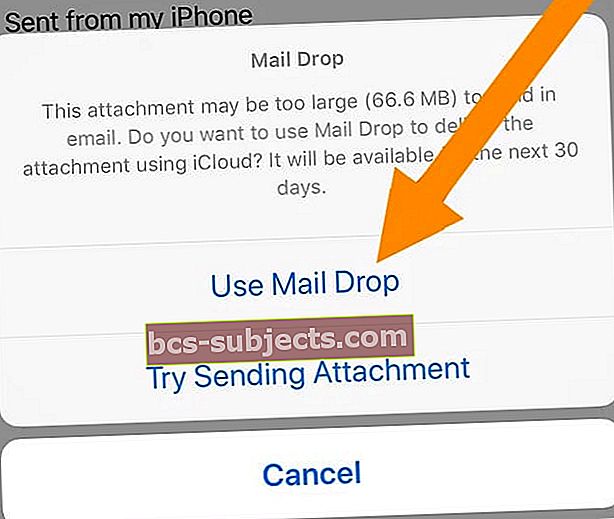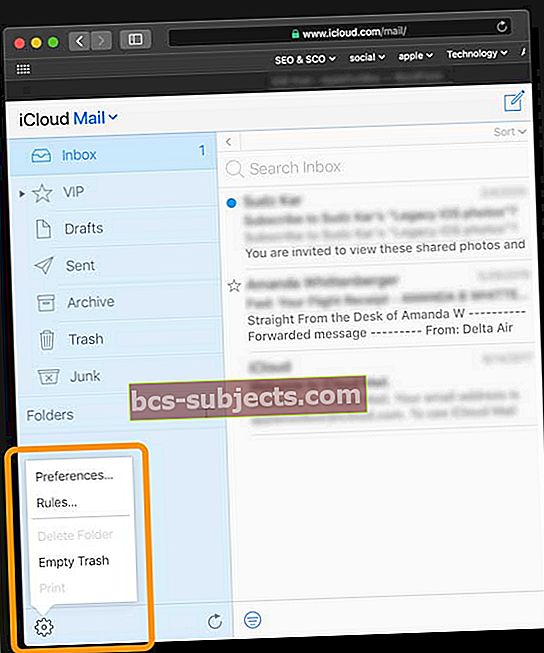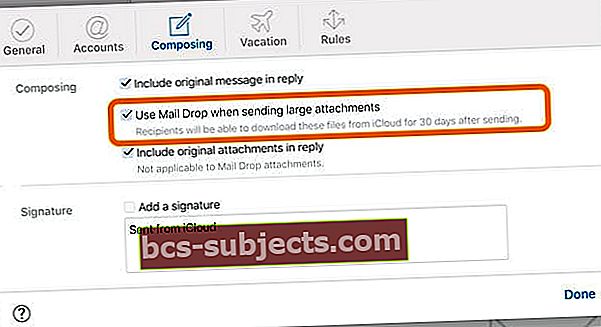Thông thường, khi bạn gửi một email có nhiều tệp đính kèm như ảnh, video hoặc PDF, nó sẽ bị nhà cung cấp email của bạn từ chối hoặc trả lại khi tệp đính kèm đó vượt quá giới hạn kích thước do dịch vụ của bạn đặt.
Đặc biệt, các lỗi như tệp quá lớn để gửi qua thư liên tục xuất hiện và khuyên bạn nên sử dụng AirDrop thay vì Thư.
Trong bài viết này, chúng tôi trình bày những điều bạn có thể làm để gửi các tệp lớn như video, bản trình bày và hình ảnh bằng ứng dụng Mail hoặc với dịch vụ iCloud Mail Drop của Apple.
Cách sửa lỗi khi gửi tệp lớn qua iPhone của bạn
Việc nén các tệp phương tiện sẽ xảy ra khi bạn đính kèm chúng một cách chính xác qua ứng dụng Thư.
Sự cố thường xuất hiện khi bạn đang ở trong một ứng dụng khác, chẳng hạn như Ảnh và cố gắng gửi trực tiếp từ đó.
Tốt hơn hết bạn nên mở ứng dụng Thư của mình và thử gửi tệp phương tiện lớn từ đó
- Sau khi bạn tạo một email nháp mới trên iPhone của mình, hãy điền vào địa chỉ email và dòng chủ đề
- Nhấn vào email mà bạn muốn chèn ảnh hoặc video rồi nhấn vào <biểu tượng trong thanh định dạng ngay phía trên bàn phím ảo của bạn
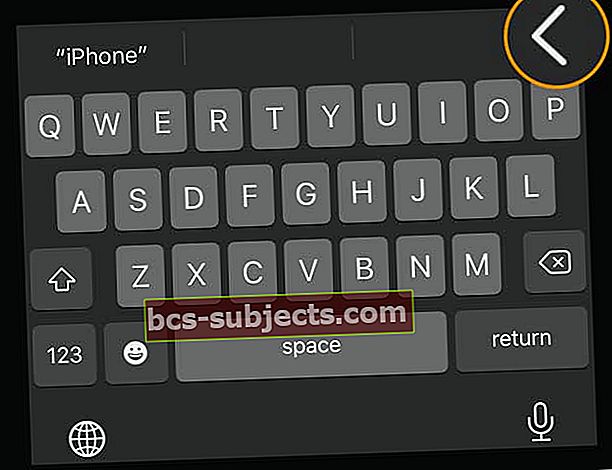
- Chọn biểu tượng ảnh chồng chéo hoặc bất kỳ biểu tượng nào khác được liệt kê
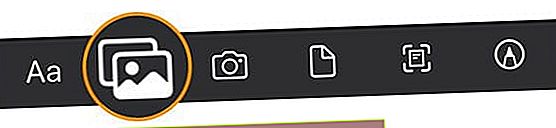
- Bạn cũng có thể nhấn vào một chỗ trống trên nội dung email, nhấn đúp hoặc nhấn nhanh trong vài giây
- Một menu hiển thị cho bạn các mục khác nhau để bạn lựa chọn
- Nhấn vào mũi tên trái hoặc phải để xác định vị trí Chèn ảnh hoặc videohoặc là Thêm tài liệu
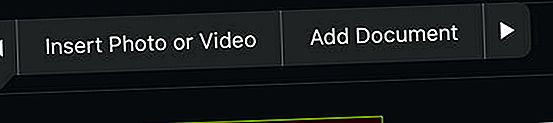
- Bạn cũng có thể chọn Quét tài liệu hoặc là Chèn bản vẽ
- Lựa chọn Chèn ảnh hoặc video cho các tệp phương tiện
- Chọn từ của bạn Ảnh gần đây hoặc chạm vào Tất cả ảnh để mở ứng dụng Ảnh

- Duyệt và nhấn vào phương tiện bạn muốn đính kèm vào email
- Nếu bạn đang sử dụng iOS cũ hơn, bạn sẽ thấy thanh tiến trình trong hình thu nhỏ video để xử lý.
- Đối với video, sau khi quá trình xử lý hoàn tất, nó sẽ mở ra màn hình tiếp theo với video của bạn
- Trên màn hình này, chạm vào góc dưới cùng bên phải và chọn Chọn
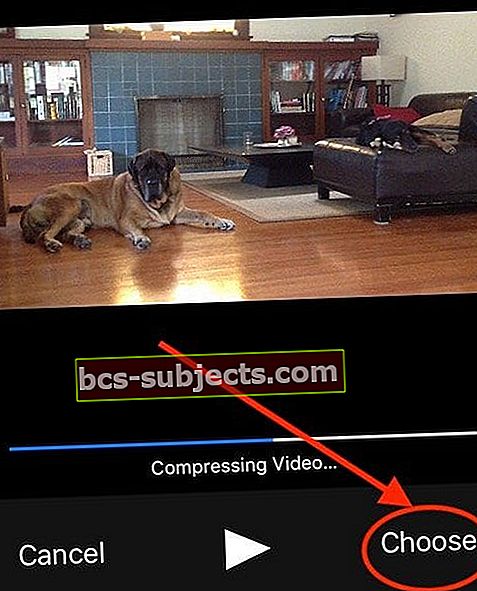
- Bạn thấy thông báo rằng iOS hoặc iPadOS nén video
- Sau khi quá trình nén kết thúc, email của bạn hiển thị video được đính kèm dưới dạng tệp .MOV (tệp phim QuickTime)
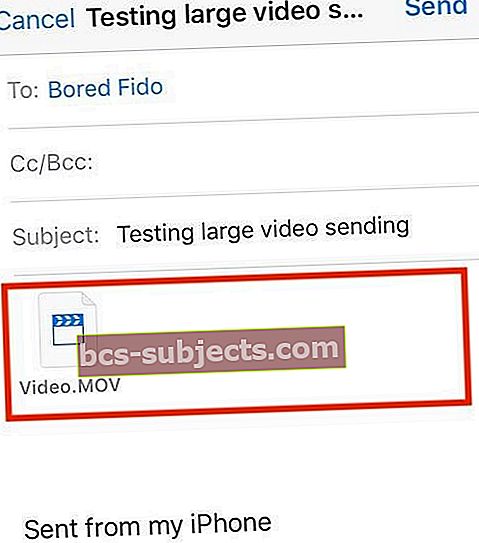
- Trên màn hình này, chạm vào góc dưới cùng bên phải và chọn Chọn
- Sau khi bạn chọn tất cả ảnh, video và các phương tiện khác, hãy nhấn Nút gửi
Thay đổi tâm trí của bạn? Cách xóa tệp đính kèm khỏi email nháp trên iPhone
- Nếu bạn quyết định rằng bạn không muốn bao gồm một (hoặc nhiều) các mục đính kèm của mình, hãy chọn nó và chọn Cắt từ menu trên màn hình.
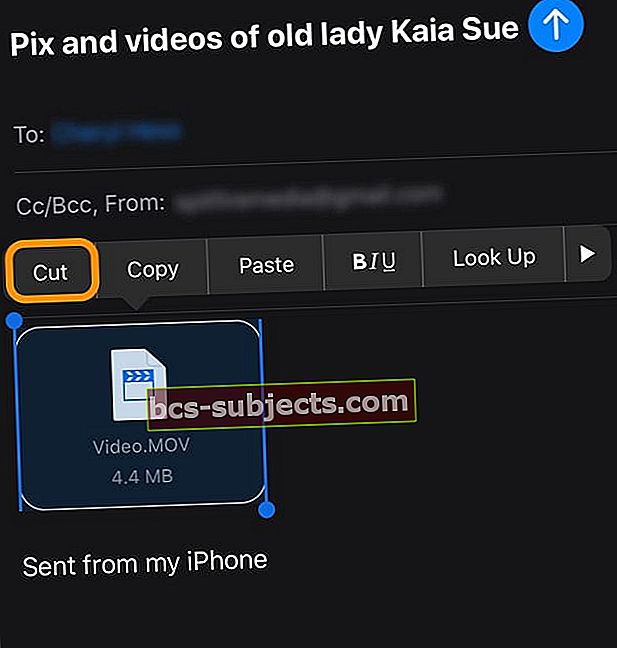
- Hoặc, chạm vào mục, chọn Lựa chọn và nhấn phím xóa trên màn hình để xóa từng mục một.
- Bạn có thể xóa tất cả các tệp đính kèm bằng cách chọn Chọn tất cả và nhấn phím xóa trên màn hình.
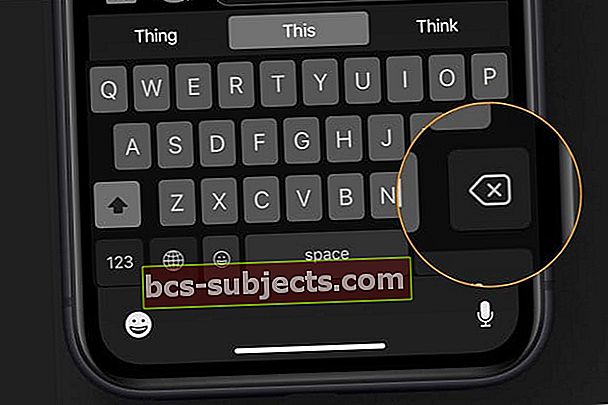
Sử dụng tùy chọn iCloud để gửi tệp đính kèm thư lớn
Với iPadOS và iOS 11 trở lên, Apple đã thêm các tính năng mới để tận dụng iCloud Storage của bạn.
Về cơ bản, tính năng này cho phép bạn đính kèm liên kết đến tệp trong bộ nhớ iCloud của mình. Bạn cũng có thể mời người khác chỉnh sửa hoặc xem lại bất kỳ tài liệu lớn nào mà bạn có thể có trong bộ nhớ iCloud Drive của mình.
Sử dụng ứng dụng Tệp
- Để thực hiện việc này, trong ứng dụng Tệp, hãy nhấn vào Duyệt qua, sau đó nhấn iCloud Drive
- Chạm và giữ tài liệu bạn muốn chia sẻ, chạm vào Chia sẻ, sau đó nhấn Thêm người
- Nhấn vào Tùy chọn Chia sẻ, sau đó chọn cài đặt quyền bạn muốn. Điều này làm cho các tài liệu có sẵn cho những người dùng khác
Sử dụng Thư thả 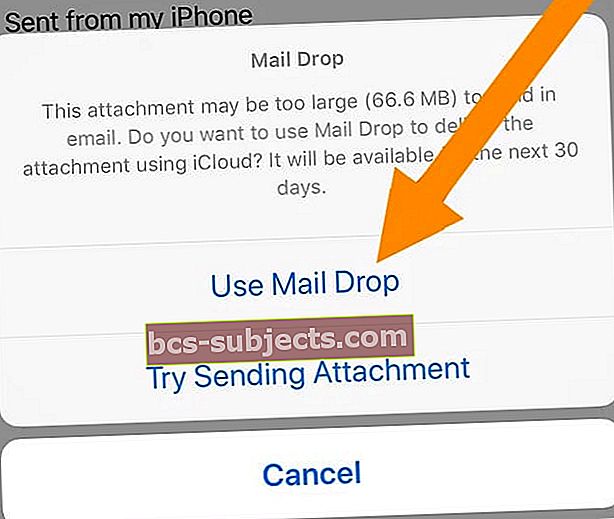
Nếu bạn đã bật Thư trong cài đặt iCloud của mình và có địa chỉ email iCloud, bạn có thể sử dụng Thư thả để gửi các tệp lớn qua iCloud. Mail Drop cho phép bạn gửi các tệp lên đến Kích thước 5GB cho mỗi tệp .
Bạn có thể gửi các tệp đính kèm này từ iCloud.com hoặc từ ứng dụng Thư trên thiết bị iOS (iOS 9.2 trở lên) hoặc Mac (OS X 10.11 trở lên).
Người nhận có thể tải xuống tệp đính kèm Thư thả trong 30 ngày sau khi chúng được gửi.
Bật Thư thả
- Mở trang web của iCloud bằng trình duyệt như Safari
- Xác minh bằng xác thực hai yếu tố và tin tưởng vào thiết bị của bạn, nếu cần
- Nhấn vào Thư
- Nhấn vào biểu tượng bánh răng cài đặt từ thanh bên
- Chọn Sở thích
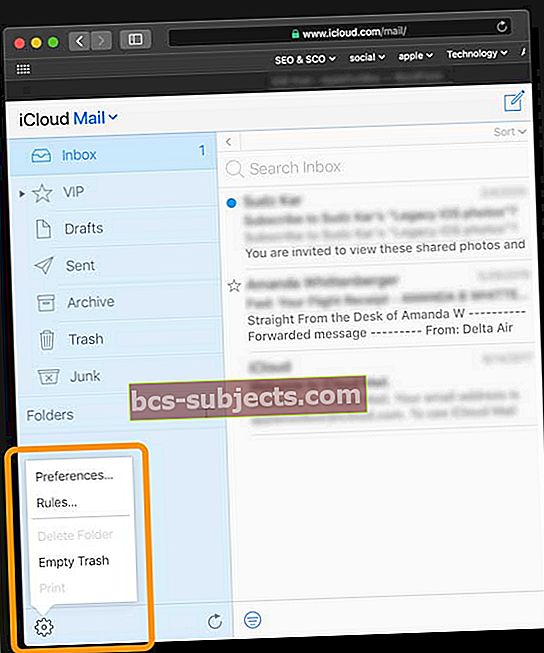
- Nhấp vào Soạn
- Lựa chọn Sử dụng Thư thả khi gửi các tệp đính kèm lớn
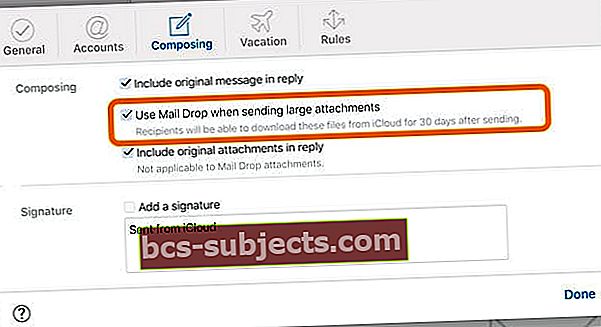
- Nhấp chuột Làm xong
Để tìm hiểu thêm, hãy truy cập sách trắng của Apple về cách thiết lập và sử dụng tính năng Thư thả trên các thiết bị Apple của bạn.
Các tùy chọn khác của bên thứ ba để chia sẻ các tệp lớn
Nhiều ứng dụng của bên thứ ba như Dropbox, Microsoft OneDrive hoặc Google Drive là những lựa chọn thay thế tuyệt vời để chia sẻ tệp với người khác.
Chúng tôi hy vọng rằng bạn thấy mẹo nhanh này hữu ích! Vui lòng chia sẻ thủ thuật Thư yêu thích của bạn trong phần bình luận bên dưới.