iOS 10 cuối cùng đã mang đến sự tinh tế cho iMessage để giờ đây chúng ta có trải nghiệm tin nhắn sống động bao gồm biểu tượng cảm xúc, mực vô hình, hình nền động, cảm ứng kỹ thuật số, hiệu ứng bong bóng, chữ viết tay và rất nhiều nhãn dán.
iOS 10 cũng là bước đột phá đầu tiên của Apple trong việc mở rộng iMessage cho các nhà phát triển bên thứ ba. Vì vậy, trải nghiệm iMessage của chúng tôi ngày càng thú vị và thú vị hơn khi các nhà phát triển cung cấp các tiện ích bổ sung mới cho Tin nhắn của chúng tôi.
iMessage đang thay đổi cách chúng ta giao tiếp qua điện thoại thông minh, hoạt động như một trung tâm cho tất cả các loại trải nghiệm khác nhau. Nhưng khi iMessage ngày càng phát triển phức tạp, các vấn đề và sự cố của chúng ta với ứng dụng cũng vậy.
Người dùng iOS 10 báo cáo một số sự cố với ứng dụng iMessages của họ sau khi cập nhật lên iOS mới nhất. Nếu bạn đã nâng cấp lên iOS mới nhất và gặp sự cố với iMessage và Tin nhắn, đây là một số mẹo giúp bạn khắc phục sự cố.
Sử dụng phiên bản iOS khác?
- Xem bài viết này để biết các sự cố với Ứng dụng nhắn tin và iMessage iOS 12
- Nếu bạn đang sử dụng iOS 11 và gặp sự cố Tin nhắn, vui lòng xem bài viết này
- Và nếu bạn vẫn đang sử dụng iOS 9, hãy xem bài viết này để khắc phục sự cố Tin nhắn iOS 9 của bạn
Các mẹo hàng đầu này khắc phục hầu hết các sự cố iMessage
Hầu hết thời gian, các sự cố iMessage của chúng tôi liên quan đến một cài đặt đã bị thay đổi, vì vậy hãy thử các mẹo này trước.- Đảm bảo rằng bạn đang áp đủ lực ngón tay hoặc bút stylus lên nút Gửi tin nhắn (biểu tượng mũi tên hướng lên ở bên phải tin nhắn của bạn.) Và bạn đang giữ thao tác chạm đó lâu hơn bình thường để cho phép menu gửi kèm hiệu ứng xuất hiện.
- Đối với iFolks có 3D Touch, bạn chỉ cần một cái chạm nhẹ
- Đối với iFolks không có 3D Touch, cảm ứng chắc chắn và lâu là những gì bạn cần
- Khởi động lại ứng dụng Tin nhắn bằng cách nhấn đúp vào nút Màn hình chính, sau đó vuốt đến ứng dụng để buộc thoát. Lực lượng hành động này sẽ dừng ứng dụng Tin nhắn. Bạn không mất bất kỳ dữ liệu hoặc tin nhắn nào. Sau đó, khởi chạy lại ứng dụng Tin nhắn
- Khởi động lại thiết bị iOS của bạn bằng cách nhấn và giữ nút tắt / bật cho đến khi bạn nhìn thấy thanh trượt. Sau đó trượt thanh trượt để tắt thiết bị của bạn
- Bật Chế độ trên máy bay và tắt bằng cách đi tới Cài đặt> Chế độ trên máy bay
- Tắt và bật iMessage bằng cách đi tới Cài đặt> Tin nhắn
Mẹo về Kết nối và Cài đặt
- Có thể sự cố kết nối có thể gây ra sự cố này. Đặt lại cài đặt mạng có thể khắc phục điều này. Chỉ cần chạm vào Cài đặt> Chung> Đặt lại> chọn Đặt lại Cài đặt Mạng
- Một số người dùng cho biết rằng việc tắt Hỗ trợ Wi-Fi sẽ khắc phục được sự cố này. Nếu bạn muốn thử mẹo này, hãy truy cập Cài đặt> Mạng di động> và tắt Hỗ trợ Wi-Fi
- Đảm bảo rằng cài đặt Ngày và Giờ được chọn “Đặt Tự động” bằng cách đi tới Cài đặt> Chung> Ngày & giờ
- Đặt lại tất cả cài đặt bằng cách mở Cài đặt> Chung. Cuộn xuống và nhấn vào Đặt lại. Chọn Đặt lại tất cả các thiết lập. Nhập mật mã của bạn nếu được yêu cầu và chọn Đặt lại tất cả cài đặt một lần nữa. Thao tác này sẽ đặt lại tất cả các cài đặt trên iDevice của bạn. Tuy nhiên, nó sẽ không xóa bất kỳ phương tiện hoặc dữ liệu nào
- Hãy thử thay đổi cài đặt DNS của bạn và thử lại nếu điều này giải quyết được sự cố iMessage của bạn. Để làm điều này, hãy nhấn Cài đặt> Wi-Fi. Xác định vị trí kết nối không dây của bạn rồi nhấn vào nút (i). Bây giờ, hãy nhấn vào trường DNS và nhập 8.8.8.8 hoặc 8.8.4.4 (đây là DNS công khai của Google)
Nếu không có Mẹo hàng đầu nào hiệu quả với bạn, thì hãy đi sâu vào một số vấn đề cụ thể mà iFolks đã báo cáo với iMessage và Tin nhắn trong iOS10 trở lên.
Sự cố iMessage: Hiệu ứng không hoạt động
Một trong những phàn nàn phổ biến nhất là các hiệu ứng iMessage trên iOS 10 mới không hoạt động. Nếu bạn gặp các sự cố iMessage này, điều đầu tiên cần kiểm tra là cả bạn (người gửi) và người nhận tin nhắn đều đang chạy iOS 10 trở lên.
Các hiệu ứng đầy đủ của iMessage chỉ hoạt động khi tất cả các thiết bị nhận đang chạy iOS mới nhất. Nếu không, thì nhiều hoạt ảnh thú vị sẽ truyền dưới dạng ảnh tĩnh.
Ngoài ra, hãy đảm bảo rằng bạn đang gửi tin nhắn của mình qua iMessage chứ không phải dưới dạng Tin nhắn văn bản SMS. Cách nhanh chóng và dễ dàng để nhận biết là iMessages có màu xanh lam và Tin nhắn SMS / MMS có màu xanh lục. Hiệu ứng chỉ hoạt động trên văn bản iMessage – những văn bản màu xanh lam.
Hiệu ứng bong bóng không xuất hiện trong iMessage
Một vấn đề thường gặp là các hiệu ứng bong bóng không xuất hiện khi nhấn giữ nút gửi.

Hiệu ứng bong bóng làm gì trong iMessage
- Sập: Dập bong bóng xuống và làm cho toàn bộ màn hình gợn sóng
- To tiếng: Gửi một bong bóng khổng lồ rung chuyển trước khi ổn định vào vị trí
- Dịu dàng: Gửi một bong bóng nhỏ nhẹ nhàng trượt vào vị trí
- Mực tàng hình: Che bong bóng bằng tiếng ồn động và làm mờ cho đến khi bạn vuốt nó ra khỏi đường đi
Điều đầu tiên cần xác minh là Reduce Motion đang TẮT. Kiểm tra Chung> Trợ năng> Giảm chuyển động> Tắt.
Ngoài ra, chúng tôi phát hiện ra rằng hiệu ứng bong bóng chỉ hoạt động khi nhấn nút gửi trên iPhone và iDevices 3D Touch. Đối với iDevices không phải 3D Touch, hiệu ứng bong bóng chỉ xuất hiện khi bạn nhấn và giữ nút gửi (biểu tượng mũi tên trỏ lên ở bên phải tin nhắn của bạn.)

Hiệu ứng màn hình không xuất hiện trong iMessage
Một trong những vấn đề khác của iMessage là các hiệu ứng màn hình không hiển thị khi thêm vào tin nhắn của bạn.
Hiệu ứng màn hình làm gì trong iMessage
- Bóng bay: Gửi bong bóng nhiều màu mở rộng và bay lên từ cuối màn hình
- Hoa giấy: Thả hoa giấy nhiều màu từ đầu màn hình
- Laser: Làm đầy màn hình bằng tia laser và âm thanh
- Bắn pháo hoa: Bắn pháo hoa nhiều màu
- Sao băng: Bắn phát sáng hình sao từ màn hình bên trái và phát nổ khi nó di chuyển sang phải
Tương tự như hiệu ứng bong bóng xác minh là Giảm chuyển động đang TẮT.
Kiểm tra Chung> Trợ năng> Giảm chuyển động> Tắt

Cách bạn nhấn Gửi là quan trọng
Đảm bảo bạn nhấn mạnh vào nút gửi cho iPhone và iDevices 3D Touch. Đối với iDevices không phải 3D Touch, hãy nhấn và giữ nút gửi (biểu tượng mũi tên trỏ lên ở bên phải tin nhắn của bạn.)
Ở đầu iDevice của bạn, chọn tab Màn hình và vuốt sang phải để chuyển loại hiệu ứng. Sau khi chọn, hãy nhấn nút gửi – biểu tượng mũi tên hướng lên màu xanh lam ở bên phải thư của bạn.
Tính năng Viết tay trong iMessage Không hoạt động?
Nếu bàn phím viết tay không tự động hiển thị, hãy xoay màn hình của bạn theo chiều ngang và nhấn vào nút vòng lặp vẽ tay nằm ở dưới cùng bên phải của bàn phím ảo. Nút viết tay trông giống như chữ “e” được viết tay lộn ngược.

Để khôi phục bàn phím thông thường từ chế độ xem chữ viết tay, hãy nhấn vào biểu tượng bàn phím ở góc dưới cùng bên phải.

Biểu tượng cảm xúc dự đoán không hoạt động trong iMessage?
iOS nâng biểu tượng cảm xúc lên một tầm cao mới! Theo nghĩa đen, trong tầm tay của chúng ta, chúng ta có rất nhiều biểu tượng biểu tượng cảm xúc để thể hiện cảm xúc của chúng ta theo từng thời điểm.
Tích hợp trong iOS 10 là tính năng bàn phím dự đoán nhanh tuyệt vời đề xuất biểu tượng cảm xúc thay thế các từ thông thường.
Vì vậy, nếu bạn nhập một con rồng, văn bản sẽ chuyển sang màu cam cho biết rằng biểu tượng cảm xúc rồng có sẵn để thay thế từ. Nhấn vào màu cam để thay thế bằng biểu tượng cảm xúc hoặc bỏ qua để giữ lời.

Hãy nhớ rằng biểu tượng cảm xúc chỉ khả dụng cho những từ có biểu tượng cảm xúc liên quan.
Thật không may, một số người dùng iMessage đang gặp sự cố với biểu tượng cảm xúc tiên đoán hiển thị. Thông thường, thanh văn bản tiên đoán không hiển thị biểu tượng cảm xúc tương ứng, vì vậy người dùng buộc phải tìm chúng theo cách thủ công.
Tin tốt cho những người yêu thích biểu tượng cảm xúc của bạn là chúng tôi có một số bản sửa lỗi cho bạn! Xem bài viết này để biết thêm các mẹo chuyên sâu về cách khắc phục sự cố với biểu tượng cảm xúc.
Lời cảnh báo cho nhiều người dùng bàn phím
Nếu bạn đã cài đặt nhiều bàn phím, hãy nhấn và giữ biểu tượng quả cầu và chọn bàn phím Biểu tượng cảm xúc. Cũng lưu ý rằng tại thời điểm này, biểu tượng cảm xúc tiên đoán KHÔNG hoạt động trong Bàn phím Gboard và các bàn phím của bên thứ ba khác.
Thay vào đó, Gboard cung cấp các đề xuất biểu tượng cảm xúc trong thanh trên cùng của bàn phím, ở bên phải biểu tượng Google.
Khắc phục biểu tượng cảm xúc dự đoán # 1
Đi tới Cài đặt> Chung. Chọn Bàn phím. Cuộn xuống dưới cùng và tìm nút chuyển đổi có nhãn Dự đoán. BẬT và TẮT tùy chọn này một vài lần, kết thúc là BẬT (màu xanh lục.)
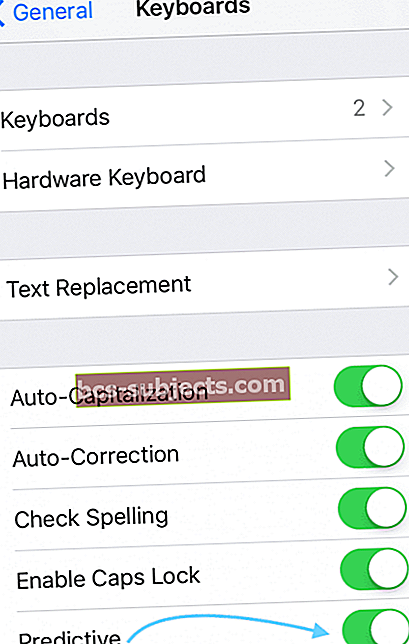
Bây giờ, hãy thiết lập lại iDevice của bạn bằng cách giữ đồng thời nút Sleep / Wake và nút Home trong 10 giây, đợi cho đến khi bạn nhìn thấy Logo Apple.
Kiểm tra và xem liệu iMessage hiện có dự đoán biểu tượng cảm xúc như mong đợi hay không.
Khắc phục biểu tượng cảm xúc dự đoán # 2
Đi tới Cài đặt> Chung. Cuộn xuống và chọn Đặt lại. Nhấn vào Rest Keyboard Dictionary. Nhập mật mã của bạn nếu được yêu cầu và nhấn vào Đặt lại từ điển một lần nữa.
Sau khi Từ điển được đặt lại, hãy quay lại Cài đặt> Chung. Và chọn Bàn phím. Nhấn vào Chỉnh sửa và Xóa Bàn phím Biểu tượng cảm xúc.
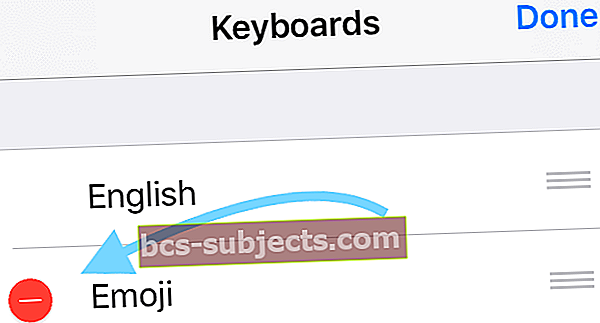
Sau khi xóa, hãy chọn Thêm Bàn phím Mới và chọn Bàn phím Biểu tượng cảm xúc.
Bây giờ, hãy thiết lập lại iDevice của bạn bằng cách giữ nút Sleep / Wake và nút Home cùng lúc trong 10 giây, đợi cho đến khi bạn nhìn thấy Logo Apple.
Kiểm tra và xem liệu iMessage hiện có dự đoán biểu tượng cảm xúc như mong đợi hay không.
Khắc phục biểu tượng cảm xúc dự đoán # 3
Xem các mẹo video của chúng tôi để làm cho biểu tượng cảm xúc tiên đoán hoạt động.

Sự cố iMessage khi gửi hoặc nhận tin nhắn
Sau khi cập nhật lên iOS 10, bạn gặp sự cố khi gửi hoặc nhận tin nhắn. Có thể tin nhắn của bạn hiển thị là đã gửi nhưng không bao giờ được gửi. Hoặc tin nhắn của bạn hiển thị là chưa được gửi nhưng bạn nhận được phản hồi.
Những vấn đề này xảy ra trong các tin nhắn đơn lẻ và nhóm.
Vì vậy, nếu bạn gặp sự cố này, hãy thử 9 Mẹo được liệt kê ở trên. Điều này bao gồm khởi động lại điện thoại của bạn, bật và tắt ứng dụng iMessage và khôi phục thiết bị về cài đặt gốc.
Nếu các bước này không giải quyết được sự cố của bạn, hãy thử tắt Hỗ trợ Wi-Fi.
Xem thêm: Tin nhắn (iMessage) không hoạt động, Cách khắc phục
Tin nhắn văn bản bị trễ
Khi bạn sử dụng iMessage, bạn sẽ không nhận được tin nhắn cho đến vài giờ sau khi chúng được gửi. Hoặc, người nhận của bạn nhận được tin nhắn đã gửi của bạn vài giờ sau khi bạn đăng chúng.
Bạn thậm chí còn nhận được thông báo ‘đã gửi’, nhưng tin nhắn không đến ngay lập tức. Sự cố này thường xảy ra khi số điện thoại của bạn không được kiểm tra trên ứng dụng FaceTime.
Để giải quyết những vấn đề "tin nhắn bị trễ" này, hãy thay đổi cài đặt của điện thoại. Đi tới Cài đặt và chọn FaceTime. Tắt FaceTime, sau đó bật lại và nhấn vào ‘sử dụng Apple ID cho FaceTime.’ Số điện thoại của bạn hiển thị dấu kiểm chắc chắn và iMessage sẽ bắt đầu hoạt động bình thường.
Người nhận Nhận cùng một iMessage hai lần
Khi gửi iMessage cho bạn bè của bạn, nó sẽ được gửi bất ngờ hai hoặc ba lần. Nếu bạn gặp sự cố này, hãy thử một số cách khắc phục được nêu ở trên. Điều này bao gồm bật và tắt iDevice của bạn, khởi động lại nó và đặt lại về cài đặt gốc.
Nếu các bước này vẫn không giải quyết được sự cố, hãy thử đặt lại các tính năng mạng của điện thoại trong Cài đặt.
Tắt iMessage rồi bật lại. Nếu bạn tiếp tục gặp sự cố tương tự, hãy liên hệ với Bộ phận hỗ trợ của Apple để có các giải pháp bổ sung.
Xem thêm: Cách gửi / nhận iMessages ở chế độ máy bay
Đang đợi lỗi kích hoạt trong iMessage
- Đi tới Cài đặt> Tin nhắn và tắt iMessage
- Tắt Facetime
- Đăng xuất khỏi Apple ID của bạn
- Đi tới Cài đặt> iTunes & App Store> Nhấn vào Apple ID> Đăng xuất
- Bật Chế độ trên máy bay
- Wi-Fi sẽ tự động bị TẮT.
- Bật wifi
- Quay lại Cài đặt> Tin nhắn và bật iMessage
- Nhập ID Apple và mật khẩu của bạn
- Đi tới Cài đặt và TẮT Chế độ trên máy bay
- Nếu bạn thấy thông báo cho biết "Nhà cung cấp dịch vụ của bạn có thể tính phí SMS" - Nhấn OK
- Nếu không, hãy vào Tin nhắn, TẮT iMessage rồi BẬT lại.
- Chờ một vài phút và iMessage của bạn sẽ kích hoạt
iMessage tiếp tục bị va chạm khi cố gắng nhập
Một số người dùng đã gặp vấn đề khó chịu này. iMessage thường xuyên bị treo khi cố gắng sử dụng nó. Một mẹo đã hiệu quả với nhiều người dùng là tắt các tính năng Tự động Cap, Tự động sửa lỗi, dự đoán và Kiểm tra chính tả.
Đây là một giải pháp thay thế, nhưng nó hoạt động và giảm thiểu sự cố.
Tin nhắn văn bản “Dịch vụ bị từ chối” từ “Không xác định?”
Một trong những sự cố iMessage iOS 10 khác là nhận được tin nhắn văn bản ‘Dịch vụ bị từ chối’ từ ‘Không xác định’. Nếu nhận được, hãy báo cáo tin nhắn đó cho nhà cung cấp dịch vụ của bạn. Vấn đề có thể là do nhà cung cấp dịch vụ di động của bạn chứ không phải Apple iDevice / iPhone của bạn.
Mẹo khắc phục sự cố cho tin nhắn văn bản 'Dịch vụ bị từ chối'
- Đồng bộ hóa và sao lưu điện thoại của bạn với iTunes
- Khôi phục nó về cài đặt gốc
- Đồng bộ hóa với iTunes để khôi phục ứng dụng, nhạc, hình ảnh và các tệp khác của bạn
- Hãy nhớ khi khôi phục thiết bị của bạn để khôi phục thiết bị dưới dạng “Thiết bị mới”. Đừng khôi phục từ "sao lưu" nếu không bạn sẽ gặp phải vấn đề tương tự.
Và Luôn Nhớ Dọn dẹp!
Bây giờ iMessage là một ứng dụng mạnh mẽ; nó cần có chỗ để di chuyển và không gian để phát triển. Vì vậy, việc xóa Tin nhắn và Bộ nhớ cache iMessage của bạn quan trọng hơn bao giờ hết. Nếu bạn là người dùng Tin nhắn nặng, bạn có thể tìm thấy dung lượng cao cấp khi bạn gửi và nhận các tin nhắn nâng cao này, với hình ảnh, hoạt ảnh, video và tất cả những điều bất ngờ khác mà Apple và các nhà phát triển bên thứ ba hiện có trong cửa hàng cho iMessage. Vì vậy, hãy bắt đầu xóa Tin nhắn của bạn bằng cách chạm vào nút Chỉnh sửa ở góc trên cùng bên trái của ứng dụng Tin nhắn và chạm vào biểu tượng dấu dừng bên cạnh mỗi cuộc trò chuyện. Để ngăn sự tích tụ iMessage, hãy thay đổi một số cài đặt Tin nhắn của bạn. Đi tới Cài đặt> Tin nhắn. Cuộn xuống Lịch sử tin nhắn và thay đổi Keep Messages từ Forever thành 1 năm hoặc thậm chí 30 ngày (đề xuất của chúng tôi.) Để giúp bạn bè và gia đình của bạn tránh được những bộ nhớ đệm tin nhắn khổng lồ, hãy giảm kích thước và chất lượng hình ảnh mà bạn gửi qua iMessage. Đi tới Cài đặt> Tin nhắn và BẬT Chế độ hình ảnh chất lượng thấp (màu xanh lá cây.) Bạn bè của bạn sẽ cảm ơn bạn! Nếu bạn muốn (cần) giữ tất cả iMessages và Messages của mình nhưng sắp hết dung lượng, hãy xem các mẹo này để giải phóng một số dung lượng trên iDevice của bạn.
Để giúp bạn bè và gia đình của bạn tránh được những bộ nhớ đệm tin nhắn khổng lồ, hãy giảm kích thước và chất lượng hình ảnh mà bạn gửi qua iMessage. Đi tới Cài đặt> Tin nhắn và BẬT Chế độ hình ảnh chất lượng thấp (màu xanh lá cây.) Bạn bè của bạn sẽ cảm ơn bạn! Nếu bạn muốn (cần) giữ tất cả iMessages và Messages của mình nhưng sắp hết dung lượng, hãy xem các mẹo này để giải phóng một số dung lượng trên iDevice của bạn. 
Mẹo dành cho người đọc
- Tôi đã sửa iMessage bằng cách đảm bảo ngày và giờ chính xác. Sau khi đi du lịch ở múi giờ khác, ngày và giờ của tôi không tự động cập nhật như bình thường khi tôi trở về. Vì vậy, tôi đã điều chỉnh ngày giờ theo cách thủ công bằng cách chạm vào múi giờ chính xác trên bản đồ. Sau khi điều đó chính xác, sau đó và chỉ khi đó tôi mới kiểm tra lại tùy chọn tự động
Tóm lược
Ứng dụng Tin nhắn của Apple có rất nhiều tính năng mới hữu ích và thú vị trong iOS 10 mới nhất. Vì vậy, tất cả chúng ta hãy tận dụng tối đa tính năng Tin nhắn của chúng tôi mà không phải lo lắng về việc khắc phục sự cố trong nhiều giờ liên tục. Tận hưởng iMessage. Hãy vui vẻ với biểu tượng cảm xúc và hiệu ứng màn hình và bong bóng. Nhưng nếu bạn gặp sự cố, tôi hy vọng những mẹo này sẽ giúp iMessage hoạt động trở lại và tạo rãnh cho bạn. Nếu không, vui lòng chia sẻ bất kỳ mẹo nào với chúng tôi trong phần nhận xét bên dưới, để chúng tôi thêm chúng khi mọi người biết về phiên bản iMessage của iOS 10. Vì vậy, hãy chia sẻ tình yêu và nỗi đau khi chúng ta cùng tìm hiểu về tất cả các tính năng năng động của Apple Messages.

