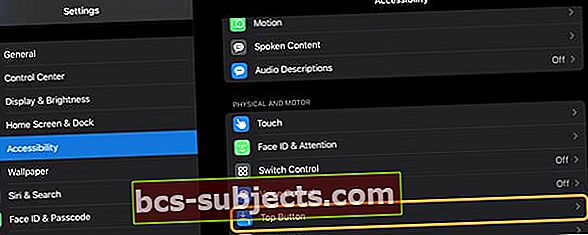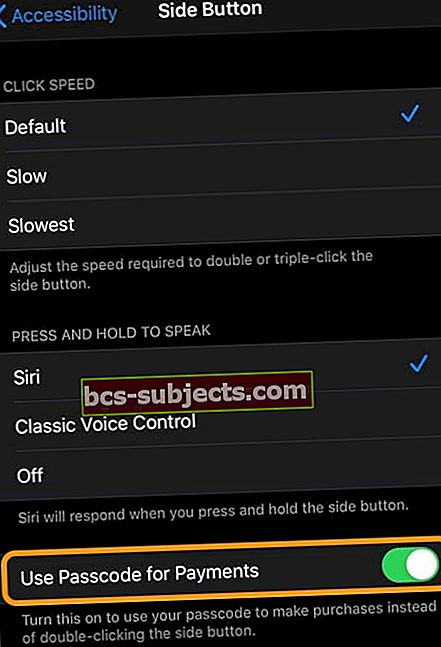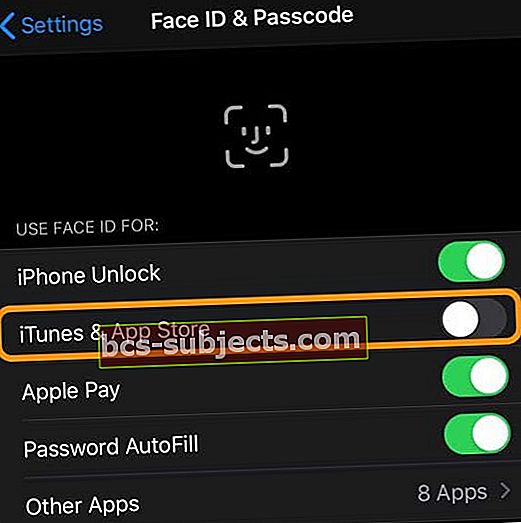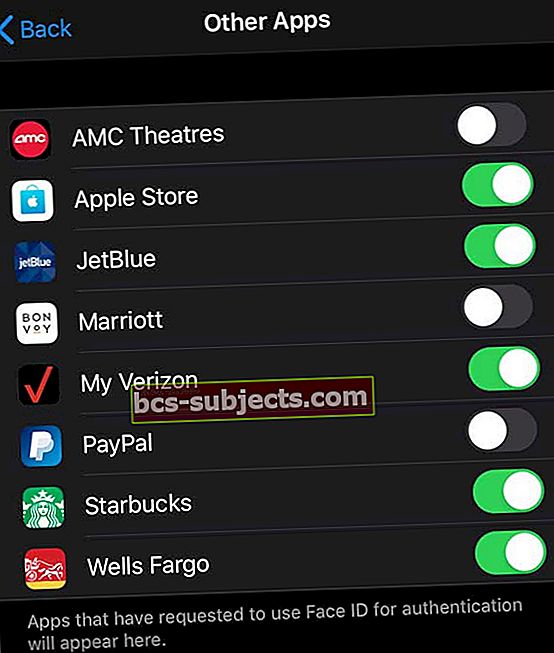Tìm cách nhấp đúp để cài đặt trên nút Bên cạnh của iPhone hoặc nút Trên cùng của iPad để mua các ứng dụng khó hiểu, khó hiểu hoặc khó? Muốn có một tùy chọn khác mà không cần dùng hai tay để hoàn thành? Tin tốt là có một số tùy chọn cho những người không thích hoặc không muốn hành vi này. Thay vì nhấp đúp vào một nút, bạn có thể nhập mật khẩu ID Apple của mình.
Rất nhiều độc giả của chúng tôi tỏ ra khó chịu hoặc bối rối trước thông báo động rằng họ cần “Nhấp đúp để cài đặt” khi cố tải ứng dụng từ App Store. Rất tiếc, thông điệp của Apple không rõ ràng rằng chúng tôi thực sự cần nhấn vào Nút bên hoặc Nút trên cùng để cài đặt ứng dụng đã mua trong App Store. Khá nhiều người cho rằng họ nên nhấp đúp vào nút xuất hiện trên màn hình của họ hơn là nhấn nút vật lý! 
Đó là một sai lầm dễ mắc phải.
Tại sao Apple vẫn yêu cầu tôi nhấp đúp để cài đặt ứng dụng?
Với việc giới thiệu Face ID để hoạt động như mật khẩu của bạn, Apple muốn đảm bảo rằng bạn xác minh bất kỳ giao dịch mua ứng dụng nào (hoặc bất kỳ giao dịch mua nào, chẳng hạn như trong ứng dụng Wallet.) Có vẻ như việc vô tình mua hàng bằng Face là quá dễ dàng ID – vì tất cả những gì bạn cần làm là tạo một lỗi điều hướng và sau đó nhìn thẳng vào thiết bị của bạn. 
Và đó là lý do tại sao Apple thêm bước thứ hai này để xác minh rằng bạn thực sự muốn mua hàng (thậm chí là miễn phí).
Nhưng việc thực hiện biện pháp xác minh này của Apple đơn giản là không tốt.
Khi bạn quyết định tải xuống một ứng dụng (hoặc thực hiện bất kỳ giao dịch mua nào như với ứng dụng Wallet của Apple), một thông báo động xuất hiện trên màn hình yêu cầu bạn Nhấp đúp để cài đặt (thanh toán hoặc cập nhật.)
Và đối với nhiều người, không rõ họ cần phải làm gì tiếp theo khi hoạt ảnh đó phát ra xung quanh cạnh hoặc đầu màn hình thiết bị của họ. Bạn có nên nhấn vào nút trên màn hình không? Bạn có nên nhấn nút vật lý không? 
Điều gì sẽ cực kỳ hữu ích là nếu thông báo chỉ đơn giản là “Nhấp đúp vào nút bên để cài đặt”Hoặc cho iPad,“Nhấp đúp vào nút trên cùng để cài đặt.”Và cứ như vậy, không còn nhầm lẫn nữa!
Nhưng chúng tôi không có ở đó.
Làm cách nào để loại bỏ thông báo Nhấp đúp để cài đặt?
Được rồi, trước hết, chúng tôi không thể loại bỏ nhu cầu xác minh giao dịch mua của bạn.
Vì rất dễ vô tình mua hàng bằng Face ID, chúng tôi vẫn cần nói với Apple rằng “vâng, chúng tôi đồng ý với giao dịch mua này và hiểu rằng chúng tôi đang mua hàng”.
Vì vậy, thay vì nhấp vào nút bên cạnh hoặc trên cùng (hoặc nhấn trên màn hình mà không có kết quả), thay vào đó, chúng tôi có thể nhập mật khẩu ID Apple của mình để xác nhận mua hàng.
Thay đổi cài đặt xác minh ứng dụng của bạn theo hai cách:
1. Thay đổi cài đặt trợ năng cho nút trên cùng hoặc nút bên của bạn
- Đi đếnCài đặt> Trợ năng
- Cuộn xuốngNút bên hoặc là Nút trên cùng
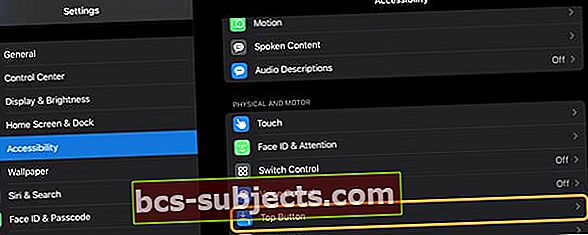
- Bật lênSử dụng mật mã để thanh toán
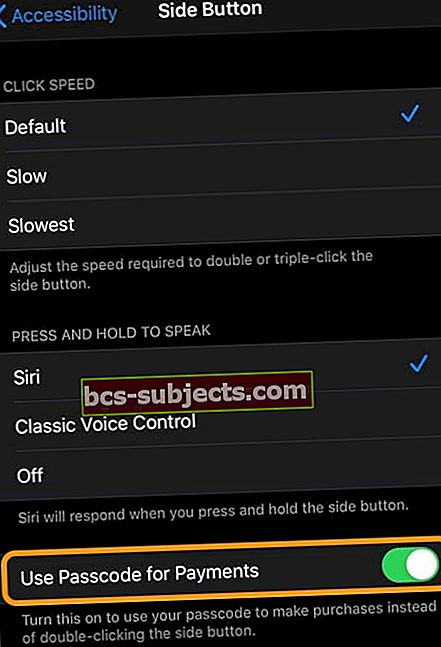
- Xác nhận bằng mật mã thiết bị của bạn hoặc ID Apple và mật khẩu, nếu được yêu cầu
2. Thay đổi cài đặt Face ID của bạn
- Đi đến Cài đặt> Face ID & Mật mã
- Tắt iTunes & App Store
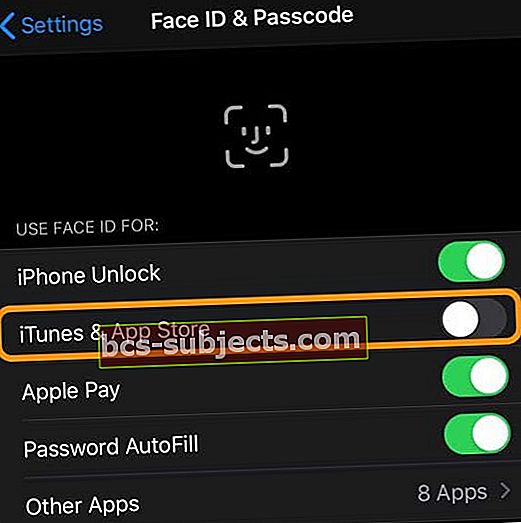
- Đối với Apple Pay và Ứng dụng Wallet, hãy tắt Trả phí cho apple
- Nếu các ứng dụng khác sử dụng tính năng này, hãy nhấn Những ứng dụng khác và bật hoặc tắt chúng (như mong muốn)
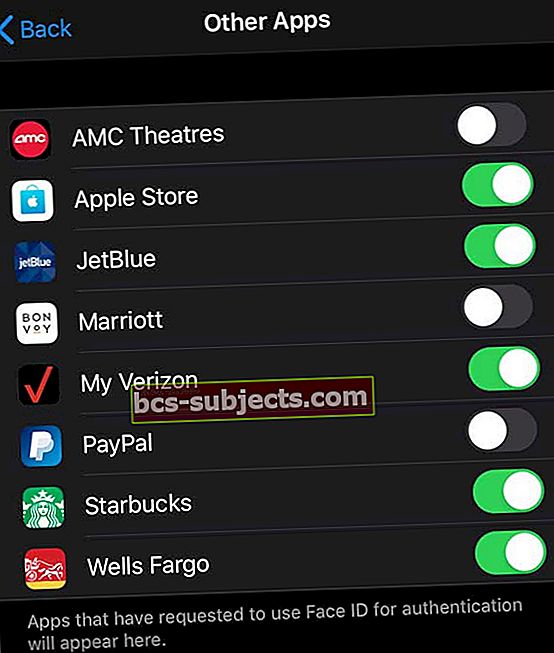
- Xác nhận bằng mật mã thiết bị của bạn hoặc ID Apple và mật khẩu, nếu được yêu cầu
- Sau khi hoàn tất, hãy ở lại Cài đặt> Face ID & Mật mã và cuộn xuống và bật Các tính năng chú ý.
Cách sử dụng Face ID để tự động đăng nhập vào các ứng dụng phần thứ ba của bạn
Bật Sử dụng Face ID cho các tính năng bạn muốn bao gồm Mở khóa iPhone, iTunes & App Store, Apple Pay, Tự động điền mật khẩu và nhấn vào các ứng dụng khác để thêm chức năng bổ sung. 
Face ID chỉ hoạt động với các ứng dụng hỗ trợ tính năng này.
Khi bạn mở một ứng dụng lần đầu tiên hoặc sau khi cập nhật, hãy tìm lời nhắc hỏi bạn xem bạn có muốn thêm hỗ trợ Face ID hay không.