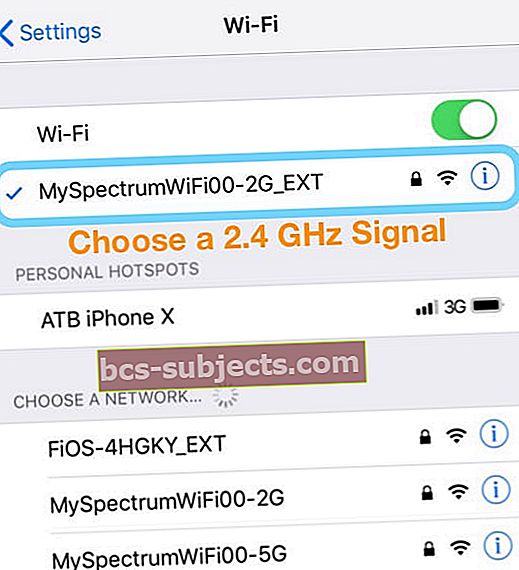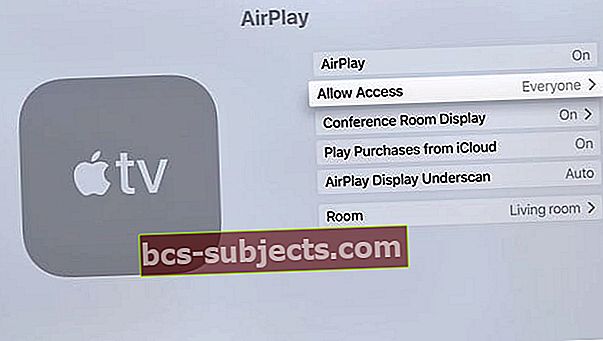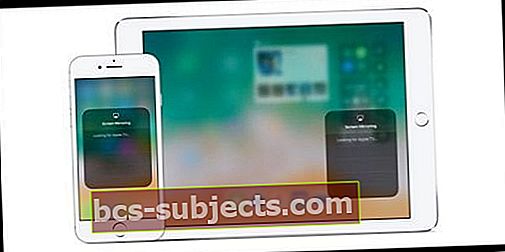Tự hỏi tại sao AirPlay của tôi không hiển thị? Một số người đọc báo cáo sự cố trong đó biểu tượng AirPlay bị thiếu để truyền nhạc và video tới các trạm gốc AirPort Express và Apple TV. Đột nhiên, AirPlay bị thiếu trong các ứng dụng khác nhau trên iPod touch, iPad hoặc iPhone.
Hãy nhớ rằng AirPlay chỉ khả dụng trong các ứng dụng hỗ trợ nó. Vì vậy, khi ứng dụng của bạn đang mở, hãy vuốt trung tâm điều khiển lên và kiểm tra AirPlay. Trong các ứng dụng đó, biểu tượng AirPlay xuất hiện khi có sẵn.
Trước khi thử bất kỳ mẹo khắc phục sự cố nào bên dưới, hãy thử khởi động lại hoặc bắt buộc khởi động lại. Điều này thường là đủ để mọi thứ hoạt động trở lại. Ngoài ra, hãy thử khởi động lại bộ định tuyến của bạn. Đối với nhiều độc giả, biểu tượng AirPlay của họ xuất hiện ngay lập tức sau khi bộ định tuyến khởi động lại!
Hãy thử Khởi động lại hoặc Bắt buộc Khởi động lại!
 Cách khởi động lại iPhone kiểu cũ hơn
Cách khởi động lại iPhone kiểu cũ hơn Cách khởi động lại iPhone 8 và các kiểu máy cũ hơn
- Nhấn và giữ nút Sleep / Wake cho đến khi thanh trượt màu đỏ xuất hiện
- Kéo thanh trượt để tắt hoàn toàn thiết bị của bạn
- Sau khi thiết bị tắt, hãy nhấn và giữ nút Sleep / Wake một lần nữa cho đến khi bạn thấy logo Apple
Khởi động lại iPhone X trở lên và iPad của bạn mà không có nút màn hình chính
- Nhấn và giữ nút Bên và một trong hai nút âm lượng cho đến khi thanh trượt xuất hiện
- Kéo thanh trượt để tắt hoàn toàn iPhone của bạn
- Sau khi iPhone của bạn tắt, hãy nhấn và giữ nút Bên một lần nữa cho đến khi bạn thấy logo Apple
Cách thay thế để khởi động lại trên iOS 11 trở lên
- Tắt thiết bị của bạn bằng cách đi tới Cài đặt> Chung> Tắt máy

Khởi động lại Apple TV
- Khởi động lại Apple TV bằng cách đi tới Cài đặt> Chung> Khởi động lại
Cách Khởi động lại Bộ định tuyến và Modem của bạn
- Đặt lại bộ định tuyến của bạn bằng cách rút phích cắm, đợi ít nhất 20 giây rồi cắm lại. Xem biểu tượng Airplay có quay trở lại không
Cách buộc khởi động lại iPhone, iPad và các iDevices khác
- Trên. iPhone 8+ và iPad không có nút Home: Nhấn và thả nhanh nút Tăng âm lượng. Nhấn và thả nhanh nút Giảm âm lượng. Sau đó, nhấn và giữ nút Bên cho đến khi bạn thấy logo Apple

- Trên iPhone 7 hoặc iPhone 7 Plus và iPod touch thế hệ thứ 7: Nhấn và giữ cả hai nút Sleep / Wake và Volume Down trong ít nhất mười giây cho đến khi bạn nhìn thấy logo Apple

- Trên iPhone 6s trở về trước, iPad có nút Home hoặc iPod touch thế hệ thứ 6 trở xuống: Nhấn và giữ cả nút Sleep / Wake và Home trong ít nhất mười giây cho đến khi bạn nhìn thấy logo Apple
 Cách buộc khởi động lại iPhone mẫu cũ hơn
Cách buộc khởi động lại iPhone mẫu cũ hơn
Kiểm tra Hỗ trợ AirPlay
Không phải tất cả các ứng dụng đều hỗ trợ AirPlay. Khi một ứng dụng hỗ trợ nó, biểu tượng AirPlay sẽ xuất hiện. Đó là lý do tại sao biểu tượng AirPlay hiển thị vào một số thời điểm chứ không phải các biểu tượng khác.
Khi ứng dụng của bạn đang mở, hãy vuốt trên Trung tâm điều khiển và nhấn vào Nhạc (hoặc đối với iOS cũ hơn, ô AirPlay) để kiểm tra khả năng tương thích với AirPlay. 
Bạn chỉ có thể phát nội dung AirPlay với Apple TV hoặc loa hoặc bộ thu hỗ trợ AirPlay. Bạn không thể AirPlay nội dung từ thiết bị iOS của mình sang thiết bị iOS khác hoặc máy Mac.
Bật Bluetooth
- Đi đến Cài đặt> Bluetooth và BẬT nó
- Nếu đã bật, hãy tắt nó đi, đợi 20 giây và bật lại
Kiểm tra kết nối WiFi của bạn
- Đi đến Cài đặt> Wi-Fi
- TẮT WiFi

- Chờ 20-30 giây
- BẬT lại WiFi
- Bây giờ, hãy kiểm tra xem cả hai thiết bị có trên cùng một mạng hay không (đối với Apple TV, hãy chuyển đến Cài đặt> Chung> Mạng)
- Nếu iDevice của bạn ở trên một mạng WiFi nhưng thiết bị AirPlay trên một mạng khác, biểu tượng AirPlay sẽ không xuất hiện
Thay đổi tùy chọn ngôn ngữ
- Trên iPad, iPhone hoặc iPod touch của bạn, điều hướng đến Cài đặt> Chung> Ngôn ngữ & Khu vực(nếu bạn không thấy tùy chọn này, hãy tìm Quốc tế> Ngôn ngữ)
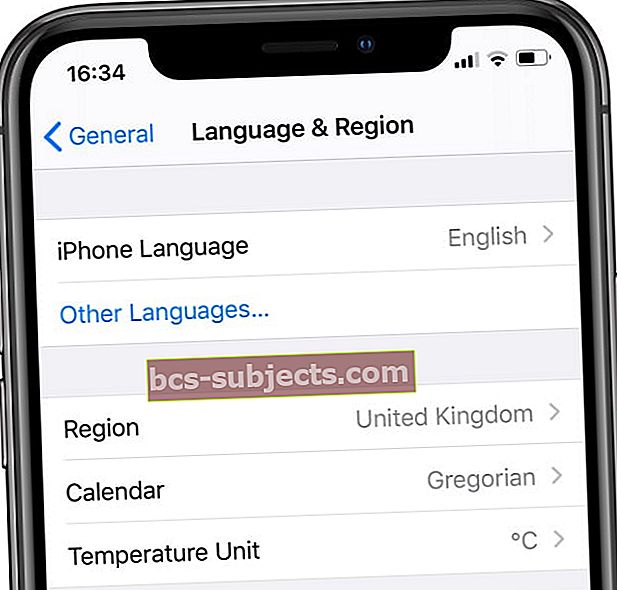 Thay đổi tạm thời sang một ngôn ngữ iPhone hoặc iPad khác.
Thay đổi tạm thời sang một ngôn ngữ iPhone hoặc iPad khác. - Thay đổi sang một ngôn ngữ khác (ví dụ: nếu bạn đang sử dụng tiếng Anh, hãy chuyển sang tiếng Pháp)
- IDevice của bạn trải qua quá trình chuyển đổi / đặt lại ngôn ngữ và biểu tượng AirPlay của bạn sẽ khôi phục
- Tiếp theo, điều hướng trở lại Cài đặt> Chung> Ngôn ngữ & Khu vực(tất nhiên được dịch sang ngôn ngữ mới) và chuyển về ngôn ngữ gốc của bạn
Thay đổi cài đặt GHz của Bộ định tuyến WiFi
- Đã chuyển WiFi của bạn từ tín hiệu 5GHz sang tín hiệu 2,4GHz
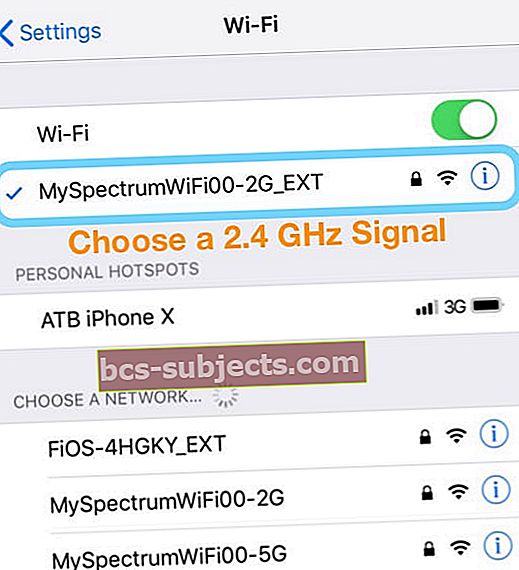
- Kiểm tra xem biểu tượng Airplay có trở lại không
- Chuyển về 5GHz và xem nó còn khả dụng không
AirPlay và Apple TV
- Bật AirPlay trên Apple TV của bạn
- Đi đến Cài đặt> AirPlay và đảm bảo rằng nó đã được bật
- Đặt Cho phép Truy cập thànhTất cả mọi người. Bất kỳ ai cũng có thể xem và AirPlay tới Apple TV của bạn.
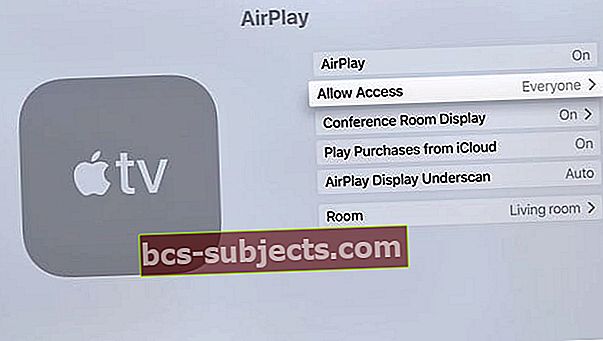
- Bật và tắt Apple TV của bạn
- Hãy thử chạy điện trên Apple TV của bạn. Ngắt kết nối nó khỏi nguồn trong ít nhất 30 giây, sau đó kết nối lại
- Nếu Apple TV của bạn hỗ trợ Ethernet, hãy cắm Apple TV của bạn vào bộ định tuyến bằng dây ethernet
- AirPlay Mirroring chỉ hoạt động với Apple TV, không hoạt động với các thiết bị khác!
Airplay không hiển thị trong trung tâm điều khiển của bạn?
- Đảm bảo rằng AirPlay được bật cho tất cả các thiết bị của bạn
- Đối với Apple TV, hãy truy cập Cài đặt> AirPlay
Nếu bạn nhận thấy rằng AirPlay chỉ hiển thị một số lần
- Cập nhật lên phiên bản iOS mới nhất - kiểm tra xem bạn có đang chạy phiên bản iOS mới nhất không
- Bật wifi - AirPlay chỉ hoạt động qua WiFi, không phải mạng di động và mạng di động, vì vậy hãy kết nối với WiFi
- Sử dụng các thiết bị tương thích với AirPlay - Không phải tất cả các thiết bị đều tương thích với AirPlay. Đảm bảo rằng bạn đang kết nối với các thiết bị hỗ trợ AirPlay
- Sử dụng cùng một mạng WiFi cho CẢ thiết bị iDevice và AirPlay - Giao tiếp với AirPlay phụ thuộc vào việc cả hai được kết nối với cùng một mạng WiFi. Nếu iDevice của bạn ở trên một mạng nhưng thiết bị AirPlay trên một mạng khác, biểu tượng AirPlay sẽ không hiển thị
- Kiểm tra xem AirPlay đã được bật trên Apple TV hay chưa - Khi kết nối với Apple TV, hãy xác minh rằng AirPlay đã được bật trên Apple TV bằng cách đi tới Cài đặt> AirPlay và đảm bảo rằng nó đang bật
- Phản chiếu AirPlay chính thức chỉ hoạt động với Apple TV - Nếu phản chiếu AirPlay không khả dụng, ngay cả khi có sẵn AirPlay, rất có thể bạn đang cố gắng kết nối với thiết bị không được hỗ trợ. Chính thức, thiết bị duy nhất hỗ trợ phản chiếu AirPlay là Apple TV
Đối với Apple TV, nếu Apple TV của bạn ở chế độ Ngủ và sử dụng Ethernet, bạn cần đánh thức Apple TV bằng điều khiển từ xa hoặc ứng dụng từ xa trước khi xem nội dung AirPlay
Sự cố WiFi và sự cố bộ định tuyến đối với biểu tượng AirPlay bị thiếu
Đôi khi iDevice của bạn không kết nối với thiết bị AirPlay của bạn khi mạng WiFi của bạn bị nhiễu. Những thứ như màn hình trẻ em, lò vi sóng, dịch vụ vệ tinh trực tiếp, điện thoại không dây, loa không dây và các thiết bị không dây khác hoạt động ở băng thông 2,4 GHz hoặc 5 GHz gây nhiễu cho WiFi. Ngay cả thiết bị WiFi của hàng xóm của bạn cũng có thể gây ra sự cố!
Giảm ảnh hưởng của nhiễu từ các thiết bị không dây khác
- Thay đổi các kênh trên mạng không dây của bạn. Đối với Trạm gốc AirPort hoặc AirPort Time Capsule, hãy đặt lại trạm gốc và nó sẽ cố gắng sử dụng các kênh 2,4 và 5 GHz với ít nhiễu nhất khi khởi động
- Kết nối với mạng không dây 5 GHz (nếu có thể)
- Di chuyển máy tính và bộ định tuyến WiFi của bạn (như Trạm cơ sở AirPort của bạn) gần nhau hơn
- Giảm thiểu số lượng thiết bị không dây Bluetooth đang hoạt động mà bạn đã kết nối với iDevice hoặc máy tính của mình hoặc những thiết bị lân cận
- Sử dụng Chẩn đoán không dây của macOS để giúp đánh giá môi trường WiFi của bạn
- Thoát mọi ứng dụng đang mở và kết nối với mạng Wi-Fi của bạn
- Giữ phím Tùy chọn và chọn Mở Chẩn đoán Không dây từ biểu tượng menu trạng thái WiFi
- Nhập tên quản trị viên và mật khẩu của bạn khi được nhắc
- Làm theo hướng dẫn trên màn hình
Biểu tượng AirPlay bị thiếu trên Apple TV hoặc thông báo "Đang tìm kiếm Apple TV"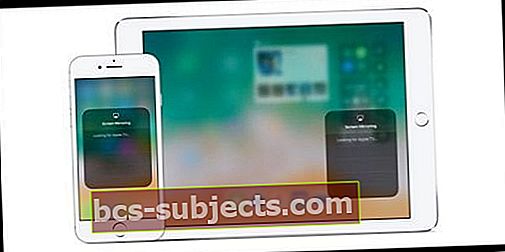
- Khởi động lại iDevice và Apple TV của bạn (hoặc một thiết bị hỗ trợ AirPlay khác)
- Nếu Apple TV của bạn sử dụng Ethernet, hãy kiểm tra xem cáp đã được cắm vào bộ định tuyến mà bạn sử dụng cho WiFi chưa
- Trên iDevice của bạn, hãy truy cập Cài đặt> WiFi và kiểm tra để đảm bảo rằng bạn đang sử dụng cùng một mạng Wi-Fi với Apple TV hoặc thiết bị hỗ trợ AirPlay khác
- Sau đó, kiểm tra mạng WiFi trên Apple TV của bạn (hoặc một thiết bị hỗ trợ AirPlay khác)
- Đối với Apple TV (thế hệ thứ 4), hãy chuyển đến Cài đặt> Mạng và kiểm tra xem bạn có đang sử dụng cùng một mạng Wi-Fi không
- Đối với Apple TV (thế hệ thứ 2 hoặc thứ 3), hãy chuyển đến Cài đặt> Chung> Mạng
- Trên Apple TV của bạn, hãy đảm bảo rằng AirPlay đã được bật Cài đặt> AirPlay
AirPlay và Âm nhạc hoặc iTunes
Khi một thiết bị hỗ trợ AirPlay khả dụng, biểu tượng AirPlay hiển thị bên dưới thanh trượt âm lượng trong Nhạc hoặc ở bên phải trong iTunes trên máy tính của bạn. Nhấn vào biểu tượng AirPlay để xem danh sách các thiết bị khả dụng.
Thiếu biểu tượng AirPlay trong iTunes hoặc ứng dụng Nhạc
- Một số thiết bị AirPlay bao gồm tùy chọn bật / tắt cho AirPlay. Tìm tùy chọn trong Cài đặt và đảm bảo rằng tính năng này đang bật. Để biết thêm thông tin, hãy xem hướng dẫn sử dụng của thiết bị
- Kiểm tra xem bạn có phiên bản phần mềm iTunes, macOS và Apple TV mới nhất không
- Kết nối iDevice hoặc máy tính của bạn và thiết bị khác của bạn với cùng một mạng WiFi
- Khởi động lại iDevice, máy tính, thiết bị AirPlay và bộ định tuyến mạng của bạn
- Đối với máy tính
- Nếu bạn đang sử dụng Ethernet, hãy kết nối cả hai thiết bị với cùng một bộ định tuyến hoặc trung tâm
- Nếu bạn đang sử dụng cả WiFi và Ethernet, hãy kết nối thiết bị AirPlay của bạn với cùng một bộ định tuyến mà máy tính của bạn sử dụng cho WiFi
- Đảm bảo rằng máy Mac hoặc PC của bạn có thể giao tiếp bằng cổng 3689, cổng mà AirPlay sử dụng để giao tiếp với các thiết bị khác trong mạng của bạn




 Cách buộc khởi động lại iPhone mẫu cũ hơn
Cách buộc khởi động lại iPhone mẫu cũ hơn
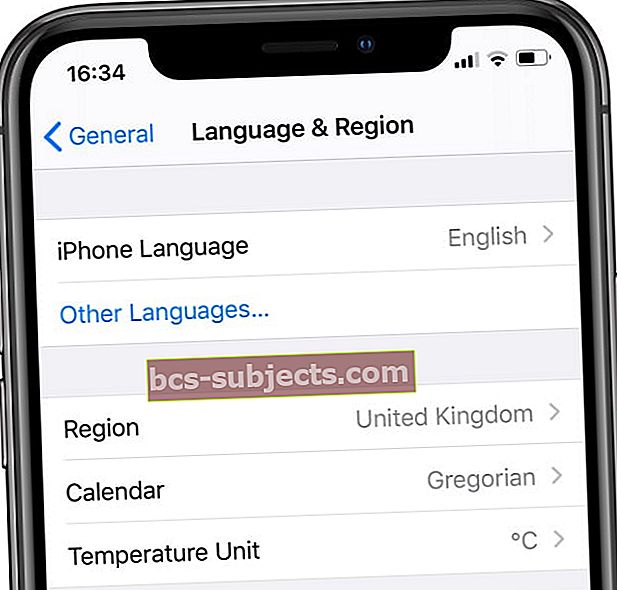 Thay đổi tạm thời sang một ngôn ngữ iPhone hoặc iPad khác.
Thay đổi tạm thời sang một ngôn ngữ iPhone hoặc iPad khác.