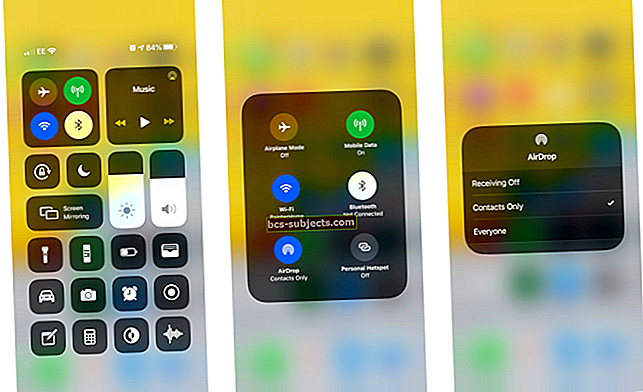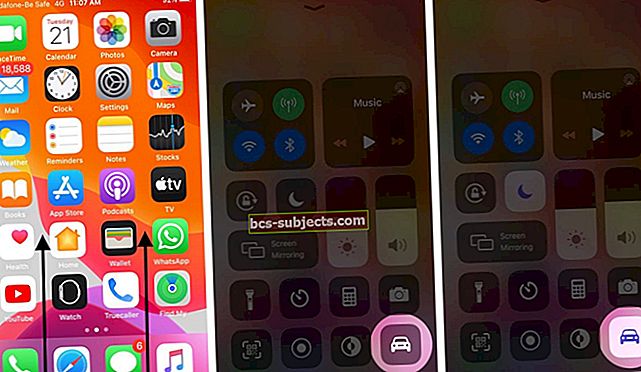Vì vậy, bạn đã tải xuống và cài đặt một ứng dụng mới thú vị trên máy Mac của mình, nhưng khi bạn đi tìm kiếm ứng dụng đó, bạn sẽ không tìm thấy ứng dụng nào cả. Ứng dụng mới không hiển thị trong bảng khởi chạy của máy Mac của bạn.
Đây được cho là một sự cố đã biết trên cả macOS Mojave và macOS Catalina. Không rõ liệu Apple có biết về sự cố hay không hay họ đang tìm cách khắc phục sự cố, nhưng đây là một số giải pháp để thử trong thời gian chờ đợi.
Tìm ứng dụng
 Không phải tất cả các ứng dụng đều nằm trong thư mục Ứng dụng (hoặc Bàn di chuột). Trình soạn thảo văn bản Atom là một ví dụ.
Không phải tất cả các ứng dụng đều nằm trong thư mục Ứng dụng (hoặc Bàn di chuột). Trình soạn thảo văn bản Atom là một ví dụ. Điều đầu tiên là đầu tiên. Theo mặc định, Launchpad sẽ tìm kiếm thư mục Ứng dụng để có các bổ sung mới. Nhưng không phải tất cả các ứng dụng Mac thực sự đều nằm trong thư mục Ứng dụng của bạn - đặc biệt nếu bạn không tải chúng xuống từ Mac App Store.
Trong những trường hợp này, bạn nên tìm ứng dụng bạn đã tải xuống và di chuyển chúng vào thư mục Ứng dụng theo cách thủ công. Nếu bạn đang chạy macOS nguyên bản, thì ứng dụng có thể nằm trong thư mục Tải xuống của bạn.
Khi nó nằm trong thư mục Ứng dụng của bạn, hãy kiểm tra Launchpad của bạn. Nếu nó không có ở đó (hoặc ứng dụng đã có trong Ứng dụng), hãy tiếp tục bước sau.
Kéo và thả ứng dụng vào Launchpad
 Ngay cả khi một ứng dụng chưa được cài đặt trong Ứng dụng, bạn có thể kéo và thả ứng dụng đó vào Launchpad theo cách thủ công.
Ngay cả khi một ứng dụng chưa được cài đặt trong Ứng dụng, bạn có thể kéo và thả ứng dụng đó vào Launchpad theo cách thủ công. Các ứng dụng Mac mới được cài đặt sẽ tự động hiển thị trong Launchpad nếu chúng được cài đặt trong thư mục Ứng dụng. Nhưng, đôi khi, điều đó không xảy ra.
May mắn thay, bạn có thể thêm một ứng dụng vào Launchpad khá dễ dàng.
- Mở ứng dụng Finder trên máy Mac của bạn.
- Điều hướng đến thư mục Ứng dụng (hoặc bất cứ nơi nào có chương trình của bạn).
- Nhấp và kéo ứng dụng từ cửa sổ Finder đến biểu tượng Launchpad màu bạc trên Dock.
- Phát hành ứng dụng.
Tại thời điểm này, ứng dụng của bạn đã xuất hiện trong Launchpad.
Ghi chú: Một số ứng dụng hệ thống, như Apple News, có thể bị ẩn trong thư mục Ứng dụng. Bạn có thể nhấn Command + Shift + Dấu chấm / Dấu chấm.
Đặt lại Launchpad
 Nếu vẫn thất bại, cơ sở dữ liệu Launchpad của bạn có thể bị hỏng. Xóa tệp này và khởi động lại máy Mac của bạn sẽ xây dựng lại nó.
Nếu vẫn thất bại, cơ sở dữ liệu Launchpad của bạn có thể bị hỏng. Xóa tệp này và khởi động lại máy Mac của bạn sẽ xây dựng lại nó. Nếu hai bước trên không hiệu quả, có lẽ đã đến lúc phải thực hiện các biện pháp quyết liệt hơn. Đôi khi, Launchpad có thể bị hỏng - trong trường hợp đó, có thể cần phải sửa chữa hoặc xây dựng lại macOS.
Trước tiên, bạn có thể thử các bước sau để đặt lại Launchpad.
- Đảm bảo rằng bạn đang ở trong Finder hoặc trên máy tính để bàn.
- Nhấp vào menu Bắt đầu ở thanh menu trên cùng.
- Giữ phím Tùy chọn và nhấp vào Thư viện.
- Điều hướng đến. Thư mục Hỗ trợ Ứng dụng.
- Nhấp đúp vào Dock.
- Xóa tất cả các tệp kết thúc bằng .db.
Sau đó, khởi động lại máy tính của bạn bằng cách nhấp vào biểu tượng Apple và chọn Khởi động lại. Tại thời điểm này, macOS sẽ đặt lại Launchpad (được điều khiển bởi đế cắm).
Chờ Apple?
Như chúng tôi đã đề cập, đây là một vấn đề đã biết đã tồn tại khá lâu. Rõ ràng đó không phải là hành vi có chủ đích, có nghĩa là đó là một lỗi.
Tuy nhiên, điều thú vị là Apple dường như vẫn chưa vá lỗi, ngay cả trong bản macOS Catalina beta mới nhất của mình.
Nếu bạn đang chạy macOS Mojave và macOS Catalina và gặp phải tình trạng thiếu ứng dụng trong Launchpad, chúng tôi khuyên bạn nên thông báo cho Apple về vấn đề này.
Có nhiều khả năng Apple sẽ giải quyết lỗi trong bản cập nhật trong tương lai nếu có đủ người chú ý đến vấn đề này.