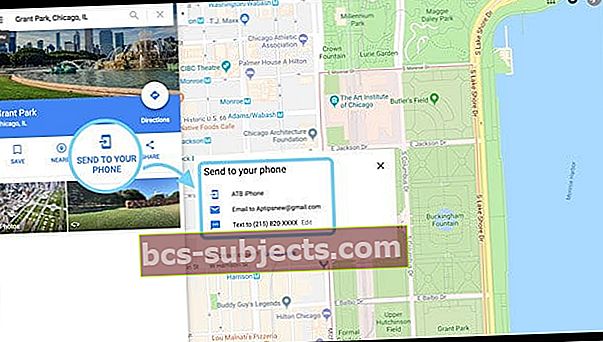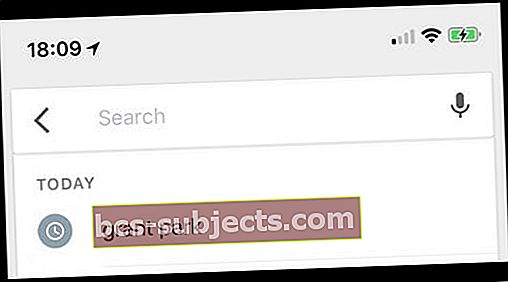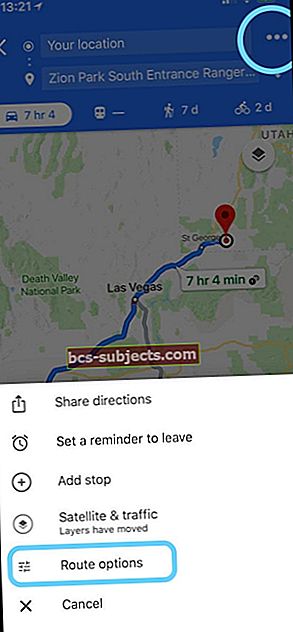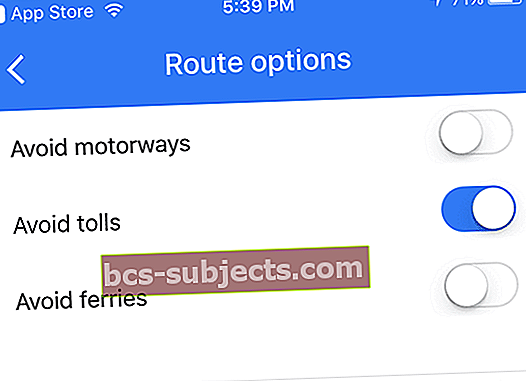Mặc dù nhiều người trong số các bạn có thể đang sử dụng ứng dụng Google Maps dành cho iPhone để tìm chỉ đường đến các điểm đến của mình, nhưng bạn có thể không sử dụng tất cả các tính năng mà ứng dụng cung cấp. Nhiều trong số những tính năng ít được biết đến này đáng để khám phá để tăng thêm lợi ích cho trải nghiệm Google Maps của bạn.
Trong bài viết sau đây, bạn sẽ tìm hiểu 11 Mẹo Google Maps mà bạn có thể bắt đầu sử dụng trên iPhone của mình ngay hôm nay!
Cập nhật tháng 1 năm 2020 trên Google Maps dành cho người dùng iOS.
Khi Google kỷ niệm 15 năm Google Maps, đây là một số mục tính năng mới nhất của chúng tôi trên Google Maps mà bạn có thể đã bỏ qua. Google cũng đã công bố điều hướng dựa trên thực tế tăng cường mới vào năm 2019 nhưng nó đã không mở nó cho người dùng iPhone theo bất kỳ cách nào đáng kể.
Từ báo cáo giao thông đến xác định bẫy cảnh sát và sử dụng bản đồ ngoại tuyến trong các chuyến đi về nước của bạn, đây là 4 bài viết phải đọc khác của chúng tôi trên Google Maps dành cho người dùng iPhone.
Mẹo số 1 cho ứng dụng Google Maps trên iPhone của bạn: Thêm cơ quan và nhà riêng của bạn
Nếu bạn thường tìm kiếm chỉ đường từ nhà của mình hoặc từ nơi làm việc của bạn đến một nơi khác, bạn cần nhập địa chỉ nhà riêng hoặc địa chỉ đầy đủ của nơi làm việc mỗi khi bạn hỏi chỉ đường. Nhưng không còn nữa! Google Maps cho phép bạn lưu cả hai địa điểm này vào bên trong ứng dụng để bạn không phải nhập địa chỉ đầy đủ đó mỗi lần bạn muốn chỉ đường khi đi từ nhà riêng hoặc địa điểm kinh doanh của mình.
Để đặt địa chỉ nhà riêng và cơ quan của bạn, hãy kích hoạt ứng dụng Google Maps dành cho iPhone của bạn, đi tới nút menu trên cùng bên trái và chọn Địa điểm của bạn. Trên màn hình sau, hãy thêm địa chỉ nhà riêng và nơi làm việc của bạn. Bạn chỉ cần làm điều này một lần! Từ bây giờ, hãy truy cập địa chỉ nhà riêng hoặc cơ quan của bạn khi đang di chuyển chỉ bằng cách nhập địa chỉ nhà riêng hoặc cơ quan.
Ngoài ra, việc thêm nơi làm việc và nhà riêng của bạn vào Địa điểm của bạn trên Google Map giúp bạn tiết kiệm thời gian, vì vậy bạn nhận được thông tin cập nhật về giao thông và phương tiện công cộng theo thời gian thực trước khi ra khỏi cửa!
2. Đến Chế độ Điều hướng nhanh hơn
Chế độ điều hướng của Google Maps cung cấp cho bạn chỉ đường từng chặng về nơi bạn sẽ đến và bạn dễ dàng truy cập nó từ ứng dụng. Tuy nhiên, vẫn phải mất một vài thao tác để đạt được điều đó. Nhưng tin tốt là có một phím tắt để truy cập chế độ điều hướng trong Google Maps và nó giúp bạn khởi chạy chế độ chỉ bằng một lần nhấn.
Sau khi bạn đã nhập địa chỉ đích, chỉ cần chạm và giữ vào biểu tượng màu xanh lam xuất hiện ở góc dưới bên phải để bắt đầu chế độ điều hướng.
3. Nhấn đúp để phóng to và thu nhỏ
Cách phóng to và thu nhỏ truyền thống trong ứng dụng Google Maps là phương pháp chụm hoạt động trên hầu hết các thiết bị. Tuy nhiên, giờ đây còn có một cách dễ dàng hơn để phóng to và thu nhỏ trên ứng dụng Google Maps dành cho iPhone của bạn!
Nếu bạn chỉ có sẵn một tay, chỉ cần nhấn đúp vào màn hình ứng dụng, giữ rồi kéo lên hoặc xuống để phóng to hoặc thu nhỏ bản đồ của bạn. Nhấn hai lần, giữ, sau đó kéo lên để thu nhỏ trong khi kéo xuống để phóng to – điều đó thật dễ dàng khi bạn đã quen với nó! Tính năng này thật tuyệt vời khi cho phép bạn quan sát kỹ hơn hoặc bao quát hơn tất cả những nơi bạn muốn chỉ bằng một tay hoặc thậm chí chỉ một ngón tay.
4. Thêm nhiều hơn một điểm dừng cho điểm đến của bạn
Nếu bạn định dừng trước khi đến điểm đến chính của mình, việc thêm một điểm dừng mới trong Google Maps thật dễ dàng! Và nó cập nhật ngay lập tức để hiển thị cho bạn chỉ đường cho điểm dừng đó và sau đó là điểm đến cuối cùng của bạn. Bạn muốn thêm nhiều điểm dừng trước khi về nhà hoặc đến điểm đến cuối cùng của bạn? Chà, điều đó cũng dễ dàng! Google Maps cung cấp một tính năng tiện dụng cho phép bạn ghim nhiều điểm dừng trên bất kỳ hành trình nào. Khi bạn đã nhập địa chỉ của mình và địa chỉ cho điểm đến cuối cùng, hãy nhấn vào dấu ba chấm ở góc trên cùng bên phải và chọn Thêm điểm dừng. Nó cho phép bạn thêm một hoặc nhiều điểm dừng vào tuyến đường hiện tại của mình.
Khi bạn đã nhập địa chỉ của mình và địa chỉ cho điểm đến cuối cùng, hãy nhấn vào dấu ba chấm ở góc trên cùng bên phải và chọn Thêm điểm dừng. Nó cho phép bạn thêm một hoặc nhiều điểm dừng vào tuyến đường hiện tại của mình.
5. Nhận Uber hoặc Lyft từ trong Google Maps
Mặc dù bạn luôn có thể sử dụng các ứng dụng dành riêng cho Uber và Lyft để yêu cầu đi chung xe hoặc taxi, Google Maps cho phép bạn yêu cầu đi xe ngay từ chính ứng dụng. Bằng cách này, địa chỉ đi và đến được tự động điền cho các dịch vụ này và bạn thậm chí có thể xem giá vé gần đúng trong ứng dụng.
Để truy cập nó, hãy nhập địa chỉ từ và đến trong ứng dụng, sau đó nhấn vào biểu tượng người đàn ông đang vẫy tay. Nó hiển thị các nhà điều hành taxi hoặc chia sẻ xe có sẵn trong khu vực của bạn và bạn có thể chạm vào bất kỳ nhà điều hành nào trong số họ để yêu cầu một chuyến đi.
6. Cho phép Máy tính của bạn gửi chỉ đường đến iPhone của bạn
- Trên bất kỳ máy tính nào, hãy đăng nhập vào Tài khoản Google của bạn
- Mở một cửa sổ trình duyệt mới và truy cập Google Maps
- Trong thanh tìm kiếm, hãy nhập địa chỉ dự định của bạn hoặc tên của một địa điểm
- Nhấn vào nút Gửi tới điện thoại của bạn
- Chọn thiết bị, số điện thoại hoặc email được liên kết với Tài khoản Google của bạn (nếu bạn không thấy thông tin hiện tại của mình, hãy mở Tài khoản của tôi và cập nhật thông tin của bạn)
- Google gửi một liên kết và xác nhận nó đã được gửi
- Tìm kiếm văn bản, email hoặc Thông báo ứng dụng Google Map mới để xem bản đồ của bạn
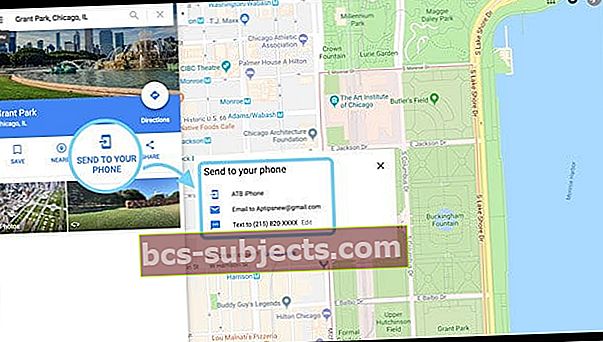
- HOẶC, mở ứng dụng Google Maps trên iPhone của bạn
- Nhấn vào biểu tượng menu và chọn Cài đặt và xác minh rằng bạn đã đăng nhập vào cùng một Tài khoản Google đó
- Sau khi đăng nhập, hãy nhấn vào Thanh tìm kiếm của Google Maps
- Địa chỉ của địa điểm bạn vừa tra cứu trên máy tính sẽ xuất hiện dưới dạng mục đầu tiên trong danh sách các tìm kiếm gần đây của bạn. Và bất kỳ tìm kiếm nào gần đây cũng xuất hiện dưới dạng danh sách các đề xuất khác
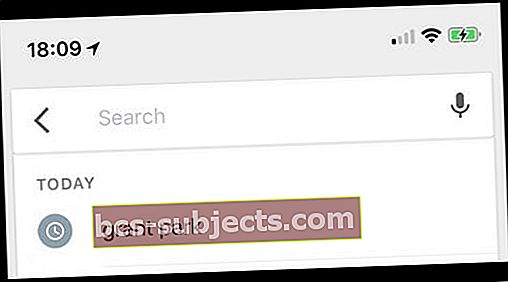
7. Tìm kiếm quán cà phê và nhà hàng
Nếu bạn không biết tên đầy đủ của một địa điểm, thật đơn giản để thực hiện tìm kiếm rộng rãi những thứ như quán cà phê hoặc nhà hàng và ứng dụng hiển thị tất cả những địa điểm như vậy xung quanh bạn trên bản đồ của bạn. Bằng cách này, nếu bạn cảm thấy đói và bạn không biết tên của các nhà hàng lân cận, chỉ cần tìm kiếm "nhà hàng" và điều đó sẽ hiển thị cho bạn danh sách tất cả các nhà hàng có sẵn trong khu vực gần bạn.
Thực hiện tìm kiếm này từ hộp tìm kiếm chính trong ứng dụng.
8. Chia sẻ những địa điểm yêu thích của bạn với bạn bè của bạn
Nếu bạn bắt gặp một địa điểm hay ho hoặc thú vị, hãy sử dụng Google Maps để chia sẻ địa điểm đó với bạn bè và gia đình của bạn! Chia sẻ theo cách này là cách dễ nhất để giới thiệu tất cả các khám phá của bạn, cho phép mọi người khác tìm thấy nó thông qua một liên kết duy nhất tới ứng dụng Google Maps trên thiết bị của riêng họ. Và họ có được vị trí chính xác của địa điểm và cũng có thể nhận được chỉ đường, vì vậy không ai bị lạc trên đường nữa!
Chia sẻ bất kỳ địa điểm nào trong ứng dụng Google Maps của bạn
- Mở Google Maps
- Nhấn vào vị trí, mốc của bạn hoặc thả ghim trên bản đồ
- Chọn nút Chia sẻ
- Chọn cách chia sẻ của bạn từ Trang chia sẻ, tức là, tin nhắn, email, v.v. ở vị trí đó
- Google cung cấp một liên kết ngắn đến địa điểm để gửi cho bạn bè và gia đình của bạn
9. Kiểm tra thời gian biểu của các phương tiện giao thông công cộng
Nếu bạn muốn đến một nơi nào đó bằng cách sử dụng các dịch vụ giao thông công cộng, Google Maps sẽ hiển thị cho bạn tất cả các tùy chọn có sẵn cùng với lịch trình của họ. Ứng dụng đảm bảo bạn có thông tin cập nhật và chính xác nhất.
Nhập địa chỉ vào ứng dụng, nhấn vào chỉ đường và nhấn vào biểu tượng xe lửa. Nó hiển thị các dịch vụ xe buýt và xe lửa giao thông công cộng. Nếu bạn cần đổi sang xe buýt, xe lửa hoặc phương tiện giao thông khác để đến điểm đến cuối cùng, nó cũng hiển thị thông tin đó trên màn hình.
10. Thêm tên tùy chỉnh cho các địa điểm yêu thích của bạn
Nếu bạn không thể nhớ tất cả những nơi bạn đến bằng Google Maps, thì việc thêm nhãn cho những địa điểm này thật dễ dàng! Bằng cách này, tất cả các trang web yêu thích của bạn đều được các nhãn tùy chỉnh của bạn biết đến. Nó giúp bạn tìm kiếm chỉ đường đến những địa điểm này dễ dàng hơn rất nhiều.
Thực hiện việc này bằng cách chọn một vị trí hoặc thả một ghim và sau đó chạm vào nó. Từ menu trên màn hình, chọn Nhãn và đặt tên cho nhãn. Nếu bạn không thấy tùy chọn Nhãn trên màn hình, hãy nhấn vào dấu ba chấm ở góc trên cùng bên phải và chọn Thêm nhãn.
11. Tránh những con đường có thu phí
Nếu bạn đang lên kế hoạch đi đâu đó và không muốn trả bất kỳ khoản phí cầu đường nào, thì Google Maps sẽ giúp bạn thực hiện điều đó. Khi bạn tìm kiếm chỉ đường đến một địa điểm trong ứng dụng, chỉ yêu cầu bản đồ hiển thị những con đường không thu phí.
Sau khi bạn đã nhập điểm đến trong ứng dụng
- Nhấn nút Chỉ đường
- Nhấn vào menu ba chấm ở góc trên bên phải và chọn Tùy chọn tuyến đường
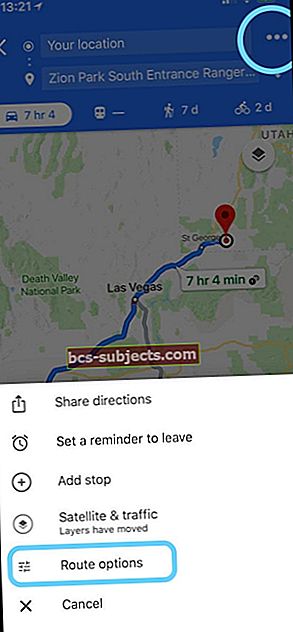
- Sau đó, bật tùy chọn có nội dung Tránh thu phí và ứng dụng chỉ hiển thị cho bạn những con đường không thu phí
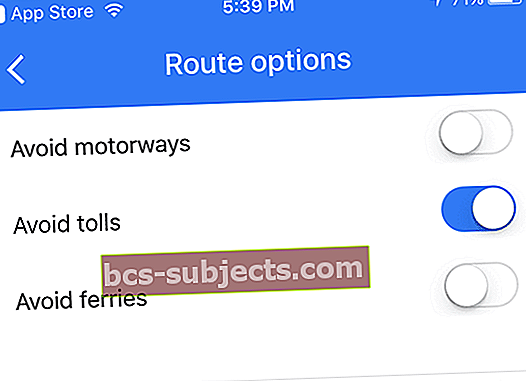
Thưởng Mẹo mới từ Google
Sử dụng bản đồ Google trên iPhone của bạn, giờ đây bạn có thể sử dụng một lần nhấn để truy cập thông tin về lộ trình đi làm trong thời gian thực và các địa điểm xung quanh bạn. Tính năng này chỉ có trên điện thoại Android vào năm ngoái, nhưng bây giờ Google đã phát hành nó cho cả iOS. Bắt đầu từ tuần này, bạn sẽ có thể truy cập tính năng này trên iPhone của mình.

Chỉ cần vuốt lên và bạn sẽ thấy ba tab – tab khám phá, tab lái xe và tab chuyển tuyến – sẽ giúp bạn tìm một nhà hàng gần đó, đánh bại giao thông hoặc bắt chuyến xe buýt tiếp theo. Bất kể bạn đang sử dụng thiết bị iOS nào, Google Maps có thể giúp bạn đi đến đâu và giúp bạn khám phá thế giới xung quanh. Đây là một tính năng thực sự tiện dụng mà chúng tôi đang rất thích. Hãy tiếp tục và thử !!
Chúng tôi hy vọng rằng bạn thấy một số mẹo này hữu ích. Một số mẹo và thủ thuật yêu thích của bạn là gì? Bạn có thích sử dụng Apple Maps để có được cảm nhận tổng thể về một địa điểm và sử dụng Google Maps để chỉ đường chi tiết hay Bạn là người hâm mộ Waze hơn?
Vui lòng bình luận bên dưới và theo dõi chúng tôi trên trang Facebook của chúng tôi để biết thêm các mẹo và thủ thuật.