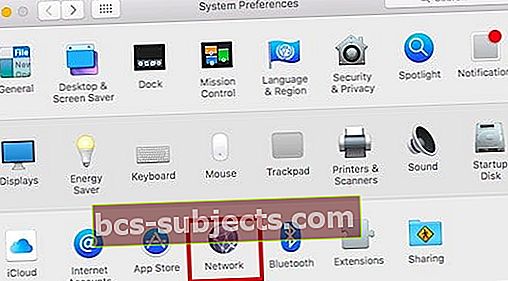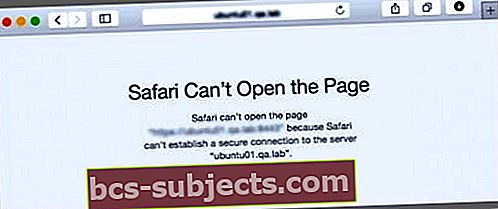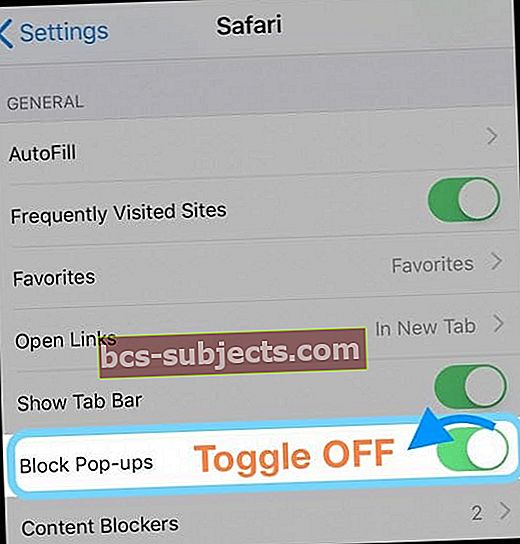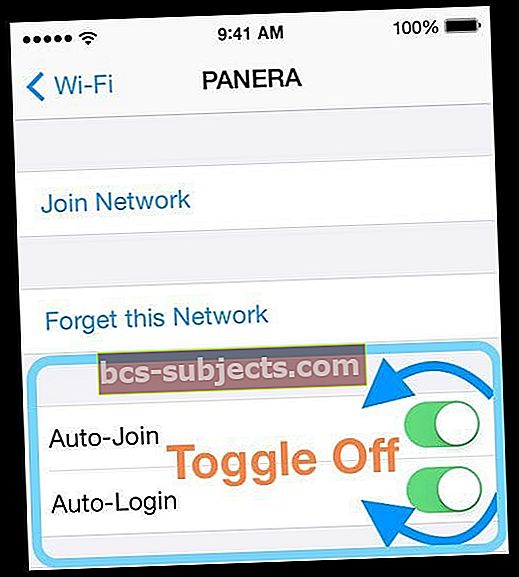Bạn đã bao giờ gặp sự cố với Safari hoặc truy cập Internet khi ở khách sạn hoặc nhà nghỉ chưa? Safari hoặc trình duyệt web bạn chọn hoạt động tốt ở nhà và tại văn phòng của bạn, nhưng nó sẽ không hợp tác khi đi du lịch.
Sự cố với kết nối WiFi công cộng
Một số người dùng gặp phải vấn đề tương tự này khi cố gắng kết nối với WiFi công cộng ở sân bay hoặc quán cà phê. Kết nối WiFi của bạn hiển thị tín hiệu mạnh và đã kết nối, nhưng trang Safari của bạn không bao giờ tải.
Có phải Safari của bạn không hoạt động trên WiFi Công cộng? Nếu vậy, đây là năm bước để khắc phục sự cố trên máy Mac của bạn!
Các triệu chứng của sự cố Safari trên MacBook
Tùy thuộc vào cài đặt mạng của bạn trên MacBook, thiết bị của bạn kết nối tự động với WiFi của khách sạn, nhưng khi bạn cố gắng khởi chạy một trang web, thiết bị chỉ tải một phần và dừng lại.
MacBook của bạn có thể tự động kết nối với mạng của khách sạn nếu bạn đã tắt “Yêu cầu tham gia mạng” trong cài đặt Mạng của mình.
Bạn không nhận được dấu hiệu WiFi trên trang trên máy tính của mình. Nếu bạn đang gặp phải sự cố này và không gặp bất kỳ thách thức nào khi kết nối iPhone hoặc iPad của mình với mạng của nơi nghỉ, vui lòng làm theo các bước bên dưới để khắc phục sự cố.
5 bước để khắc phục Safari không hoạt động trên Wi-Fi công cộng cho MacBook
Bước 1 Nhấp vào Menu Apple> Tùy chọn hệ thống> Mạng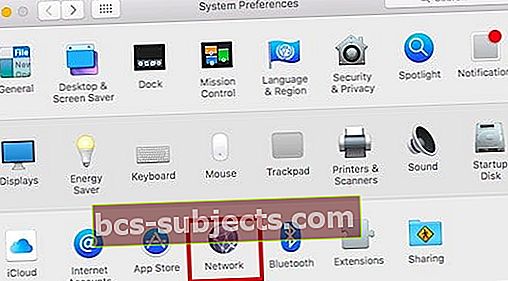
Bước 2 Chọn Nâng cao
Và điều hướng đến tab DNS
Bước 3 Xóa bất kỳ địa chỉ Google hoặc Open DNS nào
Xóa bất kỳ địa chỉ DNS nào mà bạn đang sử dụng trong danh sách Máy chủ DNS, để bây giờ nó chỉ trỏ đến máy chủ DNS của khách sạn như được hiển thị trong Bước 2 ở trên.
Bước 4 Nhấp vào OK và tải lại Trang Safari của bạn
Trang Đăng nhập của WiFi Công cộng xuất hiện. Điền thông tin chi tiết nếu được yêu cầu.
Bước - 5 Sau khi đăng nhập, bạn sẽ duyệt web ổn
Nếu bạn vẫn gặp sự cố liên quan đến Safari, hãy xem Hướng dẫn gỡ rối Safari chi tiết của chúng tôi.
Hãy nhớ rằng bạn đang sử dụng Wi-Fi công cộng và thực hiện các biện pháp bảo mật thích hợp.
Sau khi bạn quay lại văn phòng hoặc nhà riêng và đang sử dụng DNS mở hoặc DNS công cộng của Google trên wi-fi của mình, hãy kiểm tra để đảm bảo rằng bạn đang kết nối qua chúng.
Không làm việc?
Nếu màn hình đăng nhập vẫn không xuất hiện, hãy mở một phiên Safari mới. Sau đó nhập địa chỉ web này captive.apple.com vào thanh địa chỉ.
Điều này hiển thị một HTTP (hoặc trang không an toàn.) Hãy thử lại để kết nối với trang đăng nhập và chào mừng của WiFi công cộng.
Sự cố này thường xảy ra với mạng wifi khách sạn và các mạng wifi công cộng khác vì họ muốn bạn truy cập máy chủ DNS cục bộ của họ để đăng nhập.Chúng tôi hy vọng rằng bạn đã có thể đăng nhập và hiện có thể duyệt hoặc xem các chương trình Netflix yêu thích của mình.
Nhận được thông báo lỗi không thể thiết lập kết nối an toàn?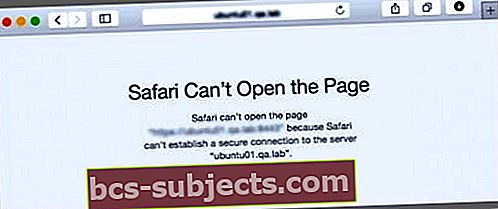
Một số độc giả cho chúng tôi biết rằng họ thấy các thông báo lỗi, chẳng hạn như “Safari cho biết nó không thể thiết lập kết nối an toàn” hoặc trang web đang sử dụng mã hóa yếu.
Safari yêu cầu các trang web bạn truy cập phải đáp ứng các tiêu chuẩn của Apple về mã hóa mạnh, để người dùng có kết nối web an toàn. Các quy tắc này được thiết lập để bảo vệ an ninh và quyền riêng tư của bạn khi duyệt web trực tuyến.
Vì vậy, khi Safari cho rằng một trang web không đáp ứng các tiêu chuẩn bảo mật của Apple, bạn sẽ thấy như sau:
- Safari cho biết nó sẽ không mở trang web vì nó đang sử dụng mã hóa yếu
- Hoặc Safari hiển thị thông báo không thể mở trang do không thể thiết lập kết nối an toàn với máy chủ
Bạn có thể khắc phục lỗi này bằng cách sử dụng trình duyệt thay thế, như Firefox, Dolphin hoặc Chrome
Bạn thấy một địa chỉ web bị giam giữ từ apple?
Sau khi sử dụng mạng WiFi công cộng, bạn có thể thấy địa chỉ web captive.apple.com (hoặc địa chỉ tương tự) ở cuối màn hình. Đôi khi, cũng có một thông báo trên màn hình cho biết thành công.
Các trang này là các bài kiểm tra của Apple được gửi khi bạn kết nối với WiFi công cộng đó.
Để xóa chúng, hãy khởi động lại máy Mac của bạn
Nếu chúng xuất hiện lại, hãy truy cập Safari>Sở thích>Quyền riêng tư> Quản lý dữ liệu trang web> Xóa bỏ tất cả.
Safari không kết nối trên iPhone hoặc iPad của bạn?
Nhiều người dùng iDevice cho chúng tôi biết rằng khi đến khách sạn hoặc sân bay khi họ mở Safari để đăng nhập, một trang đăng nhập trống sẽ bật lên. Nhưng sau đó trang hết thời gian chờ đợi mà không cần điền hoặc hiển thị một nơi để đăng nhập!
Trước tiên, hãy thử đăng nhập bằng bảng Cài đặt WiFi của bạn
- Nhấn vào Cài đặt> WiFi
- Chọn tên của mạng.
- Chờ màn hình đăng nhập xuất hiện
- Nếu bạn không thấy, hãy nhấn vào chữ “i” bên cạnh tên mạng và nhấn Tham gia mạng
- Nếu được yêu cầu, hãy nhập tên người dùng và mật khẩu hoặc bất kỳ thông tin nào được yêu cầu
Làm theo các mẹo sau để Safari hoạt động
- Đi đến Cài đặt> Safari
- Tắt tùy chọn Chặn cửa sổ bật lên
- Nếu nó đã tắt, hãy bật nó lên, đợi 30 giây và tắt lại
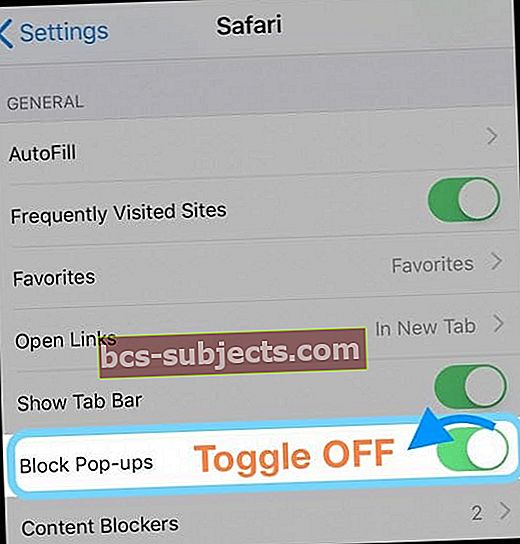
- Nếu nó đã tắt, hãy bật nó lên, đợi 30 giây và tắt lại
- Mở Cài đặt> WiFi
- Nhấn vào tên mạng WiFi của khách sạn (hoặc sân bay, v.v.)
- Trong trang chi tiết, hãy TẮT Tự động tham gia và Tự động Đăng nhập
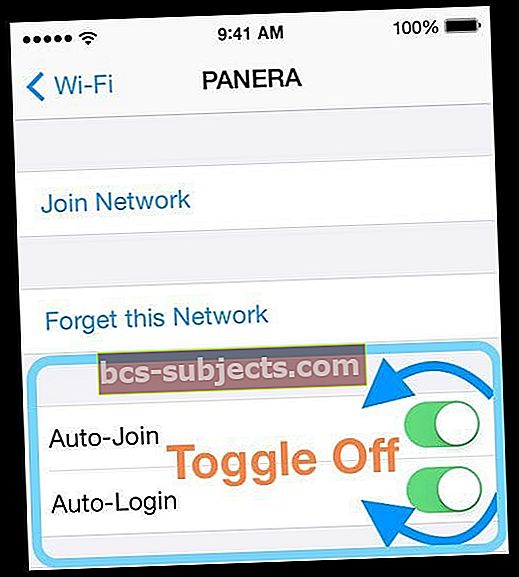
- Nhấn Gia hạn cho thuê
- Thử kết nối lại – tìm màn hình chào mừng hoặc đăng nhập (cửa sổ bật lên)
Nếu cách đó không hiệu quả, hãy thử mở phần thu hút
Nếu màn hình đăng nhập vẫn không xuất hiện, hãy mở một phiên Safari. Sau đó nhập địa chỉ web này captive.apple.com vào thanh địa chỉ. Điều này cho thấy một trang không an toàn. Bây giờ, hãy thử kết nối với trang đăng nhập và chào mừng của WiFi công cộng.
Giới thiệu về Mạng WiFi cố định
Mạng cố định (còn được gọi là mạng trả tiền cho dịch vụ, mạng đăng ký hoặc Điểm phát sóng WiFi) là loại mạng được tìm thấy ở các thành phố, khách sạn, sân bay, phương tiện giao thông công cộng, quán cà phê, quán cà phê internet (nơi chúng vẫn tồn tại) và các địa điểm công cộng khác. Mạng cố định buộc bạn (một ứng dụng HTTP) phải xem một trang web cụ thể, thường là trang đăng nhập hoặc trang đăng ký, trước khi bạn có thể sử dụng Internet bình thường.
Khi bạn tham gia các mạng này, bạn thường phải trả phí và các khoản phí khác để sử dụng mạng.