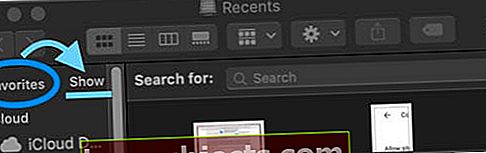Phần Yêu thích trong thanh bên của Trình tìm kiếm là một cách tiện dụng để truy cập các thư mục và ổ lưu trữ đám mây quan trọng nhất của bạn. Nhưng sau khi cập nhật, nhiều người dùng phát hiện ra rằng họ đang thiếu phần yêu thích trên Mac Finder Sidebar.
Vì vậy, những gì cho?
- Đi đếnFinder> Preferences> Sidebar và đặt dấu kiểm bên cạnh tất cả những thứ bạn muốn hiển thị trong mục yêu thích của mình
- Đi tới Finder và mở một Cửa sổ Finder mới (Lệnh + N)
- Trong thanh bên của cửa sổ, đặt và giữ con trỏ của bạn trên từ Yêu thích
- Nhấn vào từ Hiển thị và tất cả các mục yêu thích của bạn sẽ hiển thị!
NHỮNG BÀI VIẾT LIÊN QUAN:
- 3 mẹo dễ dàng cho công cụ tìm kiếm MacBook của bạn
- MacBook chậm sau khi nâng cấp macOS? Hãy xem xét những lời khuyên này
- Cách tắt thông báo nâng cấp macOS High Sierra
Giới thiệu về Mục yêu thích của Trình tìm kiếm trên máy Mac của bạn
Ngay cả khi bạn không dành thời gian để thiết lập, phần Yêu thích vẫn sẽ tự động hiển thị Màn hình nền, Tài liệu, Ảnh, Video, Tải xuống và các thư mục liên quan khác của bạn.
Và các ổ lưu trữ đám mây được gắn kết, như iCloud Drive hoặc Dropbox, cũng hiển thị ở đây.

Tuy nhiên, trên một số phiên bản OS X và macOS, phần Yêu thích có thể chỉ đơn giản là biến mất khỏi thanh bên của Finder mà không cần giải thích, thường là sau một bản cập nhật lớn hoặc nhỏ.
Dưới đây là cách chẩn đoán và khắc phục sự cố.
Các trường hợp cụ thể của phần yêu thích bị thiếu trong thanh bên của Mac Finder
Các phiên bản cũ hơn của OS X và macOS dường như dễ gặp vấn đề này nhất. Theo báo cáo của người dùng; nó có vẻ khá phổ biến trên OS X El Capitan. (Một lưu ý nhỏ, Apple cho biết họ đã giải quyết vấn đề này với macOS 10.13.)
Nhưng trên thực tế, có một số cách khác nhau mà vấn đề này có thể ảnh hưởng đến người dùng Mac. Đối với một, phần Yêu thích có thể chỉ đơn giản là biến mất hoàn toàn khỏi thanh bên của Finder.
Trong các trường hợp khác, Mục yêu thích sẽ không xuất hiện chỉ ở các khu vực cụ thể - như hộp “Mở tệp” bật lên khi bạn thêm tệp đính kèm email hoặc tải tệp lên.
Dù bằng cách nào, điều đó thật khó chịu và bất tiện. Và thật không may, dường như không có cách khắc phục dễ dàng trong một số trường hợp.
Kiểm tra thanh bên của bạn trước tiên!
Thông thường, tất cả những gì bạn cần làm là hiển thị yêu thích của bạn!
Vì vậy, trước tiên hãy làm điều đó và xem liệu sự cố có được giải quyết bằng một bước đơn giản hay không
- Mở Finder
- Tạo một Cửa sổ Finder mới (hoặc nhấnLệnh + N)
- Trong thanh bên của cửa sổ, hãy tìm từ Yêu thích
- Di con trỏ của bạn vào từ đó
- Khi bạn thấy từ Hiển thị, hãy nhấn vào từ đó
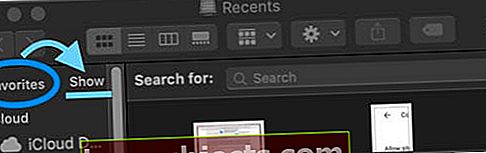
- Tất cả các mục yêu thích của bạn bây giờ sẽ hiển thị bên dưới
Cách sửa lỗi mục ưa thích bị thiếu trên macOS Các bước nâng cao
Trước hết, bạn sẽ muốn chẩn đoán sự cố. Trước khi bạn làm bất cứ điều gì khác, chỉ cần khởi chạy lại Finder hoặc là khởi động lại máy tính của bạn. Trong một số trường hợp, điều này có thể khắc phục sự cố mà không cần nỗ lực nhiều.
Tương tự, bạn sẽ muốn đảm bảo Mục yêu thích thậm chí đã được bật cho Trình tìm kiếm.
- Mở Finder
- Gõ vào Người tìm kiếm ở góc trên bên phải
- Bấm vào Sở thích
- ChọnThanh bênchuyển hướng
- Từ đây, hãy đảm bảo rằng có dấu tích bên cạnh một số tùy chọn trong Mục yêu thích
Nếu đây là sự cố, chỉ cần đánh dấu vào các tùy chọn bạn muốn thêm. Một số người dùng Mac báo cáo rằng điều này vá sự cố Mục yêu thích trong Trình tìm kiếm, nhưng không phải hộp thoại Mở tệp.
Nếu nó không khắc phục được sự cố, hãy tiếp tục với các bước sau.
Phương pháp 1

Phương pháp dưới đây yêu cầu một chút đào, nhưng một số ít người dùng báo cáo rằng nó hoạt động tốt.
Tại thời điểm này, chúng tôi phải lưu ý rằng có thể có một cách dễ dàng hơn cách này, nhưng chúng tôi bao gồm phương pháp dưới đây vì lợi ích của thông tin.
Nếu bạn hết kiên nhẫn, hãy chuyển sang phương pháp 2. Nếu không, hãy thử cách này trước.
- Mở Finder.
- Giữ tùy chọn và bấm vào Đi trong thanh menu trên cùng, trong khi tiếp tục giữ phím Tùy chọn.
- Bấm vào Thư viện.
- Tìm và nhấp vào Sở thích.
- Xóa bất kỳ tệp nào có tên com.apple.finder.plist - và bất kỳ tệp nào có chứa cụm từ đó trong tên tệp của chúng.
- Khởi động lại máy tính của bạn hoặc đăng xuất và trở lại tài khoản người dùng của bạn.
- Làm trống của bạn Rác.
- Mở Finder và xem Mục yêu thích có xuất hiện lại hay không.
Phương pháp 2

Nếu điều đó không hiệu quả hoặc bạn đã bỏ qua, phương pháp này có thể sẽ xảy ra. Đó có lẽ là cách nhanh nhất và có lẽ là hiệu quả nhất để khắc phục sự cố này. Nó giống như một giải pháp hơi giống như một giải pháp “thiêu đốt”, nhưng nó hoạt động (ngay cả trong kinh nghiệm của chính người viết về vấn đề này).
- Mở Giám sát hoạt động. Nó phải nằm trong một thư mục Launchpad có tên là Khác nếu bạn chưa đặt nó ở nơi khác.
- Cuộn xung quanh cho đến khi bạn tìm thấy quy trình được gọi là sharedfileslitd.
- Bấm vào Hộp X ở góc trên bên phải của Activity Monitor.
- Một hộp thoại mới sẽ bật lên. Bấm vào Buộc thoát.
- Nếu bạn có nhiều quá trình có cùng tên tệp (như trong hình trên), hãy thử buộc thoát cả hai của họ.
- Khởi chạy lại Finder.
Trong phần lớn các trường hợp, điều này sẽ khắc phục hoàn toàn sự cố. Nếu không, bạn nên liên hệ với Bộ phận hỗ trợ của Apple để xem họ có thể giúp gì thêm cho bạn hay không.
Mẹo dành cho người đọc
- Mở Cửa sổ Finder mới hoặc khi sử dụng lệnh Mở tệp hoặc Lưu dưới dạng, hãy kéo bất kỳ thư mục nào hoặc các mục khác vào thanh bên. Thao tác này sẽ tạo một phần Yêu thích mới trong thanh bên. Sau đó, khởi động lại máy Mac của bạn và kiểm tra xem sau khi khởi động lại, thanh bên sẽ hiển thị phần Yêu thích đó
- Hãy thử các mẹo của Bob:
- Di chuột qua từ 'Yêu thích' trong thanh bên của Trình tìm kiếm
- Lưu ý rằng một "chương trình" nhỏ xuất hiện ở bên trái của từ "Yêu thích".
- Nhấp vào từ ‘hiển thị’ và tất cả đều xuất hiện lại
- Sử dụng lệnh TerminalGiết sharedfilelistd và sau đó khởi động lại Finder
- Mở Finder và thực hiện một thay đổi duy nhất cho Mục yêu thích của bạn như kéo một thư mục mới vào Mục yêu thích. Sau đó, khởi chạy lại Finder để xem nó có hoạt động bình thường không