Tai nghe Bluetooth rất tiện lợi và trong hầu hết các trường hợp, âm thanh cũng tốt như tai nghe có dây. Nhưng điều gì sẽ xảy ra khi chúng chỉ có âm thanh khủng khiếp trên một số thiết bị?
Theo một số báo cáo của người dùng, tai nghe Bluetooth bị giảm chất lượng nghiêm trọng khi kết nối với macOS (ngay cả khi chúng có âm thanh tốt khi được sử dụng với iPhone).
Đây là lý do - và cách khắc phục.
Điều gì gây ra sự sụt giảm chất lượng âm thanh này?
 Bạn có thể nhận thấy chất lượng âm thanh giảm khi kết nối tai nghe Bluetooth với máy Mac. Đó là do macOS mặc định sử dụng codec âm thanh chất lượng thấp hơn.
Bạn có thể nhận thấy chất lượng âm thanh giảm khi kết nối tai nghe Bluetooth với máy Mac. Đó là do macOS mặc định sử dụng codec âm thanh chất lượng thấp hơn. Tại sao tai nghe Bluetooth thường nghe kém hơn khi bạn kết nối chúng với máy Mac? Tóm lại, đó là do codec âm thanh.
Hầu hết các máy Mac hiện đại đều cố gắng sử dụng codec âm thanh AAC với các thiết bị âm thanh. Đó là codec ưa thích của Apple và về mặt khách quan có chất lượng cao hơn so với codec SCO hoặc SBC.
Nhưng đôi khi, các thiết bị được kết nối Bluetooth sẽ "rơi trở lại" codec SCO hoặc SBC. Điều này thường xảy ra khi macOS cho rằng bạn sẽ sử dụng micrô tích hợp trên thiết bị Bluetooth (thực chất là micrô bên ngoài của thiết bị).
Đó là lý do tại sao một cặp tai nghe Bluetooth tốt thường sẽ có âm thanh kém hơn khi kết nối với máy Mac hơn là iPhone. Đó cũng là lý do tại sao các nỗ lực chuyên sâu hơn để khắc phục chất lượng âm thanh, chẳng hạn như lệnh đầu cuối hoặc đặt lại SMC, sẽ không làm giảm bớt vấn đề.
Một số người dùng có thể không nhận thấy sự sụt giảm chất lượng, nhưng điều đó không có nghĩa là điều đó không xảy ra. Thật không may, không có nhiều cách dễ dàng, nguyên bản để ngăn thiết bị Bluetooth mặc định sử dụng codec chất lượng thấp hơn. Nhưng có một số cách giải quyết mà bạn có thể sử dụng để buộc macOS sử dụng AAC bất cứ khi nào có thể.
Không sử dụng micrô
 Chuyển đến menu Tùy chọn âm thanh và đảm bảo rằng thiết bị đầu vào được đặt thành micrô Mac tích hợp (nếu có).
Chuyển đến menu Tùy chọn âm thanh và đảm bảo rằng thiết bị đầu vào được đặt thành micrô Mac tích hợp (nếu có). Điều đầu tiên trước tiên: hãy kiểm tra xem máy Mac của bạn có mặc định sử dụng micrô tai nghe làm thiết bị đầu vào hay không.
Điều này thường xảy ra khi sử dụng AirPods. Ngay cả khi tai nghe sử dụng codec AAC khi chúng được kết nối lần đầu tiên, chúng có thể chuyển sang codec chất lượng thấp hơn nếu bạn mở ứng dụng sử dụng micrô.
Một trong những cách dễ nhất để giải quyết vấn đề này là chỉ cần chuyển đầu vào micrô sang micrô tích hợp trên thiết bị của bạn.
Bạn có thể làm điều đó bằng cách đi tới Tùy chọn hệ thống -> Âm thanh. Chọn tab Đầu vào và đảm bảo rằng thiết bị đầu vào được đặt thành Micrô của máy Mac. Ví dụ, nó sẽ nói là Micrô MacBook Air hoặc Micrô MacBook Pro.
Nếu bạn có biểu tượng âm lượng trong thanh menu, bạn có thể tùy chọn nhấp vào biểu tượng đó và thay đổi thiết bị đầu vào mặc định thành micrô tích hợp.
Cần lưu ý rằng nếu máy Mac của bạn không có micrô tích hợp để chuyển sang, hãy sử dụng micrô khác không được kết nối với tai nghe Bluetooth của bạn. Nếu không, bạn có thể cần theo đuổi một số giải pháp khác bên dưới.
Hủy các ứng dụng hoặc cài đặt hệ thống đang nghe
Một trong những giải pháp hiệu quả nhất là một chiến lược khó có thể xảy ra mà người đọc đã vấp phải. Về cơ bản, bạn sẽ muốn tìm và loại bỏ các ứng dụng hoặc chức năng hệ thống sử dụng micrô.
Kiểm tra cài đặt chính tả
Trong trường hợp của người đọc, chính tính năng Chính tả gốc đã khiến macOS chuyển sang codec chất lượng thấp hơn.
Đó có thể là trường hợp của bạn - chỉ cần truy cập Tùy chọn hệ thống> Bàn phím> Chính tả và tắt chính tả (hoặc bật và tắt.)
Ngoài ra, hãy kiểm tra micrô được liệt kê trong Chính tả, chuyển nó sang micrô bên trong. 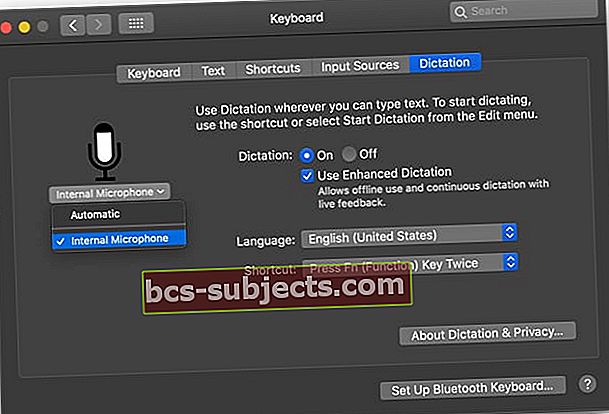
Tuy nhiên, như bạn có thể biết, Dictation chắc chắn không phải là ứng dụng hoặc cài đặt hệ thống duy nhất sử dụng micrô. Tùy thuộc vào thiết lập cụ thể của bạn, thủ phạm của kết nối âm thanh chất lượng thấp hơn của bạn có thể là một cái gì đó hoàn toàn khác.
Đó là lý do tại sao chúng tôi khuyên bạn nên loại bỏ thông qua các ứng dụng sử dụng micrô của bạn
Bạn có thể tìm thấy một số ứng dụng này trong Tùy chọn hệ thống> Bảo mật và quyền riêng tư. Chỉ cần chọn ứng dụng có quyền sử dụng micrô của bạn.
 Bạn cũng có thể muốn vào menu Bảo mật & Quyền riêng tư để xem những ứng dụng nào có quyền truy cập vào micrô của bạn.
Bạn cũng có thể muốn vào menu Bảo mật & Quyền riêng tư để xem những ứng dụng nào có quyền truy cập vào micrô của bạn. Trong các trường hợp khác, bạn có thể cần phải đào nhiều hơn một chút. Chỉ cần cố gắng tìm bất cứ điều gì cho phép bạn nói hoặc ra lệnh. “Ứng dụng có vấn đề” cụ thể được đề cập có thể gây ngạc nhiên.
Cân nhắc sử dụng Toothfairy
 Nếu bạn cảm thấy mệt mỏi với việc điều hướng qua các menu, Toothfairy có thể là một lựa chọn tốt. Bạn có thể đặt nó để tắt codec chất lượng thấp hơn theo mặc định.
Nếu bạn cảm thấy mệt mỏi với việc điều hướng qua các menu, Toothfairy có thể là một lựa chọn tốt. Bạn có thể đặt nó để tắt codec chất lượng thấp hơn theo mặc định. Trước đây, chúng tôi đã viết về Toothfairy, một ứng dụng đơn giản do nhà phát triển Michael Tsai tạo ra, ứng dụng này khá là phải có nếu bạn sử dụng AirPods với máy Mac của mình.
Như chúng tôi đã đề cập trước đây, Toothfairy giúp việc chuyển đổi giữa các thiết bị Apple khác nhau trở nên dễ dàng hơn nhiều chỉ với một cặp AirPods (hoặc tai nghe Bluetooth khác).
Nhưng Toothfairy cũng có thể giúp nâng cao chất lượng âm thanh của bạn bằng cách ngăn thiết bị của bạn quay trở lại codec SCO. Bạn có thể tìm thấy tùy chọn thích mã hóa AAC hơn trong cài đặt nâng cao của ứng dụng.
Khi nó được bật, macOS sẽ không sử dụng codec SCO - ngay cả khi tai nghe Bluetooth của bạn có micrô tích hợp.
Chúng tôi khuyên bạn nên sử dụng Toothfairy và xem liệu nó có khắc phục được sự cố của bạn hay không. Bạn có thể tìm thêm thông tin về ứng dụng và tải xuống tại đây.
Sự cố âm thanh trong macOS Catalina
 Lưu ý rằng bạn có thể sẽ gặp phải các sự cố tương tự trong macOS Catalina. Hành vi này có thể không phải là một lỗi, vì vậy Apple vẫn chưa "vá" hoặc khắc phục sự cố.
Lưu ý rằng bạn có thể sẽ gặp phải các sự cố tương tự trong macOS Catalina. Hành vi này có thể không phải là một lỗi, vì vậy Apple vẫn chưa "vá" hoặc khắc phục sự cố. Cần lưu ý rằng bạn có thể gặp phải cùng một sự cố chính xác khi chạy các phiên bản macOS Catalina (hoặc bản beta của nó).
Vì đây không phải là một lỗi (hoặc ít nhất là một lỗi nghiêm trọng), Apple có thể không đưa nó vào radar của mình. Trên thực tế, việc chuyển sang codec chất lượng thấp hơn có thể là hành vi dành cho macOS.
Tất cả những điều này để nói rằng macOS Catalina không khắc phục được sự cố này. Nếu bạn đang gặp phải vấn đề này trên máy Mac chạy phần mềm mới nhất, chỉ cần thử các giải pháp ở trên.


