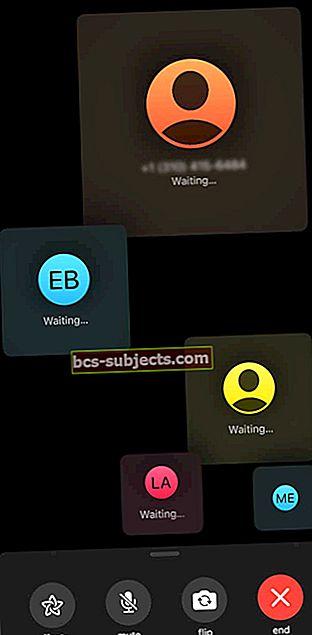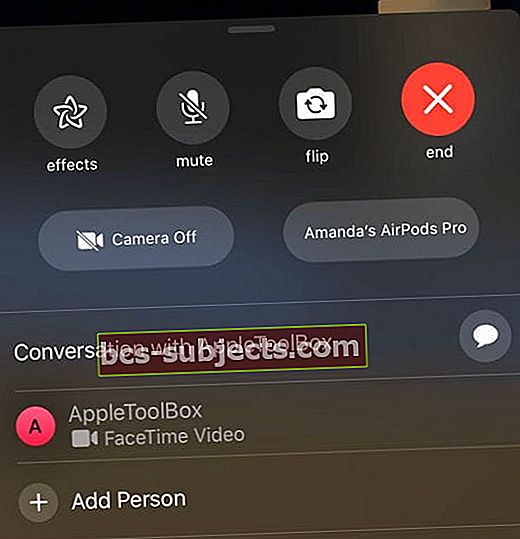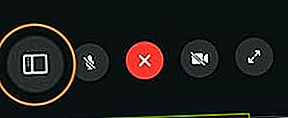FaceTime giúp bạn trò chuyện với đồng nghiệp, bạn bè và gia đình không còn ở gần hoặc bạn không thể đến văn phòng dễ dàng hơn bao giờ hết. Khi được sử dụng, các cuộc gọi này có chất lượng cao và được thực hiện qua internet nên chúng ổn định như kết nối internet của bạn.
Đã có một vài bản cập nhật trong vài năm qua, để giúp tăng cường khả năng của FaceTime. Điều này bao gồm việc có thể sử dụng FaceTime để thay thế cho một cái gì đó như Skype cho các cuộc gọi hội nghị.
Bạn có thể thực hiện cuộc gọi hội nghị FaceTime tới một hoặc nhiều người (tối đa 32 người khác) sử dụng máy Mac, iPhone, iPad hoặc iPod touch với ứng dụng FaceTime. Cuộc gọi FaceTime có thể sử dụng WiFi hoặc dữ liệu di động cho kết nối internet của nó.
Cách gọi hội nghị bằng Group FaceTime
 FaceTime hoạt động trên tất cả các thiết bị Apple của bạn! Hình ảnh từ Apple.
FaceTime hoạt động trên tất cả các thiết bị Apple của bạn! Hình ảnh từ Apple. Miễn là mọi người cần thiết trong cuộc gọi hội nghị sử dụng iOS 12.1.4 trở lên hoặc macOS Mojave trở lên (yêu cầu Bản cập nhật bổ sung macOS Mojave 10.14.3), bạn và người gọi của bạn có thể gặp nhau trong cuộc gọi FaceTime nhóm. Và bạn không bị giới hạn chỉ thực hiện cuộc gọi thoại. Apple giúp bạn cũng có thể thực hiện cuộc gọi FaceTime video nhóm.
Rất tiếc, tất cả những người tham gia phải sử dụng thiết bị Apple – FaceTime không được hỗ trợ trên các thiết bị Android hoặc Windows.
Cách gọi hội nghị bằng FaceTime trên iPhone và iPad

Bắt đầu cuộc gọi hội nghị FaceTime trên iPhone và iPad hoàn toàn giống nhau. Các bước thực hiện khá đơn giản và dễ hiểu, sau đây là cách gọi hội nghị bằng FaceTime trên iPhone hoặc iPad:

- Mở Ứng dụng FaceTime trên iPhone hoặc iPad của bạn
- Nhấn nút “+” nút ở góc trên cùng bên phải
- Nhập tên liên hệ, số hoặc địa chỉ email iCloud
- Nhấn vào "Video" để bắt đầu cuộc gọi (hoặc đối với các cuộc gọi chỉ có âm thanh, hãy bấm Âm thanh)

Bắt đầu cuộc gọi hội nghị FaceTime nhóm từ Tin nhắn
Ngoài việc sử dụng ứng dụng FaceTime, bạn cũng có thể bắt đầu cuộc gọi hội nghị FaceTime nhóm thông qua ứng dụng Tin nhắn, nếu bạn đã bắt đầu trò chuyện tin nhắn nhóm!
- Mở Tin nhắn ứng dụng
- Nhấn vào của bạn cuộc trò chuyện nhóm
- Chạm vào biểu tượng hồ sơ ở đầu chuỗi tin nhắn nhóm

- Chọn FaceTime từ hàng tùy chọn xuất hiện bên dưới biểu tượng hồ sơ

- Tin nhắn tự động khởi chạy FaceTime và gọi cho từng người tham gia và cho bạn biết nó đang chờ phản hồi từ mỗi người tham gia
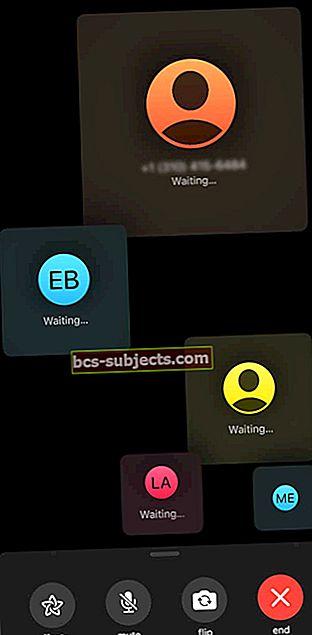
Sau khi được chấp nhận, mỗi người tham gia hội nghị sẽ xuất hiện trong một ô trên màn hình của bạn. Khi một người tham gia bắt đầu nói, ô của họ sẽ lớn hơn và di chuyển lên nền trước. Bất kỳ ô nào không vừa trên màn hình của bạn sẽ hiển thị thành một hàng ở cuối màn hình.
Nếu bạn không thấy một người tham gia, hãy quét qua hàng những người tham gia cuộc gọi hội nghị bổ sung.
Điều gì sẽ xảy ra nếu cuộc gọi FaceTime video đã bắt đầu nhưng bạn lại quên mất ai đó?
Dưới đây là cách thêm một người vào cuộc gọi FaceTime nhóm từ iPhone hoặc iPad của bạn.
Bất kỳ người tham gia nào cũng có thể thêm người khác vào bất kỳ lúc nào trong cuộc gọi FaceTime nhóm.
- Trong khi gọi FaceTime, chạm vào màn hình để mở điều khiển, vuốt lên từ đầu điều khiển
- Cuộn xuống dưới cùng cho đến khi bạn thấyThêm người
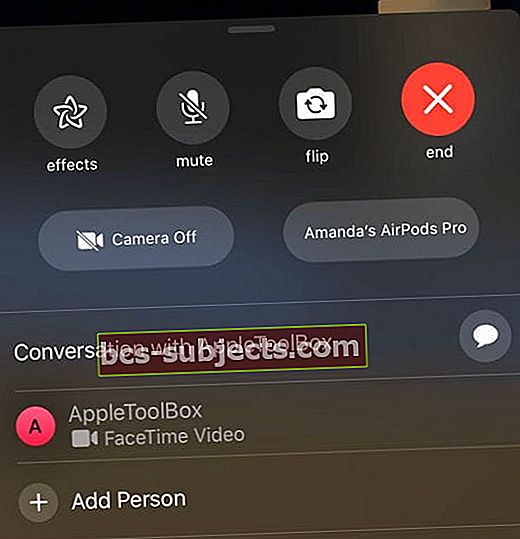
- Nhấn Thêm người vào FaceTime
- Nhập tên, ID Apple hoặc số điện thoại của (những) người bạn muốn thêm vào trường nhập ở trên cùng
- Nhấn vàoThêm người vào FaceTime

Khi người liên hệ đã chấp nhận cuộc gọi từ phía họ, họ sẽ ngay lập tức được thêm vào. Sau đó, bạn có thể tiếp tục và xử lý mọi thứ trong khi trò chuyện trực tiếp.
Cách gọi hội nghị bằng Group FaceTime trên Mac

Phải thừa nhận rằng sự phát triển của FaceTime cho Mac đã đi sau iPhone và iPad. Tuy nhiên, khi các phiên bản phần mềm mới được phát hành, Apple đã bổ sung nhiều tính năng quá hạn. Dưới đây là cách gọi hội nghị bằng FaceTime trên Mac.

- Mở ứng dụng FaceTime trên máy Mac của bạn
- Nhập tên, số điện thoại hoặc địa chỉ email của người bạn muốn thêm vào cuộc gọi
- Tiếp tục thêm địa chỉ liên hệ cho đến khi nhóm đã được thêm
- Nhấn vàoVideo nút ở cuối ứng dụng
Giả sử bạn đã bắt đầu cuộc gọi hội nghị với FaceTime, nhưng thực tế bạn cần thêm một người nào đó.
Đây là cách thêm một người vào cuộc gọi từ máy Mac của bạn
- Sau khi cuộc gọi đã được bắt đầu, hãy nhấn vàoHiển thị thanh bênnút ở góc dưới cùng bên trái
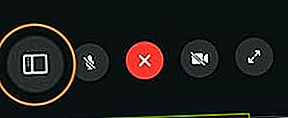
- Bấm vàoThêm người
- Nhập thông tin liên hệ của người bạn muốn thêm
- Chạm vàoThêm vàocái nút
Apple đã thực sự giúp người dùng iOS và macOS dễ dàng sử dụng FaceTime và giờ đây bạn có thể thực hiện các cuộc gọi hội nghị. Đã qua rồi cái thời cần tải xuống các ứng dụng bên thứ ba khó chịu mà không bao giờ hoạt động bình thường.
Bao nhiêu người có thể nhóm FaceTime cùng một lúc?
Group FaceTime hỗ trợ tối đa Tổng số 32 người tham giatrong một cuộc gọi FaceTime. Các cuộc gọi này có thể là cuộc gọi hội nghị âm thanh hoặc video.
Cách tham gia hoặc từ chối cuộc gọi FaceTime nhóm
Khi ai đó mời bạn tham gia cuộc gọi FaceTime nhóm, bạn sẽ thấy cuộc gọi đến và có thể chấp nhận hoặc từ chối giống như bất kỳ cuộc gọi FaceTime nào khác.
Nếu bạn từ chối cuộc gọi, bạn sẽ nhận được thông báo rằng bạn có thể nhấn để tham gia cuộc gọi bất cứ lúc nào miễn là cuộc gọi đó vẫn hoạt động.
Rời khỏi cuộc gọi FaceTime nhóm
Bạn có thể rời khỏi cuộc gọi nhóm bất kỳ lúc nào. Chỉ cần nhấn vào dấu x màu đỏ để thoát khỏi cuộc gọi. 
Miễn là còn ít nhất 2 thành viên trong cuộc gọi hội nghị, cuộc gọi vẫn hoạt động.
Mẹo sử dụng Gọi điện video FaceTime

Group FaceTime cung cấp các hiệu ứng, tùy chọn và nhãn dán gọn gàng giống như bất kỳ cuộc gọi FaceTime trực tiếp nào. Vì vậy, bạn có thể làm sống động một cuộc họp buồn tẻ hoặc cung cấp một số thú vị rất cần thiết cho trải nghiệm cuộc gọi hội nghị của bạn!
Giải thích về các nút menu trên màn hình của FaceTime
- Lật - Chuyển camera sang camera sau. Nhấn vào nó một lần nữa để quay lại camera selfie.
- Tắt tiếng - Cho phép bạn tự tắt tiếng nếu ai đó đang nói hoặc nếu bạn muốn hắt hơi. Hoặc có thể khi con chó của bạn bắt đầu sủa người đưa thư.
- Các hiệu ứng - Cho phép bạn thêm các bộ lọc và hiệu ứng máy ảnh khác nhau vào video của mình.
- Máy ảnh - Cho phép bạn tắt hoàn toàn máy ảnh trong khi ở trong cuộc gọi. Nhấn lại vào nút này để bật lại máy ảnh.
Đó là một số tính năng cơ bản hơn mà bạn cũng có thể truy cập khi tham gia cuộc gọi FaceTime. Bạn có thể thêm Animoji hoặc Memoji để thay thế cho khuôn mặt của mình trong cuộc gọi. Ngoài ra, bạn có thể thay đổi bộ lọc, thêm văn bản, hình dạng hoặc biểu tượng cảm xúc vào bản phát lại.
Phần kết luận
Bất chấp những thăng trầm của nó, iOS vẫn tiếp tục phát triển và phát triển mạnh mẽ trong vài năm qua. Khi bạn nhìn vào thứ gì đó đơn giản như FaceTime, bạn có thể thực hiện được điều gì từ bất kỳ thiết bị Apple nào của mình.
Nếu bạn gặp vấn đề về cách gọi hội nghị bằng FaceTime, hãy tắt âm thanh trong phần nhận xét bên dưới. Và nếu có một số mẹo giúp những tương tác này dễ dàng và liền mạch hơn, hãy cho chúng tôi biết và chúng tôi sẽ thêm chúng vào danh sách!