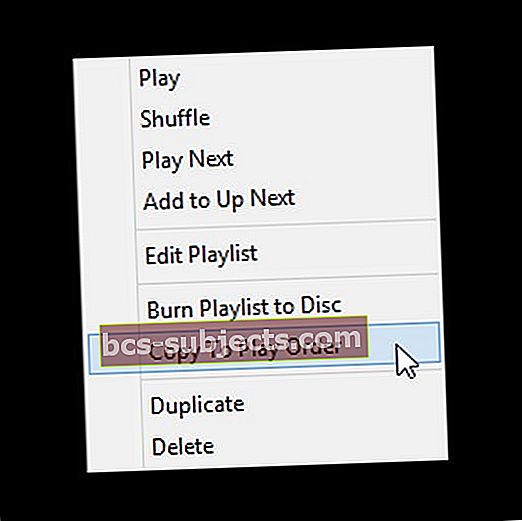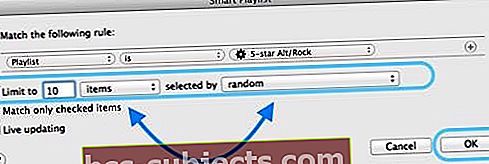Một trong những câu hỏi thường xuyên mà chúng tôi nhận được từ độc giả là làm thế nào để sắp xếp các bài hát trong Ứng dụng Apple Music. Đáng ngạc nhiên là Apple không dễ dàng thực hiện một số việc phổ biến nhất mà chúng ta sử dụng iPhone và iDevices để nghe (và quản lý) âm nhạc của chúng ta!
Ứng dụng âm nhạc iOS - Lặp lại, Phát ngẫu nhiên và Tiếp theo
Để truy cập các Chức năng Lặp lại, Ngẫu nhiên và Lên tiếp theo, chỉ cần vuốt lên trên màn hình. Nếu bạn không thấy Ngẫu nhiên hoặc Lặp lại ngay lập tức, hãy cuộn lên để xem các chức năng này, cùng với danh sách những gì Tiếp theo!
Cách sắp xếp bài hát trên ứng dụng Apple Music của bạn
Trong các phiên bản iOS cũ hơn, bạn đặt các tùy chọn sắp xếp nhạc của mình trong Cài đặt> Nhạc. Bắt đầu với iOS 10.2, Apple đã chuyển các tùy chọn này sang ứng dụng Âm nhạc.
Từ màn hình Thư viện chính của bạn trong ứng dụng Nhạc, hãy nhấn vào Bài hát hoặc Album. Tìm chức năng Sắp xếp ở góc trên cùng bên phải của màn hình. Nhấn vào Sắp xếp và bạn chọn sắp xếp theo Tiêu đề hoặc Nghệ sĩ.
Sắp xếp danh sách phát thì sao?
Trong trường hợp Danh sách phát, iOS cho phép sắp xếp theo Loại danh sách phát, Tiêu đề hoặc Đã thêm gần đây.
Đó không phải là nhiều lựa chọn!
Bạn đang sử dụng Apple Music? Sắp xếp danh sách phát của bạn trong iTunes!
Nếu bạn đăng ký Apple Music, cách tốt hơn để quản lý danh sách phát của bạn là thông qua iTunes. Trước tiên, hãy đảm bảo rằng bạn đã đăng nhập bằng cùng một ID Apple trên (các) thiết bị và iTunes của mình. Và đừng quên bật Thư viện âm nhạc iCloud bằng cách truy cậpCài đặt> Nhạc> Thư viện nhạc iCloud> Bật cho iDevices vàiTunes> Tùy chọn> Chung hoặc làChỉnh sửa> Tùy chọn> Chungcho máy Mac hoặc Windows PC của bạn. Đừng quên bật Thư viện âm nhạc iCloud trên thiết bị và iTunes của bạn – bước này rất quan trọng!
Sau khi Thư viện âm nhạc iCloud được bật, mọi thay đổi bạn thực hiện đối với thư viện nhạc sẽ đồng bộ hóa trên tất cả các thiết bị của bạn (miễn là bạn đăng nhập bằng cùng một ID Apple).
Bật Thư viện nhạc iCloud lần đầu tiên?
- Đã có nhạc trên thiết bị của bạn? Bạn có các tùy chọn để giữ lại hoặc xóa và thay thế
- Khi bạn chọn Keep Music, iOS sẽ thêm nhạc của thiết bị vào Thư viện nhạc iCloud của bạn
- Nếu bạn chọn Xóa & Thay thế, nhạc của bạn sẽ được thay thế bằng nhạc từ Thư viện nhạc iCloud của bạn
Tạo hoặc thay đổi danh sách phát iTunes
- Đối với danh sách phát mới
- Chọn Tệp> Mới> Danh sách phát
- Nhập tên cho danh sách phát
- Nhấp vào Chỉnh sửa danh sách phát
- Để thêm các mục, hãy kéo các mục mới vào danh sách phát ở bên phải
- Khi bạn hoàn tất việc thêm các mục, hãy nhấp vào Xong
- Chỉnh sửa danh sách phát
- Chọn danh sách phát
- Thêm mục: Nhấp vào Chỉnh sửa danh sách phát, kéo các mục vào danh sách phát ở bên phải, sau đó nhấp vào Xong
- Thay đổi thứ tự các bài hát: Kéo các bài hát theo thứ tự bạn muốn. Nếu bạn không thể kéo một bài hát, hãy nhấp vào tiêu đề cột phía trên các số
- Xóa mục: Chọn mục và nhấn phím Xóa (thao tác này không xóa mục khỏi thư viện hoặc thiết bị lưu trữ của bạn)
Sắp xếp các bài hát Apple Music với Thứ tự sao chép để phát
- Mở iTunes và nhấp chuột phải vào danh sách phát đã chọn của bạn và sắp xếp Thứ tự Play mà bạn muốn
- Chọn cột số ngoài cùng bên trái để hiển thị thứ tự chơi hiện tại. Sau đó, kéo các tuyến đường của bạn lên và xuống danh sách này để sắp xếp lại chúng hoặc sử dụng một trong các tiêu đề cột khác để sắp xếp mọi thứ
- Chọn Copy to Play Order để đặt thứ tự mặc định cho danh sách này khi sao chép vào thiết bị
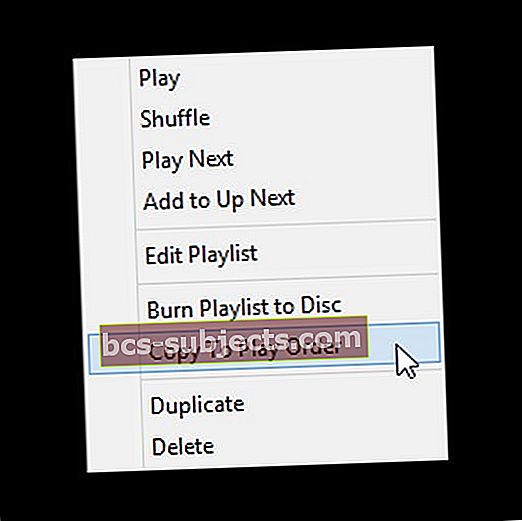
Khi bạn sao chép danh sách phát vào một thiết bị, các bản nhạc sẽ được sắp xếp theo Thứ tự phát mới đó. Sắp xếp danh sách phát theo cách bạn muốn trong iTunes và sau đó đồng bộ hóa với iPhone của bạn (hoặc một iDevice khác) sẽ thay đổi thứ tự của các bản nhạc. Miễn là Thư viện âm nhạc iCloud được bật, Apple Music sẽ tự động sắp xếp lại các bài hát của danh sách phát đó dựa trên thứ tự bạn đặt trong iTunes cho tất cả các thiết bị của mình.
Sắp xếp danh sách phát thông minh trên iTunes
- Nhấp chuột phải vào danh sách phát thông minh và chọn Chỉnh sửa danh sách phát thông minh
- Một cửa sổ mới mở ra hiển thị tất cả các quy tắc mà danh sách phát thông minh cụ thể sử dụng
- Chọn hộp có nội dung Giới hạn đối với (chọn một số) các mục được chọn bởi (chọn loại sắp xếp ưu tiên giống như nghệ sĩ)
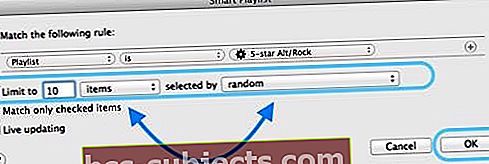
- Tất cả thiết bị được kết nối Thư viện âm nhạc iCloud của bạn sẽ đồng bộ với thứ tự sắp xếp ưa thích của bạn trên danh sách phát thông minh này