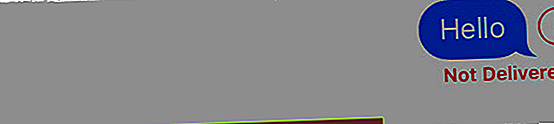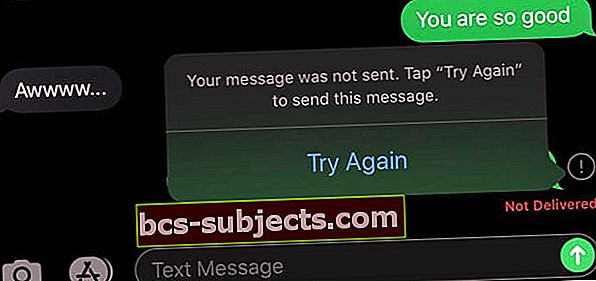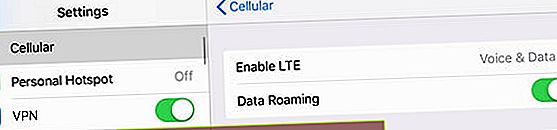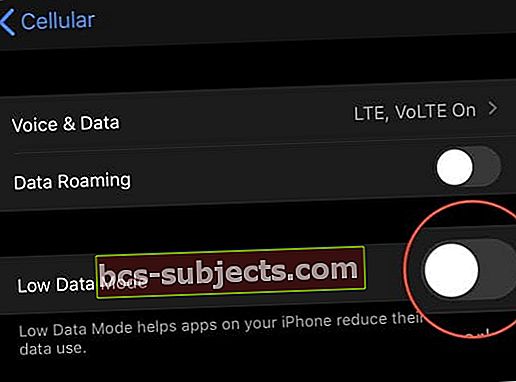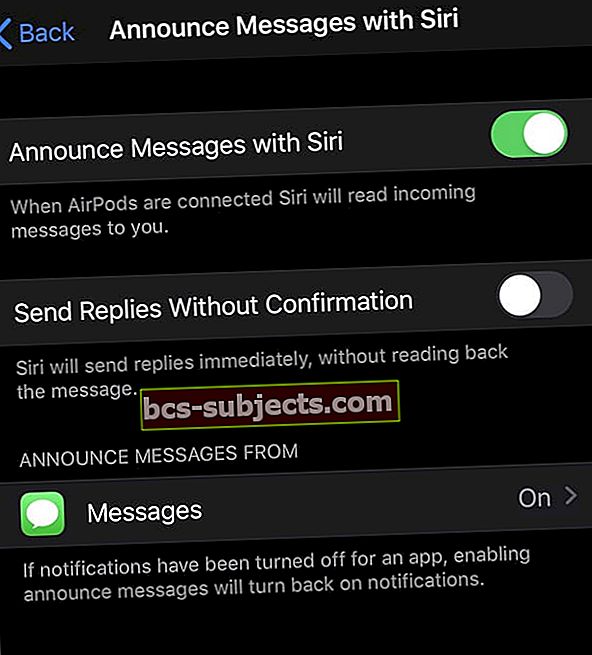Sau khi cập nhật lên iOS 13 và iPadOS, một số độc giả phát hiện ra rằng Ứng dụng Tin nhắn và iMessage của họ không hoạt động bình thường.
Vì vậy, nếu iDevices iOS 13 và iPadOS của bạn gặp sự cố với nhắn tin và iMessaging, hãy thử và khắc phục sự cố!
Làm theo các mẹo nhanh sau để giúp giải quyết nhiều sự cố iMessage thường gặp sau khi cập nhật iOS hoặc iPadOS
- Kiểm tra Trạng thái hệ thống của Apple trực tuyến. Nếu bạn không nhận được tin nhắn văn bản hoặc iMessages, thì có thể Máy chủ iMessage của Apple đang ngừng hoạt động. Trang web này cung cấp thông tin thời gian thực cho tất cả các dịch vụ của Apple, bao gồm cả iMessage và iCloud
- Các ID Apple được chia sẻ gây ra rất nhiều vấn đề. Không chia sẻ ID Apple với bất kỳ ai khác, kể cả con hoặc vợ / chồng của bạn. Thay vào đó, hãy nhận một ID Apple duy nhất cho mọi người và đăng ký gói chia sẻ gia đình
- Xác minh rằng ngày và giờ trên thiết bị của bạn được đặt tự động quaCài đặt> Chung> Ngày & giờ
- Tháo và lắp lại thẻ SIM của thiết bị của bạn (hoặc thay thế nó nếu bị hỏng hoặc không hoạt động bình thường)
- Buộc đóng ứng dụng Tin nhắn và khởi chạy lại. Để đóng ứng dụng, hãy nhấn đúp vào nút Màn hình chính hoặc vuốt Thanh cử chỉ màn hình lên rồi vuốt lên ứng dụng để buộc thoát. Sau đó, khởi chạy lại ứng dụng Tin nhắn
- Đi đếnCài đặt> Tin nhắn> Gửi & Nhận và đảm bảo rằng số điện thoại VÀ địa chỉ email Apple ID của bạn được chọn trong phần “bạn có thể nhận iMessages và trả lời từ”
- Bật chế độ AirPlane, đợi vài giây và bật lại
- Xác minh rằng SMS và MMS đã được bật. Đi đếnCài đặt> Tin nhắn và bật Gửi dưới dạng tin nhắn SMS và Nhắn tin MMS
- Đặt lại cài đặt mạng của bạn quaCài đặt> Chung> Đặt lại> Đặt lại cài đặt mạng
- Tắt iMessage qua Cài đặt> Tin nhắn> iMessage, đợi 20 giây và bật lại
- Khởi động lại (tắt nguồn rồi bật lại) hoặc buộc khởi động lại thiết bị của bạn
- Đối với các sự cố đồng bộ hóa với các thiết bị và máy Mac khác, hãy bật và tắt Tin nhắn trong Cài đặt iCloud của bạn
- Đối với sự cố iMessage nhóm, hãy kiểm tra xem bạn đã bật Nhắn tin nhóm trongCài đặt> Tin nhắn
Có gì mới cho iMessage và Tin nhắn trong iOS13 và iPadOS 
Hàng năm, Apple lấy ý kiến phản hồi của người dùng và thực hiện các sửa đổi và cải tiến đối với Ứng dụng Tin nhắn của mình. Và năm nay cũng không khác.
Dưới đây là tóm tắt nhanh tất cả các tính năng mới và cập nhật dành cho nhắn tin trong iOS 13 và iPadOS.
- Hỗ trợ hai SIM cho iMessage — bạn không cần phải chọn một số để sử dụng với iMessage nữa — cả hai số đều hoạt động cùng một lúc!
- Trả lời Hành động nhanh cho các thiết bị không phải 3D Touch. Nhấn và giữ một cuộc trò chuyện văn bản để trả lời nhanh với các câu trả lời được đề xuất
- Tìm kiếm tốt hơn trong Tin nhắn
- Tạo hồ sơ người dùng mới và chọn chia sẻ tên và ảnh hoặc hình đại diện của bạn trong các cuộc trò chuyện với các liên hệ của bạn hoặc những người bạn chọn. Hoặc tắt tính năng này để không ai nhìn thấy tên và / hoặc ảnh của bạn
- Phần chi tiết thông tin được thiết kế mới. Nhấn vào biểu tượng “i” ở đầu văn bản của bạn và xem tất cả các liên kết, vị trí và tệp đính kèm mà một cuộc trò chuyện được chia sẻ trong một ảnh chụp nhanh
- Tin nhắn hiện tích hợp hoàn toàn với ứng dụng Lời nhắc
- Bàn phím ứng dụng Tin nhắn có các phím biểu tượng cảm xúc và hình ảnh địa cầu riêng biệt
- Nhập bằng cách vuốt hoặc vuốt (Apple gọi đây là kiểu gõ QuickPath) được hỗ trợ đầy đủ trong iOS 13 và iPadOS
- Thêm vào đó, rất nhiều bản cập nhật Memoji và Animoji
- Các nhân vật Animoji mới - chuột, bạch tuộc và bò
- Các tùy chọn tùy chỉnh Memoji khác, bao gồm trang điểm, kiểu tóc bổ sung, mũ và mũ đội đầu, hoa tai, kính và thậm chí thêm khuyên vào mũi, mí mắt, lông mày hoặc miệng của bạn
- Tạo Memoji trong các ứng dụng khác nhau bao gồm cả Danh bạ!
- Sử dụng Memoji hoặc Animoji của bạn làm hình dán hình ảnh để chia sẻ trong bất kỳ ứng dụng nào, bao gồm Thư hoặc thậm chí các ứng dụng của bên thứ ba như Facebook
Và đặc trưng với iOS 13.2
- Thông báo Tin nhắn với Siri, Siri giờ đây có thể đọc tin nhắn đến của bạn thông qua AirPods ngay khi chúng đến. Và bạn có thể trả lời ngay tin nhắn đó bằng giọng nói và AirPods bằng Siri. Tính năng này hoạt động với ứng dụng Tin nhắn của Apple cũng như nhiều ứng dụng nhắn tin của bên thứ ba như WhatsApp. Thông báo với Siri yêu cầu iOS 13.2 trở lên
Cảnh báo lặp lại không hoạt động đối với iPhone, Apple Watch hoặc iPad chạy iOS 13 và iPadOS? Cập nhật lên iOS 13.2!
Thật không may, khi người dùng cập nhật lên iOS 13, họ gặp phải lỗi không mong muốn - cảnh báo lặp lại hoàn toàn không hoạt động, bất kể bạn đặt chúng lặp lại để làm gì! Kể từ khi cập nhật, ngay cả khi người dùng đặt cảnh báo lặp lại của họ thành một lần hoặc tối đa 10 lần, iOS chỉ gửi một thông báo và không bao giờ lặp lại.
Đây là một vấn đề mà Apple hiện đang giải quyết. Trong thời gian chờ đợi, cách giải quyết duy nhất là thay đổi cài đặt biểu ngữ thông báo của bạn từ tạm thời sang lâu dài.
Sự cố này hiện đã được khắc phục trong iOS 13.2, vì vậy hãy cập nhật iPhone và iPad của bạn lên phiên bản iOS mới nhất và bạn nên thực hiện!
Đối với những người sử dụng phiên bản iOS cũ hơn, hãy xem các bài viết dành riêng cho iOS này để biết các sự cố iMessage của bạn
- iMessage không hoạt động trên iOS 12? Khắc phục sự cố ứng dụng tin nhắn
- Cách khắc phục sự cố tin nhắn và iMessage trong iOS 11
- iMessage không hoạt động trên iOS 10, Cách khắc phục
- Cách khắc phục sự cố tin nhắn và iMessage trong iOS 9
Tìm kiếm được cải thiện là một trong những tính năng mới tốt nhất của Ứng dụng Tin nhắn dành cho iOS 13 và iPadOS
Trong quá khứ, tìm kiếm một cái gì đó trong một tin nhắn văn bản cũ hơn là một chút đâm đầu vào bóng tối. Nhưng không còn nữa!
Với iOS 13 và iPadOS, khi vuốt xuống tìm kiếm tiêu điểm trong Tin nhắn, giờ đây bạn sẽ thấy danh sách ảnh, tệp đính kèm, liên kết gần đây và những người bạn đã nhắn tin gần đây nhất.
Tất cả thông tin này thậm chí trước khi bạn nhập tìm kiếm của mình.

Và khi bạn nhập một tìm kiếm, ứng dụng Tin nhắn sẽ tự động phân loại các kết quả và đánh dấu các cụm từ phù hợp của tìm kiếm. Vì vậy, việc tìm kiếm thông điệp hoặc thông tin đó trở nên dễ dàng hơn rất nhiều!
 iOS hiện đánh dấu từ khóa tìm kiếm của bạn trong kết quả tìm kiếm của ứng dụng Tin nhắn!
iOS hiện đánh dấu từ khóa tìm kiếm của bạn trong kết quả tìm kiếm của ứng dụng Tin nhắn! Rất tiếc, chúng tôi vẫn không thể thực hiện tìm kiếm trong từng chuỗi tin nhắn — nhưng hy vọng, Apple sẽ thêm chức năng tìm kiếm nâng cao này trong bản cập nhật sau.
Tạo hình dán animoji hoặc memoji trong Tin nhắn và hầu hết mọi ứng dụng hỗ trợ chúng!
- Mở Tin nhắn hoặc một ứng dụng hỗ trợ hình dán
- Truy cập bàn phím ảo của bạn
- Chọn bàn phím biểu tượng cảm xúc hoặc là nhấn vào ứng dụng Memoji từ dải ứng dụng của Message
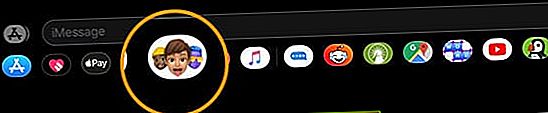
- Tìm kiếm nút Thêm ba chấm (…). Bạn có thể cần phải vuốt sang phải để xem nút này trong mục thường xuyên sử dụng
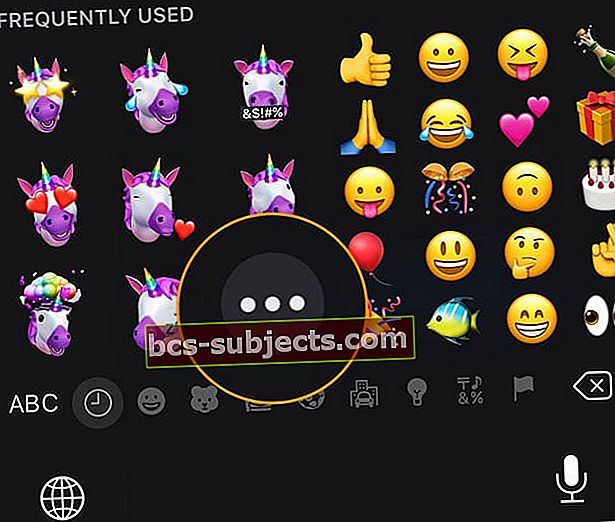
- Cuộn qua các tùy chọn để chọn một hình dán
- Hoặc chạm vào+ để tạo một Memoji mới (nếu được hỗ trợ)
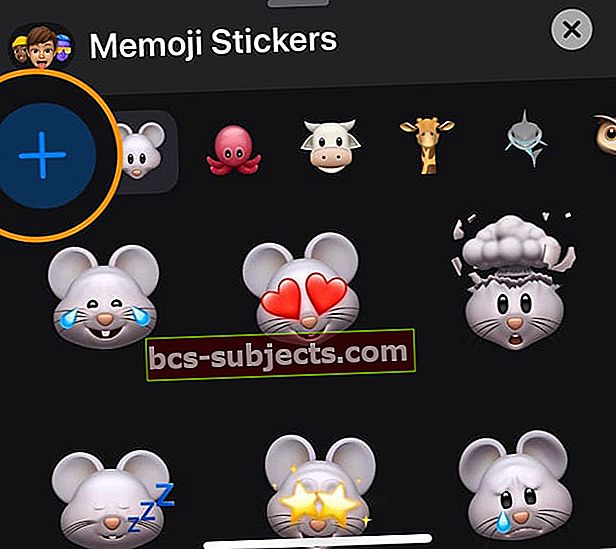
Để biết thêm thông tin về cách tạo và sử dụng nhãn dán Memoji và Animoji, hãy xem bài đăng này Cách chỉnh sửa và tạo Memoji tùy chỉnh trong iOS 13.
iMessage bị kẹt khi chờ kích hoạt và không kích hoạt sau khi cập nhật lên iOS 13 hoặc iPadOS? 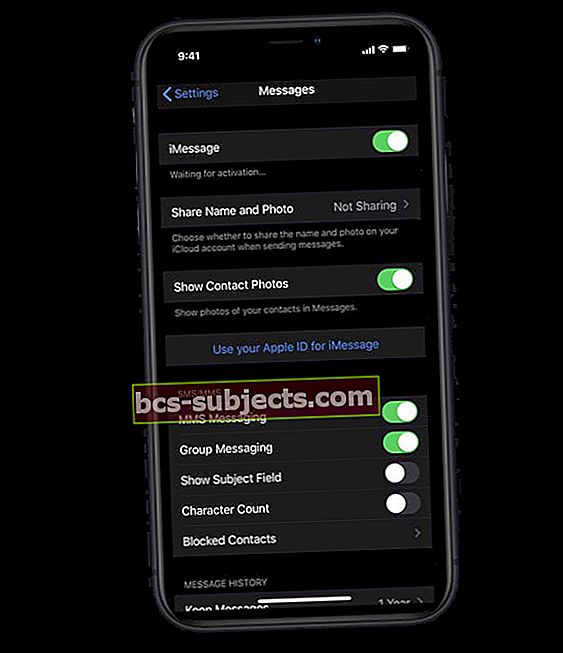
Đầu tiên, tắt iMessage theo cách thủ công, đợi 20-30 giây và bật lại. Chờ một vài phút và xem liệu iMessage có kích hoạt hay không.
Nếu iMessage vẫn không kích hoạt, hãy thử các bước sau
- Ngắt kết nối khỏi tất cả các mạng WiFi bằng cách tắt nó
- Tắt iMessage
- Đăng xuất khỏi iTunes & App Store
- Đặt lại Cài đặt mạng
- Đăng nhập lại iTunes & App Store
- Bật lại trên iMessage
- Nếu cách đó không hiệu quả, hãy lấy thẻ SIM của iPhone ra, đợi 20-30 giây và lắp lại. Sau đó, thử kích hoạt lại iMessage một lần nữa
IMessage có hiển thị thông báo rằng nó đang được lập chỉ mục không? Hoặc không thấy lịch sử ảnh tin nhắn của bạn?
Apple đã cải thiện đáng kể khả năng tìm kiếm trong Ứng dụng Tin nhắn cho iOS 13 và iPadOS. Vì vậy, lần đầu tiên bạn mở Tin nhắn sau khi cập nhật, bạn có thể thấy thông báo cho biết “Các đề xuất (kết quả) khác sẽ được hiển thị sau khi Tin nhắn hoàn tất lập chỉ mục”. 
Tất cả thông báo này có nghĩa là iOS hoặc iPadOS của bạn đang lập danh mục các tin nhắn của bạn cho tìm kiếm tiêu điểm và tìm kiếm Siri. Đó chỉ là một thông báo rằng Messages đang thực hiện việc lập chỉ mục này sau khi cập nhật.
Mất bao lâu tùy thuộc vào số lượng thư cần lập chỉ mục. Vì vậy, nếu bạn là một trong những người giữ cuộc trò chuyện tin nhắn của bạn mãi mãi, điều này có thể mất một chút thời gian.
Có phải ứng dụng Tin nhắn của bạn không hiển thị ảnh và tệp đính kèm trong ngăn chi tiết tin nhắn của bạn không? Bạn thấy thông báo cho biết đang tải xuống tin nhắn ở dưới cùng? 
Apple thực sự cải thiện chức năng tìm kiếm trong ứng dụng Tin nhắn với iOS 13 và iPadOS.
Và ngăn chi tiết, thông tin hiển thị khi bạn nhấn nút thông tin “i”, có nhiều tính năng hơn.
Thiết bị của bạn hiện sắp xếp các liên kết, vị trí và tệp đính kèm tin nhắn được chia sẻ trong cuộc trò chuyện của bạn dưới dạng ảnh chụp nhanh.
Đối với những người vừa cập nhật, bạn có thể thấy khu vực này tạm thời trống
Nếu bạn nhấp vào biểu tượng “i” trong cuộc trò chuyện tin nhắn hoặc chuỗi iMessage và bạn không thấy bất kỳ phương tiện, ảnh hoặc tệp đính kèm nào bên dưới chi tiết liên hệ tin nhắn, thì có thể ứng dụng Tin nhắn vẫn đang lập chỉ mục tất cả thông tin đó. 
Cách khắc phục ở đây là thời gian – đảm bảo thiết bị của bạn kết nối với WiFi và nguồn điện, sau đó đợi quá trình lập chỉ mục hoàn tất. Nhiều người nhận thấy việc đặt thiết bị của họ trên bộ sạc đã giúp hình ảnh xuất hiện trong phần thông tin.
Ngoài ra, hãy đảm bảo rằng bạn đã bật Tin nhắn trong tài khoản iCloud của mình
- Đi tới Cài đặt> Hồ sơ ID Apple> iCloud
- Cuộn xuống Tin nhắn
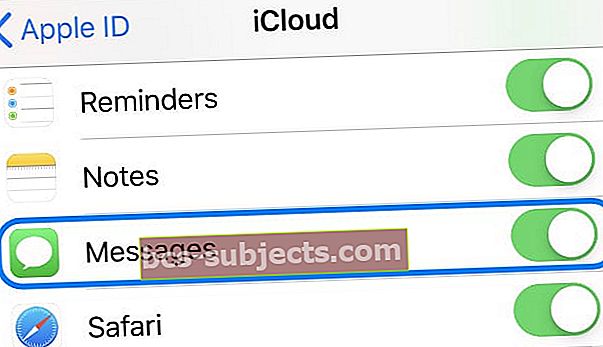 Bật và tắt Tin nhắn từ Cài đặt iCloud của bạn.
Bật và tắt Tin nhắn từ Cài đặt iCloud của bạn. - Bật - nếu đã bật, hãy tắt, đợi 20-30 giây và bật lại
Nếu bạn đã đợi vài ngày để ảnh và tệp đính kèm được lập chỉ mục, một số người đọc nhận thấy rằng việc khởi động lại hoặc buộc khởi động lại đã giải quyết được sự cố – và lịch sử của họ xuất hiện lại sau đó. Những người đọc khác đã thử xây dựng lại chỉ mục ứng dụng Tin nhắn của họ và điều đó dường như hiệu quả với họ.
Buộc thiết bị của bạn tạo lại chỉ mục ứng dụng Tin nhắn
- Đi đến Cài đặt> Siri & Tìm kiếm> Tin nhắn > và tắt mọi thứ
- Khởi động lại thiết bị của bạn
- Quay trở lại Cài đặt> Siri & Tìm kiếm> Tin nhắn > và bật mọi thứ
Nhìn thấy thông báo lỗi Tin nhắn trong iCloud hiện đang bị vô hiệu hóa? 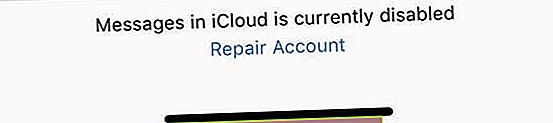
Nếu sau khi cập nhật, có một thông báo nhỏ ở phía dưới cho biết “Tin nhắn trong iCloud hiện đã bị vô hiệu hóa. Tài khoản sửa chữa, ”iPhone, iPad hoặc iPod của bạn có thể vẫn đang trong quá trình lập chỉ mục đó.
Chúng tôi khuyên bạn nên đợi 24 giờ để cho phép lập chỉ mục hoàn tất và sau đó xem liệu thông báo đó có biến mất hay không
Vẫn thấy thông báo lỗi Tin nhắn trong iCloud hiện bị vô hiệu hóa sau 24 giờ?
- Nếu lỗi đó vẫn còn sau 24 giờ, trước tiên hãy khởi động lại thiết bị của bạn bằng cách tắt nguồn, đợi vài phút và bật lại thiết bị
- Thử tắt và bật Mesaages trong Cài đặt iCloud của bạn. Đi đến Cài đặt> ID Apple> iCloud> iCloud và tắt rồi bật lại Tin nhắn. Nếu công tắc này bị tắt, hãy bật nó lên và xem điều đó có khắc phục được sự cố với thông báo lỗi không
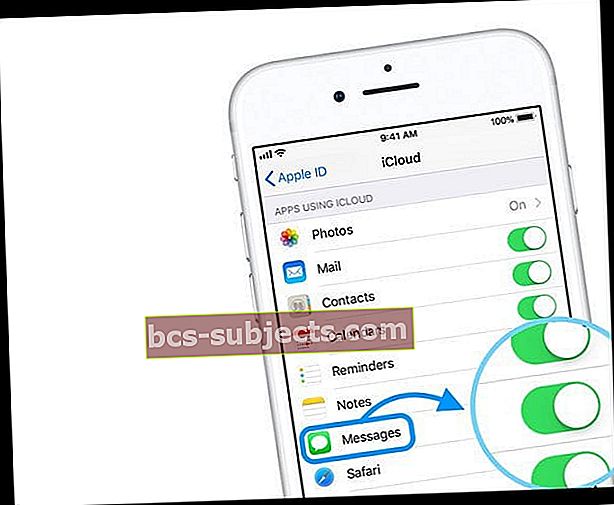
- Nếu bạn tiếp tục thấy thông báo, hãy nhấn vào Sửa chữa tài khoản

- Sau khi được chọn, thiết bị của bạn sẽ cho bạn biết rằng nó đang sửa chữa Tài khoản iCloud cho bạn và cảnh báo bạn rằng có thể mất vài phút - kinh nghiệm của chúng tôi cho chúng tôi biết rằng quá trình này thường mất vài giờ, đặc biệt nếu bạn lưu trữ nhiều dữ liệu trong iCloud

iMessages và tin nhắn văn bản xuất hiện không theo thứ tự trên iPhone, iPad, iPod hoặc Mac của bạn?
- Tắt iMessage, đợi 20-30 giây rồi bật lại iMessage để làm mới kết nối của bạn với Máy chủ Apple
- Kiểm tra bản cập nhật của nhà cung cấp dịch vụ bằng cách truy cậpCài đặt> Chung> Giới thiệu.Nếu có bản cập nhật, có một tùy chọn để cập nhật cài đặt nhà cung cấp dịch vụ của bạn. nhấn Cập nhật để áp dụng những thay đổi đó cho thiết bị của bạn

- Đi đến Cài đặt> Chung> Ngày & giờ và tắt Đặt tự động. Sau đó, khởi động lại thiết bị của bạn và quay Đặt tự động trở lại. Nếu bạn cũng sử dụng máy Mac, hãy truy cập Tùy chọn hệ thống> Ngày & giờvà thực hiện các bước tương tự như tự động tắt và bật
- Nếu bạn sử dụng cùng một ID Apple trên thiết bị và máy Mac của mình, hãy bật Tin nhắn trong iCloud
- Đối với iDevices, hãy truy cậpCài đặt> Hồ sơ ID Apple> iCloud> Tin nhắn
- Đối với máy Mac, hãy mở Ứng dụng Tin nhắn> Tùy chọn> tab iMessage> đánh dấu vào ô cho Bật Tin nhắn trong iCloud
- Kiểm tra xem Ngày giờ trên mỗi iDevices và Mac của bạn đều giống hệt nhau. Tốt nhất là bạn nên sử dụng tính năng Đặt tự động trên mỗi thiết bị nhưng nếu điều đó không khớp, hãy thay đổi thời gian trên từng thiết bị theo cách thủ công. Đặt thời gian chính xác trên tất cả các thiết bị được kết nối Apple ID giúp sửa dấu thời gian trên tin nhắn của bạn
- Trên máy Mac, bỏ chọn “Đặt ngày và giờ tự động, ”Nhấp vào ngày hôm nay trên lịch, kéo kim đồng hồ để hiển thị thời gian chính xác (hoặc nhập thời gian) rồi nhấp Tiết kiệm
- Trên iDevices, tắt Đặt tự động và nhấn Múi giờ và nhập tên của thành phố từng chữ cái cùng với múi giờ bạn muốn và nhấn Tìm kiếm. Nếu iOS không thể xác định thành phố của bạn, hãy chọn một thị trấn lân cận có cùng múi giờ. Nếu đó không phải là một tùy chọn, hãy nhấn Ngày và chọn thời gian hiện tại của bạn bằng công cụ lựa chọn
Bạn không muốn chia sẻ tên và ảnh của mình trong tin nhắn văn bản? Bạn muốn tắt tính năng hồ sơ iMessage?
Nếu bạn không muốn tự động chia sẻ tên và / hoặc ảnh của mình khi bạn bắt đầu một tin nhắn hoặc trả lời một cuộc trò chuyện, bạn có thể dễ dàng điều chỉnh hoặc tắt tính năng này
- Đi đến Cài đặt> Tin nhắn
- Cuộn xuống và nhấn Chia sẻ tên và ảnh
- Tắt Chia sẻ tên và ảnh để tắt hoàn toàn tính năng này
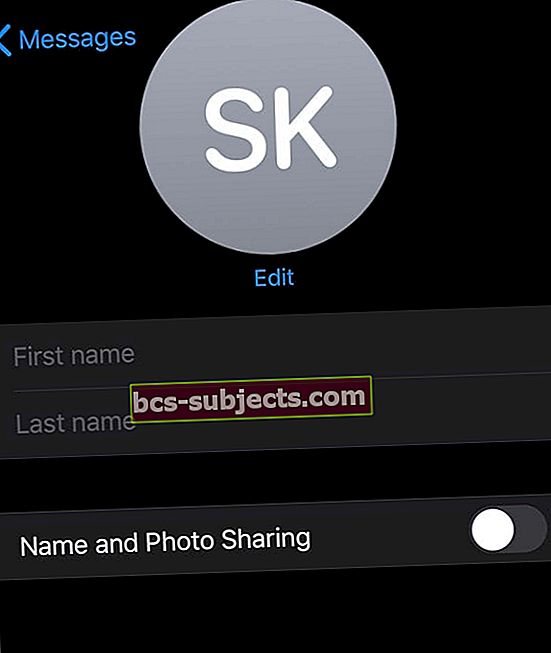
Các tùy chọn khác để chia sẻ tên và ảnh trong Tin nhắn khi được bật
- Chọn Chỉ liên lạc để chia sẻ với mọi người trong Ứng dụng Danh bạ của bạn. Với tùy chọn này, tất cả những người trong danh bạ của bạn luôn nhìn thấy tên và ảnh của bạn
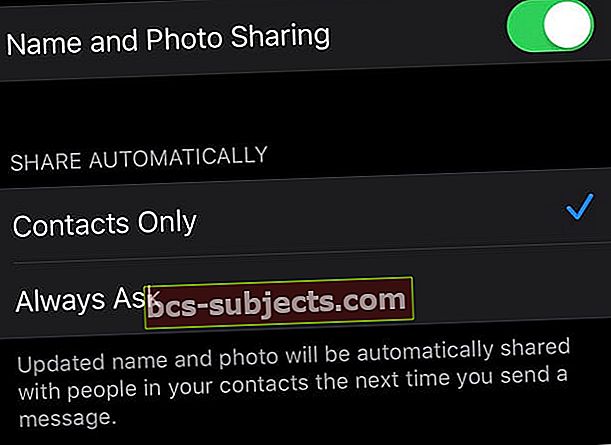
- Nhấn vào Luôn luôn hỏi để chọn khi nào và với ai để chia sẻ tên và ảnh của bạn khi nhắn tin. Với tùy chọn này, bất cứ khi nào bạn gửi tin nhắn cho người mới, bạn sẽ thấy một thông báo ở đầu màn hình hỏi bạn có muốn chia sẻ tên và ảnh của mình với người đó hay không. Để chia sẻ ổn, hãy nhấn vàoChia sẻ nút trong tin nhắn này
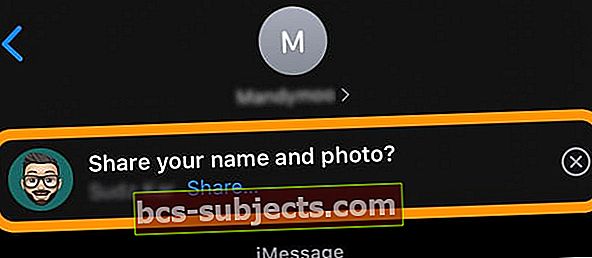
Không thể chia sẻ tên và ảnh của bạn? Bạn thấy thông báo không có tên và ảnh chia sẻ? 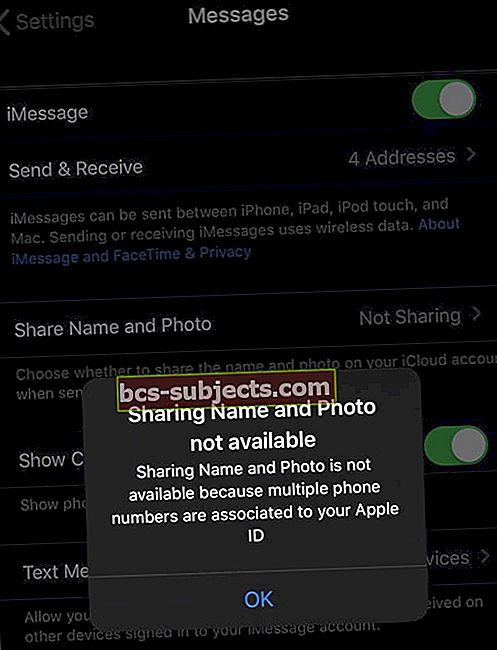
Nếu bạn không thể bật Chia sẻ Tên và Ảnh và thấy thông báo về Chia sẻ Tên và Ảnh không khả dụng, hãy kiểm tra xem bạn có thực hiện như sau:
- Bật iMessage trong cài đặt ứng dụng Tin nhắn của bạn
- Đăng nhập vào iCloud bằng ID Apple của bạn – bạn không thể chia sẻ tên và ảnh của mình khi chưa đăng nhập
- Sử dụngcùng một ID Apple cho iMessage và iCloud
- Không chia sẻ ID Apple với bất kỳ iPhone nào khác
Tính năng này không hoạt động khi nhiều số điện thoại được liên kết với một ID Apple duy nhất. Ví dụ: nếu bạn và con hoặc vợ / chồng của bạn dùng chung một ID Apple nhưng có nhiều số điện thoại, thì tính năng này sẽ không khả dụng.
Nếu có thể, hãy xóa bất kỳ số điện thoại bổ sung nào được liên kết với ID Apple của bạn. Hãy nhớ rằng, Apple khuyến nghị mọi người trong gia đình bạn có ID Apple riêng, duy nhất của họ. Bạn vẫn có thể chia sẻ các giao dịch mua, bộ nhớ và vị trí thông qua gói Chia sẻ Gia đình của Apple.
Xóa (các) số điện thoại
- Trên iPhone của bạn, hãy truy cập Cài đặt> Tin nhắn> Gửi & Nhận
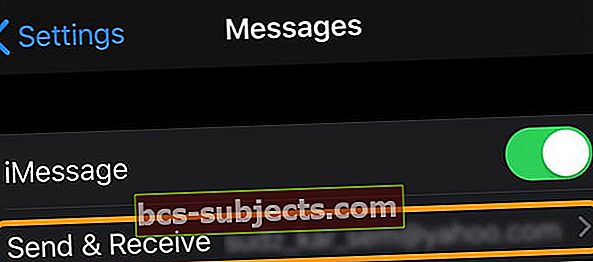
- Chọn ID Apple của bạn và nhấn Đăng xuất
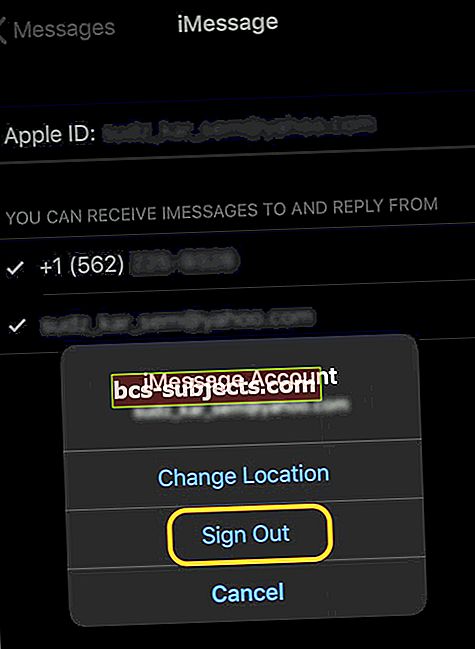
- Sau đó đi đến Cài đặt> FaceTime. Chọn ID Apple của bạn và nhấn Đăng xuất
- Đăng nhập lại vào iMessage bằng ID Apple của bạn
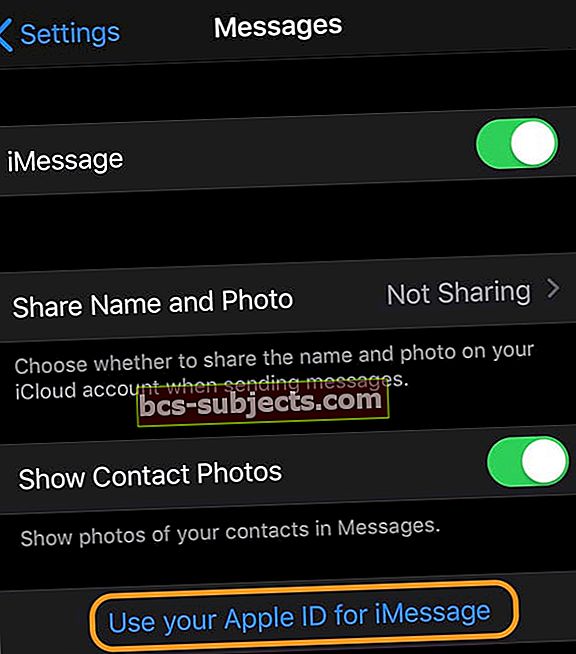
- Sau khi đăng nhập lại, hãy nhấn Gửi đi nhận lại và bỏ chọn bất kỳ số điện thoại và / hoặc email nào bạn muốn xóa — đảm bảo rằng chỉ một số điện thoại được chọn (đã chọn)
- Nếu số điện thoại bạn muốn xóa thuộc về iPhone mà bạn không thể truy cập, hãy thay đổi mật khẩu ID Apple của bạn. Thao tác này sẽ xóa tất cả số điện thoại khỏi iPad, iPod touch và Mac của bạn.
- Tin nhắn cho mọi số đã xóa sẽ không xuất hiện trên thiết bị của bạn nữa
Tắt và bật iMessage
Nếu việc xóa số điện thoại không hiệu quả, hãy thử tắt iMessage tạm thời, đợi 20-30 giây rồi bật lại. 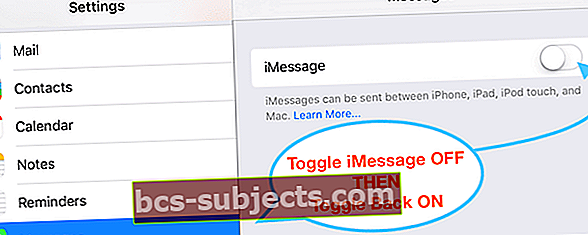
Sau đó, xem liệu bạn có thể sử dụng tính năng chia sẻ tên và ảnh của mình hay không.
Đăng xuất khỏi iCloud
Nếu bạn vẫn không thể chỉnh sửa tên và ảnh của mình trong Tin nhắn, đôi khi bạn phải đăng xuất khỏi iCloud hoàn toàn trên thiết bị của mình rồi đăng nhập lại.
- Đi đến Cài đặt> ID Apple> Đăng xuất
 Đăng xuất khỏi Apple ID và iCloud, sau đó khởi động lại thiết bị của bạn và thử đồng bộ hóa lại.
Đăng xuất khỏi Apple ID và iCloud, sau đó khởi động lại thiết bị của bạn và thử đồng bộ hóa lại. - Nhập mật mã ID Apple của bạn để tắt Tìm iPhone của tôi
- Chọn các tùy chọn để giữ tất cả dữ liệu của bạn trên iPhone này

- Nhấn vào Đăng xuất xác nhận
- Đăng nhập lại bằng ID Apple của bạn
- Chọn để bật Tìm điện thoại Iphone của tôi
- Hãy nhớ sử dụng cùng một ID Apple cho cả iCloud và iMessage
Không thể nhấp vào liên kết trong iMessage? Liên kết không hoạt động?
- Thử buộc đóng cửa ứng dụng Tin nhắn
- Trên iPhone hoặc iPad không có nút Home từ Màn hình chính, hãy vuốt lên từ cuối màn hình và tạm dừng một chút ở giữa màn hình
- Trên iDevice có nút trang chủ, hãy nhấp đúp vào nút Trang chủ
- Vuốt sang phải hoặc trái để tìm Ứng dụng tin nhắn
- Vuốt lên trên bản xem trước của ứng dụng để đóng nó
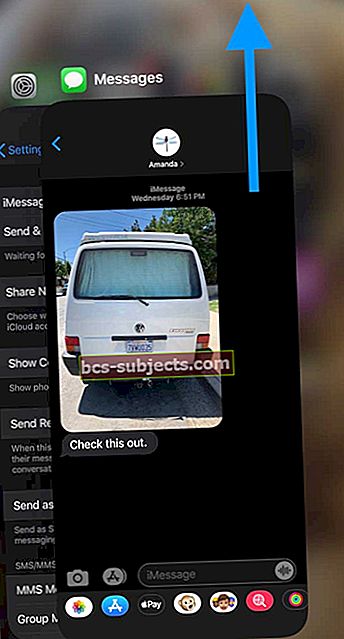
- Mở Tin nhắn và chọn lại tin nhắn văn bản có liên kết
- Nhấn vào liên kết để xem bây giờ nó có mở ra không
Không thể xóa ảnh và tệp đính kèm khỏi Tin nhắn trong iOS 13 và iPadOS?
- Mở của bạn Ứng dụng tin nhắn
- Nhấn vào một chuỗi tin nhắn
- Tìm hình ảnh bạn muốn xóa và nhấn lâu trên đó cho đến khi menu thả xuống xuất hiện
- Lựa chọn Hơn…
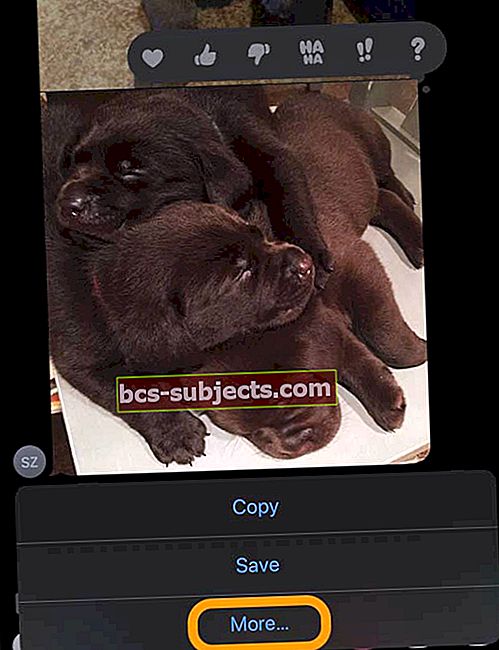
- Đánh dấu vào vòng tròn bên cạnh tất cả các hình ảnh trong chuỗi bạn muốn xóa
- Chạm vào thùng rác
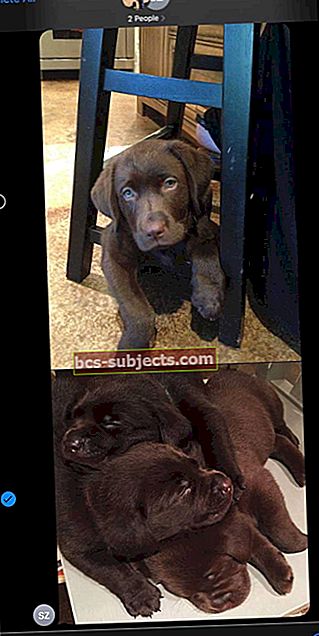
- Xác nhận bạn muốn xóa những hình ảnh đó
Một lựa chọn khác làxóa tệp đính kèm tin nhắn, ảnh hoặc liên kết trong iMessages qua ngăn chi tiết thông tin “i”
- Mở một chuỗi tin nhắn văn bản
- Nhấn vào (các) tên người hoặc (các) ảnh hồ sơ / (các) biểu tượng ở đầu cuộc trò chuyện văn bản
- Chọn "Tôi" cái nút
- Nhấn và giữ mục (ảnh, liên kết hoặc tệp đính kèm) bạn muốn xóa và đợi menu Tác vụ nhanh xuất hiện
- Chọn Xóa bỏ từ các tùy chọn menu tác vụ nhanh
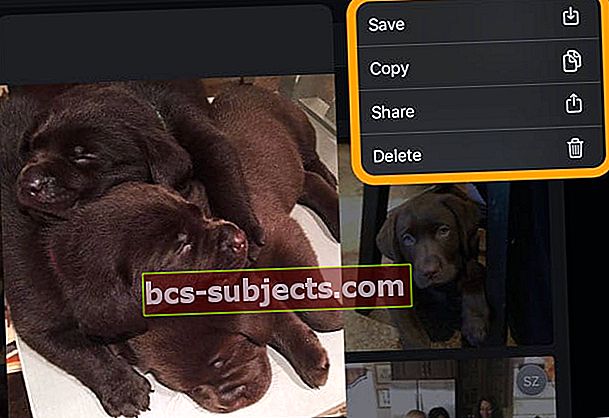
- Xác nhận bạn muốn xóa (các) mục đó
Thật không may, tại thời điểm này với iOS 13.1 và iPadOS 13.1, bạn không thể xóa nhiều tệp đính kèm và hình ảnh cùng một lúc bằng phương pháp này - nhấn vào nút “i”. Hiện tại, bạn có thể xóa từng ảnh một bằng cách sử dụng Hành động nhanh Xóa.
Cách xóa nhiều tệp đính kèm và hình ảnh cùng một lúc trong Tin nhắn trong iOS 13
Nếu bạn muốn xóa nhiều hình ảnh, hãy làm theo hướng dẫn ở phần trên. Dưới dạng tóm tắt, hãy nhấn vào chuỗi Tin nhắn và nhấn vào một hình ảnh bên trong cuộc trò chuyện và chọn Hơn để truy cập các tùy chọn chỉnh sửa.
Bạn gặp sự cố khi nhắn tin với Android và những người không sử dụng iMessage?
Khá nhiều người dùng iOS 13 và iPadOS gặp sự cố khi nhắn tin và chia sẻ nội dung với bạn bè và thành viên gia đình sử dụng các loại thiết bị khác, như điện thoại Android và với những người không sử dụng iMessage trên thiết bị Apple của họ
Không thể tham gia các cuộc trò chuyện đơn lẻ hoặc nhóm với người dùng không phải iMessage?
- Đi đến Cài đặt> Điện thoại
- Bật lên Gửi dưới dạng tin nhắn SMS vàNhắn tin MMS
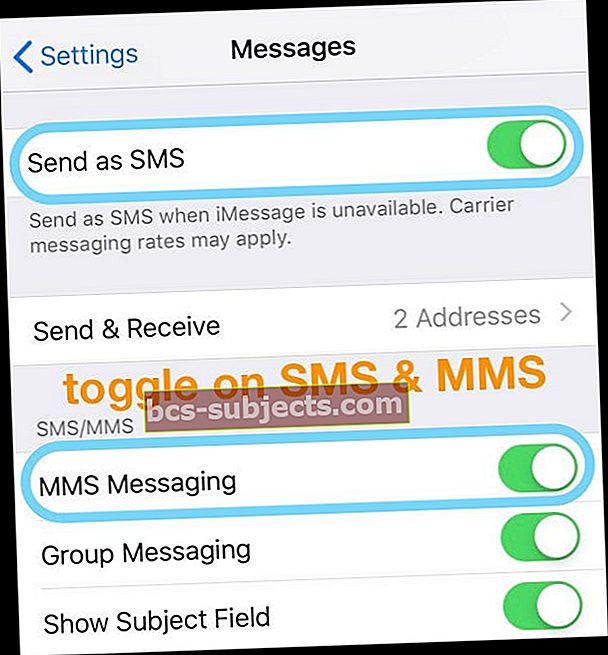
- Nếu SMS và MMS đã được bật, hãy thử tắt chúng rồi bật lại
- Nếu cách đó không hiệu quả, hãy thử đặt lại tất cả cài đặt bằng cách đi tới Cài đặt> Chung> Đặt lại> Đặt lại tất cả cài đặt
 Chọn Đặt lại tất cả cài đặt sẽ không xóa bất kỳ nội dung nào khỏi thiết bị của bạn.
Chọn Đặt lại tất cả cài đặt sẽ không xóa bất kỳ nội dung nào khỏi thiết bị của bạn.
Sử dụng chức năng Chưa gửi của Ứng dụng Tin nhắn để gửi lại tin nhắn của bạn
- Tắt cả WiFi và Dữ liệu di động trong ứng dụng Cài đặt
- Nhắn tin cho (những) người khi tắt các cài đặt này
- Sau nhiều lần thử, ứng dụng Tin nhắn của bạn sẽ hiển thị thông báo Không được giao
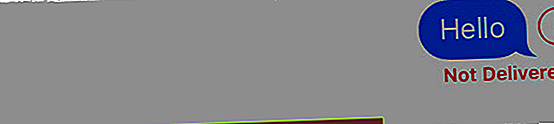
- Bây giờ, hãy BẬT lại cả WiFi và Dữ liệu di động
- Nhấn vào biểu tượng dấu chấm than đó bên cạnh không được gửi
- Chọn đểGửi dưới dạng tin nhắn văn bản hoặc chạm vào Thử lại và xem liệu tin nhắn có được chuyển đi không
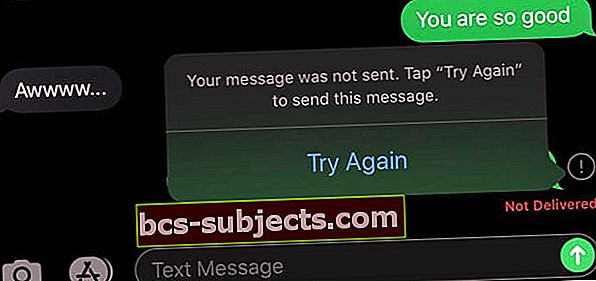
- Rửa sạch và lặp lại cho từng người mà bạn đang gặp sự cố về tin nhắn
Không thể nhắn tin ảnh hoặc video qua SMS hoặc MMS tới Android hoặc những người không hoặc không thể sử dụng iMessage?
- Đầu tiên, hãy đảm bảo cả hai Gửi dưới dạng tin nhắn SMS và Nhắn tin MMS được bật trongCài đặt> Điện thoại
- Mở Cài đặt> Di động
- Nhấn vào Tùy chọn dữ liệu di động
- Bảo đảm Dữ liệu Chuyển vùng đang BẬT
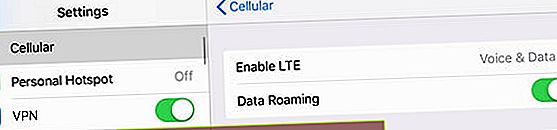
- Đối với người dùng LTE, hãy xác minh rằng Bật LTE đang hoạt động cho cả hai Thoại & dữ liệu
- Tắt Chế độ dữ liệu thấp
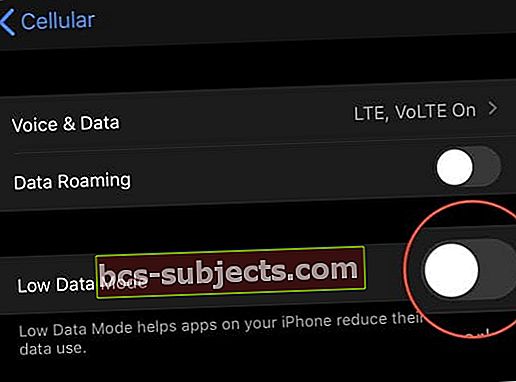
- Khởi động lại điện thoại của bạn
Nếu cách đó không hiệu quả, hãy thử đặt lại tất cả cài đặt bằng cách đi tới Cài đặt> Chung> Đặt lại> Đặt lại Tất cả Cài đặt.
Thông báo Tin nhắn với Siri không hoạt động?
Tính năng này xuất hiện với iOS 13.2. Vì vậy, nếu bạn không thấy tính năng này ngay bây giờ, thì có thể tính năng này vẫn đang trong quá trình thử nghiệm. Dưới đây là bản xem trước nhanh những gì chúng tôi biết về tính năng này.
Một tính năng tuyệt vời dành cho những người sử dụng AirPods 2+ và PowerBeats Pro là Siri có thể tự động đọc tất cả các văn bản mới cho bạn. Và nó không chỉ đọc tin nhắn iMessages và tin nhắn SMS của bạn! Bạn cũng có thể thiết lập Siri để đọc các ứng dụng nhắn tin của bên thứ ba được hỗ trợ!
Nếu Siri không đọc văn bản và iMessages của bạn trên AirPods hoặc tai nghe khác, hãy kiểm tra xem bạn đã bật cài đặt này chưa.
- Đi đến Cài đặt> Thông báo
- Nhấn vào Thông báo tin nhắn với Siri và bật nó lên
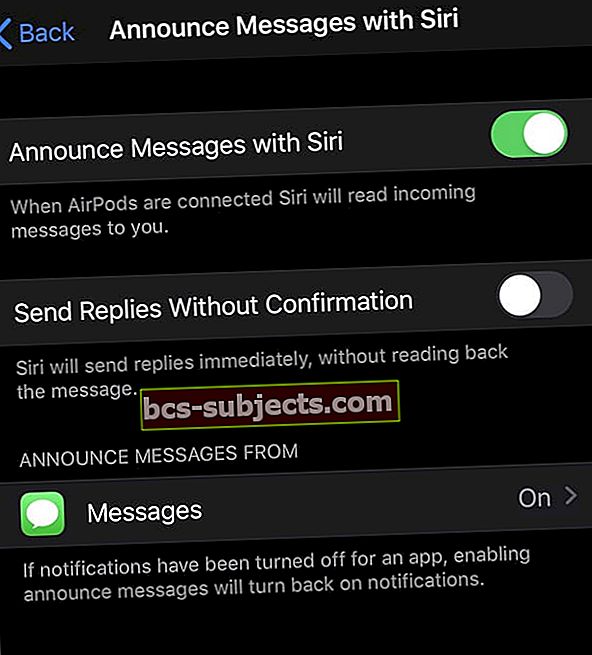
Thật không may, tại thời điểm này, Thông báo Tin nhắn với Siri chỉ hoạt động với các thiết bị có chip H1 của Apple. Điều đó bao gồm AirPods 2 và Beats Pro của Apple.
Trước sự thất vọng to lớn của chúng tôi, Thông báo tin nhắn với Siri không hoạt động với AirPods 1 (thế hệ đầu tiên.)
Để biết thêm về Thông báo tin nhắn với Siri, hãy xem bài viết này Siri không thông báo tin nhắn của bạn trên AirPods hoặc Beats? Làm thế nào để khắc phục.
Hỗ trợ bổ sung cho các sự cố với iMessage và ứng dụng Tin nhắn
Nếu vấn đề cụ thể của bạn không được giải quyết trong bài viết này, chúng tôi có một loạt các bài đăng bổ sung cho các vấn đề cụ thể theo chủ đề. Vì vậy, hãy xem và xem liệu vấn đề của bạn có được liệt kê hay không. Và nếu không, hãy cho chúng tôi biết trong phần nhận xét và chúng tôi sẽ cố gắng hết sức để giúp bạn!
- Nút Quay lại Tin nhắn iPhone không hoạt động? Làm thế nào để khắc phục
- Không có Văn bản hoặc Tin nhắn Thông báo Cảnh báo hoặc Âm thanh trên iPhone? Sửa lỗi
- Huy hiệu Thông báo ứng dụng Tin nhắn không xóa sau khi đọc văn bản
- Làm thế nào để bạn chia sẻ ảnh trong tin nhắn và iMessage iOS 12+?
- Cách sử dụng iMessage Group Chat trên iPhone hoặc iPad
- Đã xảy ra lỗi khi kích hoạt iMessage hoặc FaceTime trên Mac?
- Hướng dẫn hoàn chỉnh để tắt hoặc hủy đăng ký iMessage (Và FaceTime)


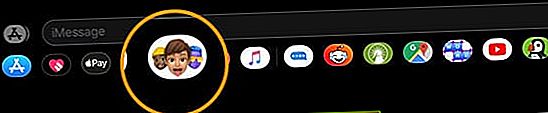
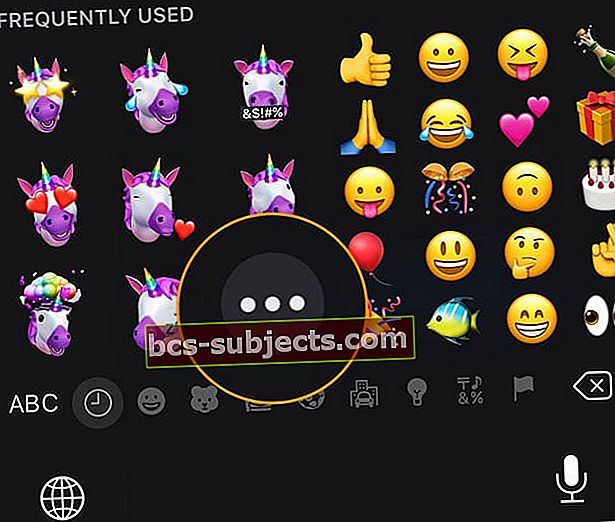
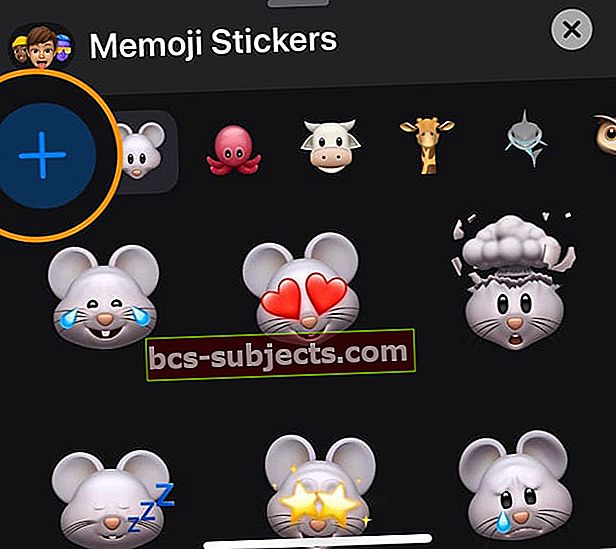
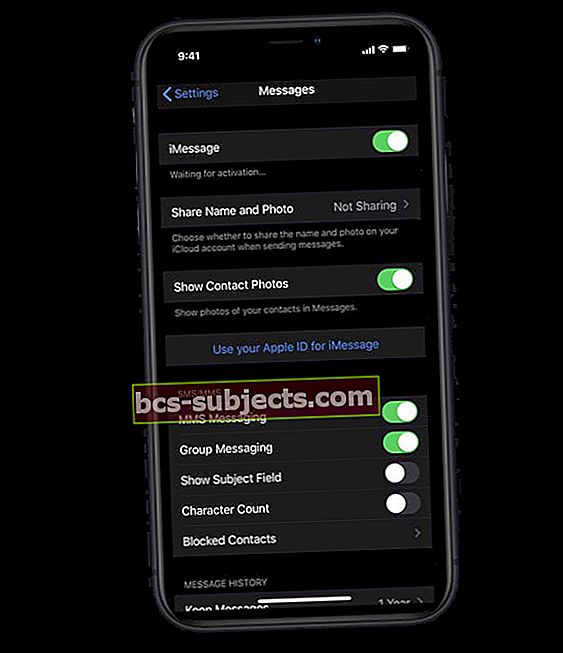

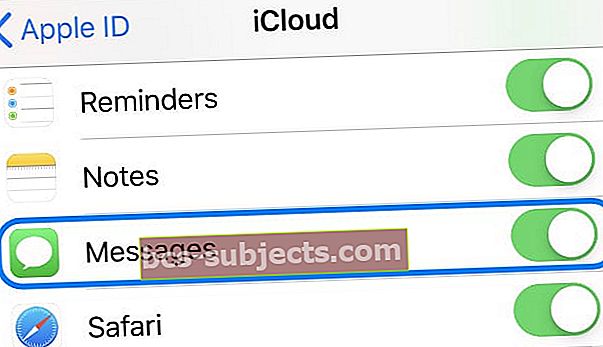 Bật và tắt Tin nhắn từ Cài đặt iCloud của bạn.
Bật và tắt Tin nhắn từ Cài đặt iCloud của bạn.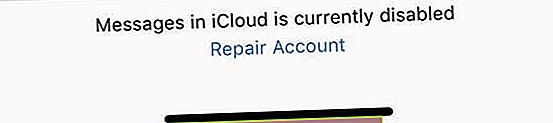
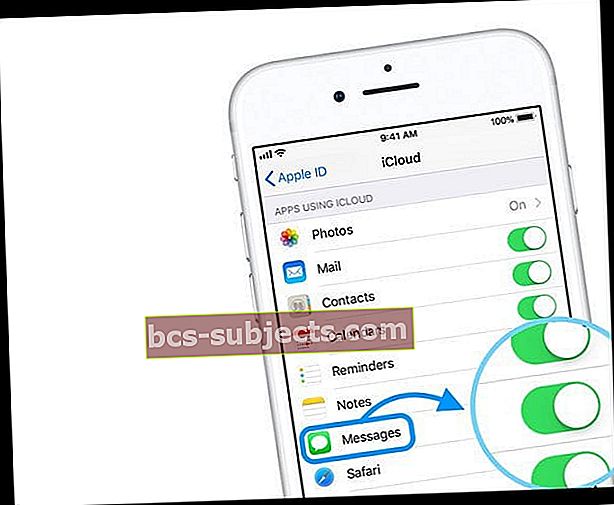



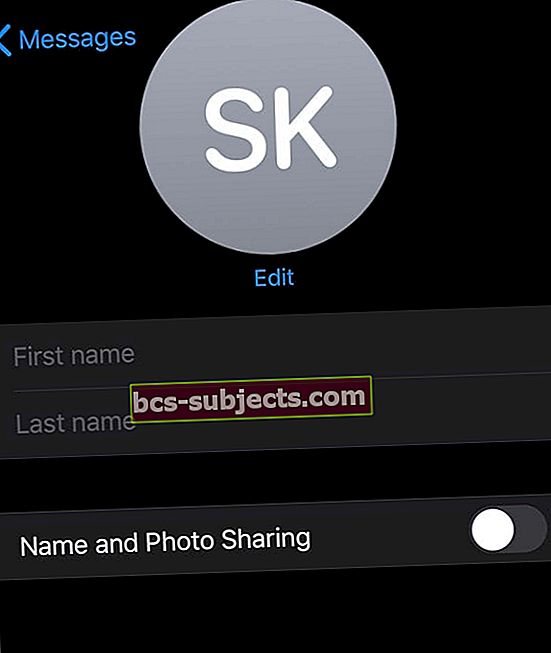
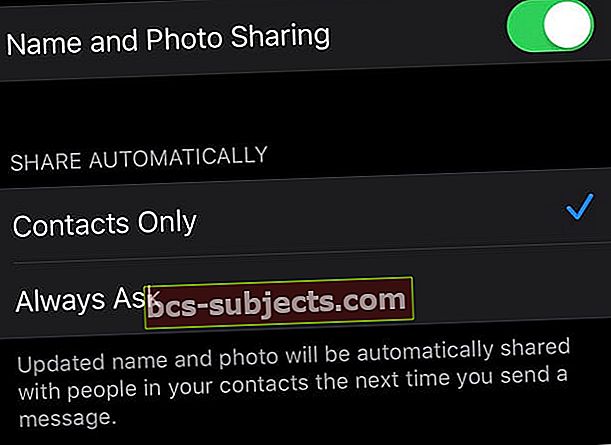
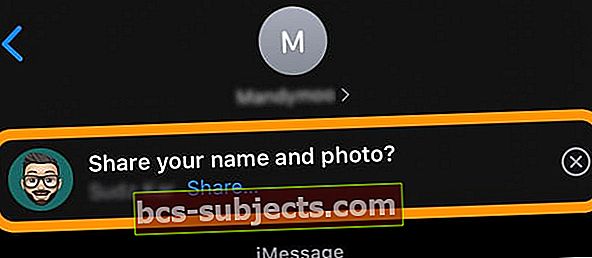
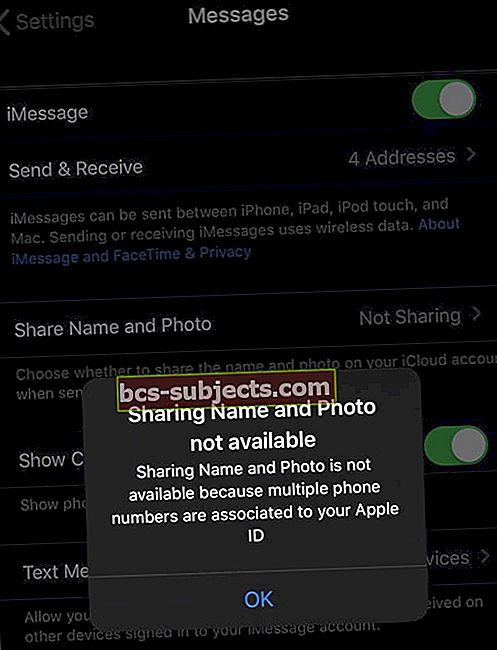
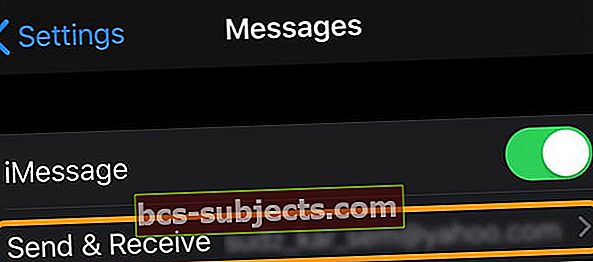
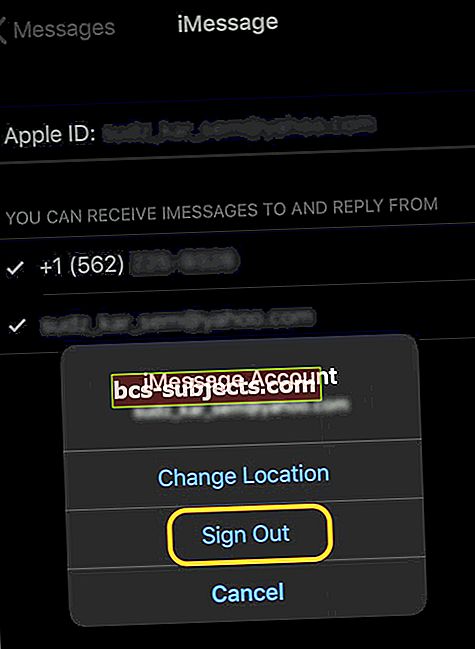
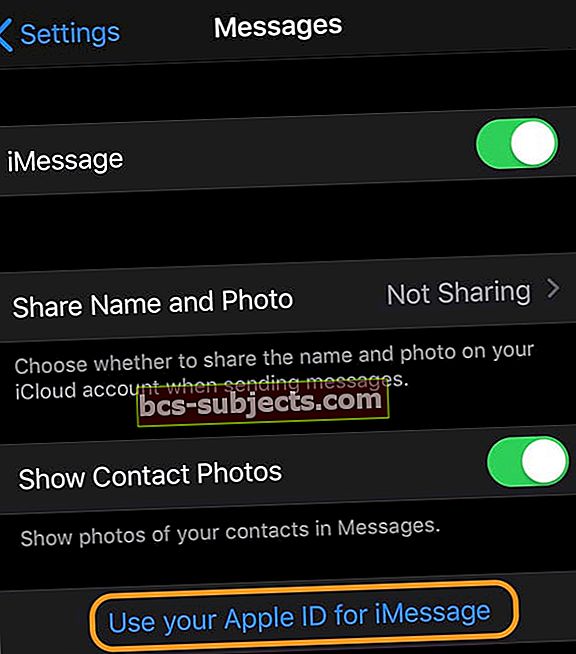
 Đăng xuất khỏi Apple ID và iCloud, sau đó khởi động lại thiết bị của bạn và thử đồng bộ hóa lại.
Đăng xuất khỏi Apple ID và iCloud, sau đó khởi động lại thiết bị của bạn và thử đồng bộ hóa lại.
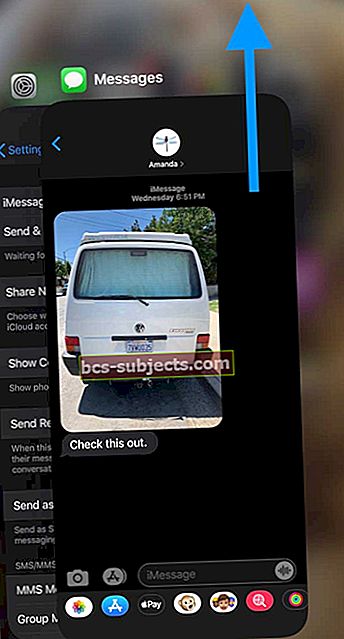
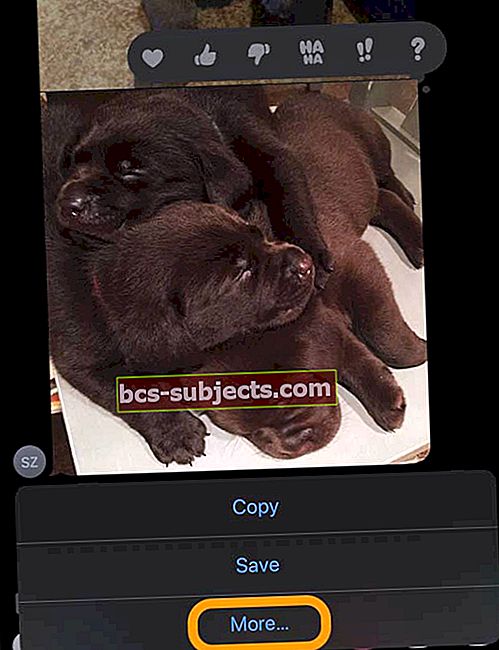
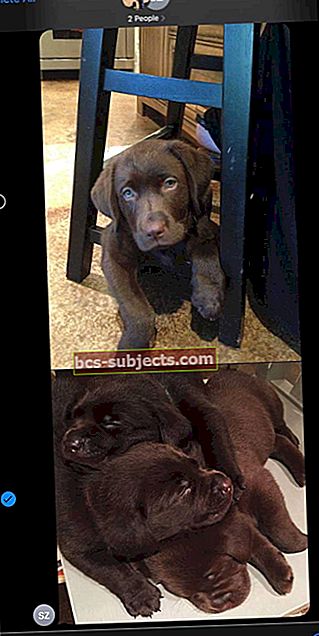
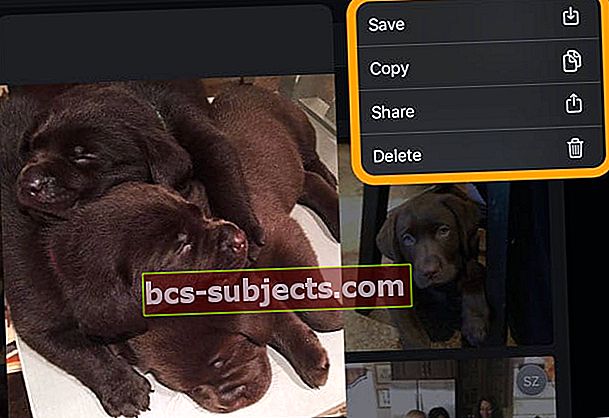
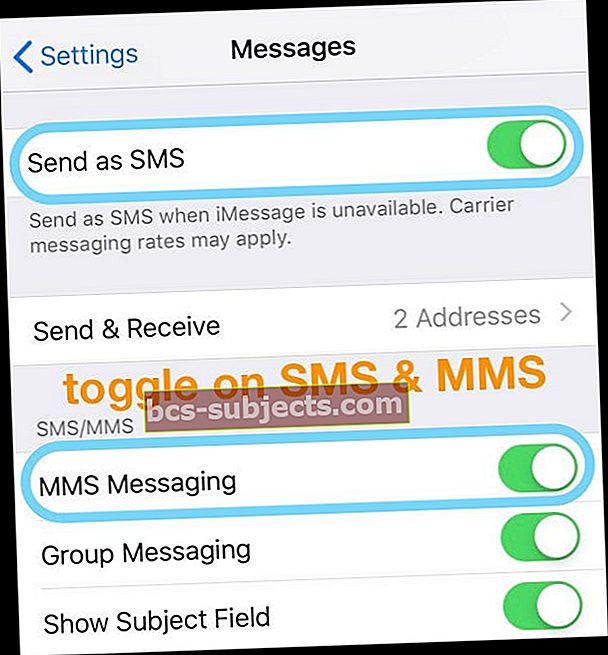
 Chọn Đặt lại tất cả cài đặt sẽ không xóa bất kỳ nội dung nào khỏi thiết bị của bạn.
Chọn Đặt lại tất cả cài đặt sẽ không xóa bất kỳ nội dung nào khỏi thiết bị của bạn.