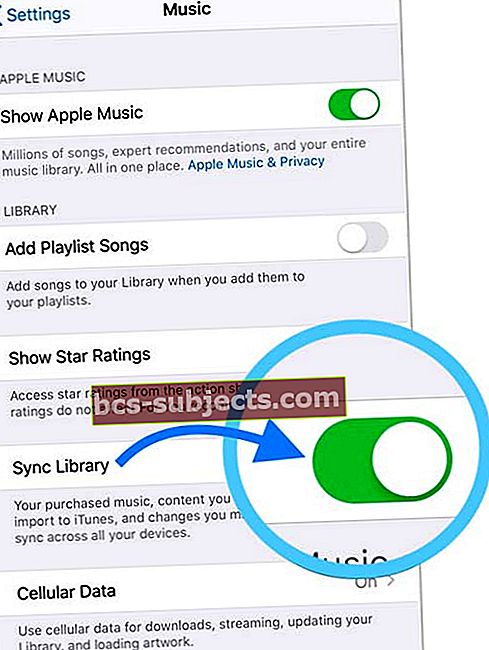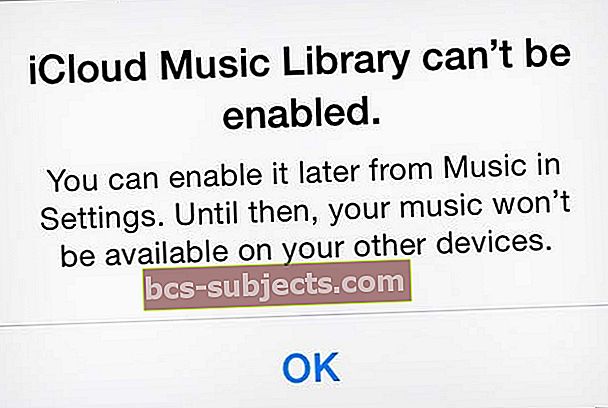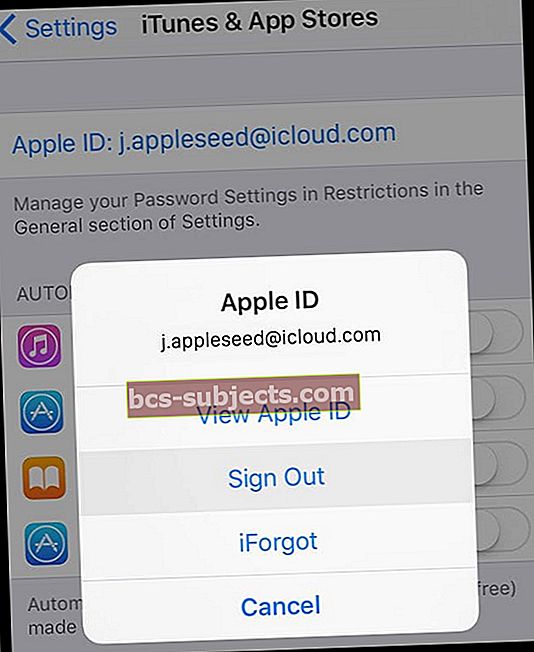Bạn vừa cập nhật iPhone, iPad hoặc iPod của bạn lên phiên bản iOS hoặc iPadOS mới nhất và bây giờ tất cả Apple Music của bạn đã biến mất? Có vẻ như bạn không có bất kỳ bản nhạc nào? Nếu vậy, bạn không đơn độc và thông thường, đó là một cách khắc phục nhanh chóng.
Làm theo các mẹo nhanh sau để Apple Music của bạn hiển thị lại!
- Khởi động lại hoặc buộc khởi động lại thiết bị của bạn
- Kiểm tra xem Thư viện đồng bộ hóa (hoặc đối với iOS cũ hơn, Thư viện âm nhạc iCloud) đã được bật cho đăng ký Apple Music chưa
- Thử sử dụng một mạng WiFi khác hoặc chuyển sang dữ liệu di động / di động
- Bật tắt Hiển thị Apple Music rồi bật lại trong Cài đặt
- Đăng xuất khỏi iTunes & App Store trong phần Cài đặt, sau đó đăng nhập lại
- Đặt lại tất cả các thiết lập
- Sao lưu và khôi phục bằng iTunes (macOS Mojave trở xuống) hoặc ứng dụng Finder (macOS Catalina +)
Trước khi bạn làm bất cứ điều gì khác, hãy khởi động lại hoặc buộc khởi động lại thiết bị của bạn
Nếu bạn vừa cập nhật thiết bị của mình và Apple Music của bạn bị thiếu hoặc trống, bạn nên khởi động lại hoặc buộc khởi động lại trước khi khắc phục sự cố thêm.
Đôi khi, chúng tôi cần khởi động lại thiết bị của mình sau khi cập nhật để thiết lập những thay đổi đó.
 Khi được nhắc, hãy trượt để tắt nguồn thiết bị của bạn.
Khi được nhắc, hãy trượt để tắt nguồn thiết bị của bạn. Khởi động lại chỉ đơn giản là tắt nguồn, đợi vài giây và bật lại. Buộc khởi động lại phức tạp hơn một chút…
Để buộc khởi động lại iDevice
- Trên iPhone 6S trở xuống cùng với tất cả iPad có nút Home và iPod Touch, nhấn Home và Power cùng lúc cho đến khi bạn thấy logo Apple
- Đối với iPhone 7 hoặc iPhone 7 Plus: Nhấn và giữ cả hai nút Bên cạnh và Giảm âm lượng trong ít nhất 10 giây cho đến khi bạn nhìn thấy logo Apple
- Trên iPad không có nút Home và các kiểu máy iPhone 8 trở lên: Nhấn và nhả nhanh nút Tăng âm lượng. Sau đó nhấn và nhanh chóng thả nút Giảm âm lượng. Cuối cùng, nhấn và giữ nút Bên / Trên cùng cho đến khi bạn thấy logo Apple
Kiểm tra xem iCloud có đang đồng bộ hóa Thư viện nhạc của bạn không
Vì một số lý do, khi bạn cập nhật iOS hoặc iPadOS của thiết bị, Thư viện âm nhạc iCloud đôi khi bị tắt và không tự động bật lại sau khi hoàn tất cập nhật.
Đối với những người đăng ký Apple Music (dịch vụ đăng ký trả phí), mẹo hàng đầu của chúng tôi là xác minh rằng Thư viện âm nhạc iCloud đã được bật!
Xem cài đặt đồng bộ hóa của Apple Music
- Đi đếnCài đặt> Apple Music
- Kiểm tra xem nút chuyển đổi cho Thư viện đồng bộ hóa đang bật (hoặc đối với các phiên bản iOS cũ hơn, Thư viện âm nhạc iCloud)
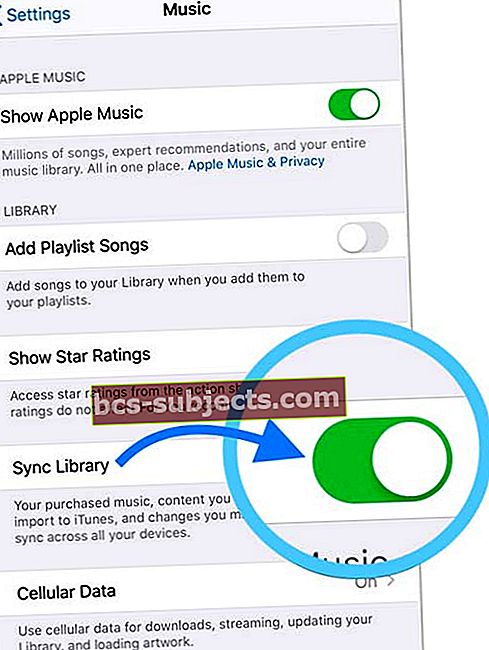
- Nếu công tắc tắt, hãy bật nó lên và quyết định xem bạn có muốnGiữ âm nhạc hoặc làXóa & Thay thếâm nhạc đã có trên thiết bị của bạn. Chúng tôi khuyên bạn nên chọn Giữ âm nhạc
- Sau khi được bật, hãy chờ thiết bị của bạn một hoặc hai phút để nhạc hiển thị lại
- Nếu đã bật, hãy thử tắt, đợi vài giây và bật lại
Nếu bạn không thấy Thư viện đồng bộ hóa hoặc Thư viện nhạc iCloud như một tùy chọn trongCài đặt> Âm nhạc, xem lại ID Apple mà bạn đã đăng nhập tại Cài đặt> ID Apple. Tùy chọn này chỉ hiển thị khi ID Apple được đăng ký với dịch vụ đăng ký Apple Music trả phí.
Thử bật Dữ liệu di động (Mạng di động)
Một số độc giả phát hiện ra rằng họ đang bật dữ liệu di động, Apple Music của họ bắt đầu hiển thị.
- Đi đếnCài đặt> Âm nhạc
- Cuộn xuống Dữ liệu di động hoặc dữ liệu di động
- Nhấn vào nó
- Bật tính năng Phát trực tuyến và / hoặc Tải xuống
Tải một bản nhạc xuống thiết bị của bạn
Một mẹo khác của trình đọc thường hoạt động là chạm vào nút Duyệt Apple Music và tải một bài hát mới xuống thiết bị của bạn.
Đối với nhiều người, điều đó dường như sẽ bắt đầu tất cả Apple Music của bạn và làm cho nó hiển thị lại!
Bạn thấy thông báo lỗi không thể bật Thư viện âm nhạc iCloud? 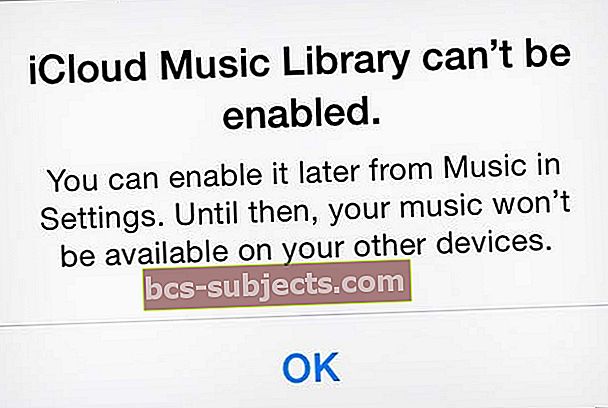
Nếu bạn thấy lỗi này, hãy xác minh rằng Máy chủ Apple đang hoạt động bình thường.
Sau khi được xác minh, hãy thử khởi động lại thiết bị của bạn và chuyển đổi Cài đặt> Âm nhạc>Thư viện đồng bộ hóa (hoặc iCloud Music Library cho các phiên bản iOS cũ hơn) – bạn có thể cần lặp lại quy trình này một vài lần để thiết bị của mình được kết nối với Máy chủ Apple.
Làm mới chương trình Apple Music
Nếu các bài hát và album đăng ký Apple Music của bạn không hiển thị, hãy đảm bảo rằng bạn đã bật Hiển thị Apple Music trongCài đặt> Nhạc.
Nếu nó đã được bật, hãy tắt và bật nó để làm mới cài đặt của nó. 
Đăng xuất và quay lại iTunes và App Stores
Nếu bạn không phải là người đăng ký Apple Music và nhạc của bạn không hiển thị trong ứng dụng Âm nhạc, hãy thử đăng xuất khỏi iTunes và App Stores.
- Đi đếnCài đặt> iTunes & App Store
- Nhấn vào của bạn ID Apple
- Chọn Đăng xuất
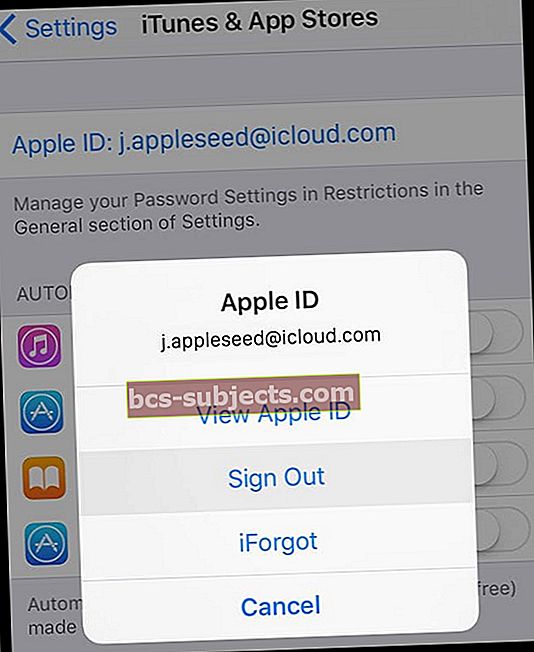
- Chờ cho đến khi thiết bị đăng xuất hoàn toàn và bạn thấy tùy chọn Đăng nhập
- Nhấn Đăng nhập và nhập ID Apple và mật khẩu của bạn
- Chờ cửa hàng hiển thị ID Apple của bạn rồi thử lại ứng dụng Âm nhạc
Đặt lại tất cả cài đặt của thiết bị của bạn
Nếu cho đến nay, không có mẹo nào phù hợp với bạn, hãy thử đặt lại cài đặt của thiết bị đề phòng một số cài đặt ngẫu nhiên gây ra sự cố với thư viện Apple Music của bạn.
Cách đặt lại cài đặt trên iPhone, iPad hoặc iPod
- Đây thường là biện pháp cuối cùng vì nó sẽ đặt lại tất cả các tính năng được cá nhân hóa của bạn về mặc định ban đầu
- Đi đến Cài đặt> Chung> Đặt lại> Đặt lại tất cả
- Điều này đặt lại thành mặc định mọi thứ trong Cài đặt, bao gồm thông báo, cảnh báo, độ sáng và cài đặt đồng hồ như báo thức đánh thức
- Đặt lại tất cả cài đặt cũng sẽ hoàn nguyên tất cả các tính năng được cá nhân hóa và tùy chỉnh của bạn như hình nền và cài đặt trợ năng trở về mặc định ban đầu.
- Thực hiện hành động này không ảnh hưởng đến bất kỳ dữ liệu thiết bị cá nhân nào của bạn, bao gồm ảnh, văn bản, tài liệu và các tệp khác
- Bạn cần định cấu hình lại các cài đặt này sau khi iPhone hoặc iDevice của bạn khởi động lại
Khôi phục bản sao lưu vào thiết bị của bạn bằng iTunes hoặc Finder
Nếu thư viện Apple Music của bạn vẫn trống, chúng tôi khuyên bạn nên sao lưu và khôi phục thiết bị của mình bằng iTunes (dành cho Windows và macOS Mojave trở xuống) hoặc ứng dụng Finder (dành cho macOS Catalina +).
Khôi phục bằng iTunes
- Kết nối iPhone với máy tính của bạn
- Khởi chạy iTunes
- Chọn iPhone, iPad hoặc iPod của bạn
- TrênTóm lược cửa sổ, chạm vàoKhôi phục lại bản sao lưu
- Xem ngày và kích thước của mỗi bản sao lưu và chọn bản sao lưu phù hợp nhất
- Nhấp chuột Khôi phục
- Chờ thời gian khôi phục kết thúc
- Giữ thiết bị của bạn được kết nối sau khi khởi động lại và đợi thiết bị đồng bộ hóa với máy tính của bạn
- Chỉ ngắt kết nối thiết bị của bạn sau khi quá trình đồng bộ hóa kết thúc
Tìm hiểu thêm trong bài viết này: Cách sửa lỗi sao lưu, cập nhật và khôi phục iPhone / iPad trong iTunes
Khôi phục bằng Finder
- Mở ứng dụng Finder
- Chọn thiết bị của bạn từ Vị trí được liệt kê trong thanh bên trái
- Nhấn vào tab Chung
- Chọn Khôi phục Sao lưu trong phần Sao lưu và Khôi phục
- Xem ngày và kích thước của mỗi bản sao lưu và chọn bản sao lưu phù hợp nhất
- Nhấp chuột Khôi phục
- Chờ thời gian khôi phục kết thúc
- Giữ thiết bị của bạn được kết nối sau khi khởi động lại và đợi thiết bị đồng bộ hóa với máy tính của bạn
- Chỉ ngắt kết nối thiết bị của bạn sau khi quá trình đồng bộ hóa kết thúc
Tìm hiểu thêm trong bài viết này: Không có thêm iTunes. Cách sử dụng Finder trong macOS Catalina để đồng bộ hóa và khôi phục iPhone