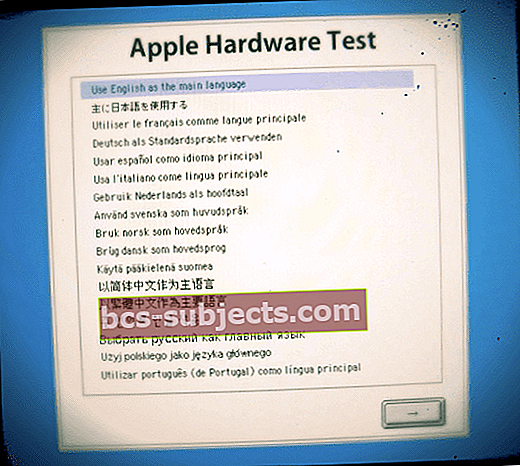Máy Mac của bạn không khởi động được sau khi cập nhật macOS mới nhất? Hoặc nhìn thấy màn hình máy Mac bị chết màu trắng, xám hoặc khác? Nếu vậy, đừng hoảng sợ! Bạn không cô đơn.
Một số người dùng báo cáo rằng MacBook của họ và các máy Mac khác sẽ không khởi động sau khi cập nhật macOS lên macOS Mojave, High Sierra hoặc macOS Sierra cũ hơn. Tại AppleToolbox đã thấy những vấn đề này với hầu hết mọi bản phát hành macOS hoặc OS X.
Phần lớn các vấn đề này thường liên quan đến phần mềm của bên thứ ba đang chạy trên MacBook của bạn. Nếu MacBook của bạn hoặc máy Mac khác hoàn toàn không khởi động sau khi cập nhật macOS High Sierra / Sierra và bị treo trên màn hình màu xám có Logo Apple, hãy xem xét một số bước sau:
Mac hoàn toàn không bật?
Nếu máy Mac của bạn thậm chí không bật, hãy để một mình khởi động, hãy kiểm tra một số điều
- Kiểm tra xem dây nguồn và bộ điều hợp có kết nối chặt chẽ với máy tính và ổ cắm trên tường của bạn không
- Đảm bảo ổ cắm hoạt động bằng cách cắm vào thứ khác và kiểm tra nó
- Nếu có, hãy thử cáp nguồn / bộ chuyển đổi khác và xem cáp có phải là vấn đề không
- Đối với MacBook, hãy xác minh rằng bạn đang sử dụng đúng bộ đổi nguồn với máy tính xách tay của mình – kiểm tra hướng dẫn thông tin đi kèm với MacBook của bạn

- Nhấn và giữ nút nguồn trong 10 giây và xem máy Mac của bạn có khởi động không
- Một số độc giả cho chúng tôi biết rằng việc giữ ba phím này: fn + ctrl + CMD cộng với nút nguồn có tác dụng với họ
- Đối với MacBook, hãy ngắt kết nối / tháo pin (nếu có thể), sau đó cắm bộ sạc và xem nó có lên nguồn không
- Xác minh rằng đó không phải là sự cố hiển thị bằng cách ngắt kết nối màn hình (nếu có thể) và nhấn nút nguồn – nếu bạn nghe thấy bất kỳ âm thanh nào như chuông khởi động, tiếng quạt hoặc tiếng ổ đĩa hoặc nhìn thấy bất kỳ đèn LED nào, thì có thể là do màn hình của bạn
- Đối với MacBook, khi khởi động, hãy nhấn vào trackpad – nếu nó nhấp chuột, thì có thể có sự cố hiển thị
- Ngắt kết nối tất cả các phụ kiện ngoại trừ chuột / bàn phím và thử bật máy Mac của bạn
- Nếu gần đây bạn đã nâng cấp RAM của máy Mac, hãy tháo các mô-đun mới (thay thế bằng mô-đun ban đầu nếu cần) và kiểm tra xem máy Mac có khởi động được không. RAM của bên thứ ba thường gây ra những vấn đề về nguồn điện này
- Đặt lại SMC của máy Mac (Bộ điều khiển quản lý hệ thống)
- Đối với các mẫu pin rời: tháo pin, nhấn và giữ nguồn trong 5 giây, lắp lại pin và bật nguồn để kiểm tra
- Đối với các mẫu pin không thể tháo rời: Đi tới Menu Apple> Tắt máy (nếu cần), sau khi tắt, nhấn 3 phím shift + control + option này từ phía bên trái của bàn phím, sau đó nhấn và giữ nút nguồn cùng với 3 phím này chìa khóa. Giữ nguyên điều này trong 10 giây, sau đó nhả tất cả các phím cùng một lúc. Bật nguồn bình thường để kiểm tra

Nếu máy Mac của bạn không phản hồi sau khi thử các mẹo này, hãy liên hệ với Bộ phận hỗ trợ của Apple hoặc Trung tâm sửa chữa được chứng nhận của Apple. Có thể có sự cố với bảng logic của bạn hoặc phần cứng bên trong khác.
Làm thế nào để bạn sửa chữa một máy Mac không thể khởi động và khởi động?
- Nhấn và giữ nút nguồn trong vài giây cho đến khi máy tính của bạn tắt, sau đó nhả nút nguồn. Chờ vài giây rồi nhấn nút nguồn để bật máy tính của bạn
- Ngắt kết nối tất cả các thiết bị USB và FireWire, ngoại trừ bàn phím và chuột Apple
- Đừng quên xóa mọi nâng cấp phần cứng của bên thứ ba, chẳng hạn như mọi thẻ nhớ PCI và RAM không phải của Apple. Sau khi xóa, hãy thử khởi động lại máy Mac của bạn
- Nếu quá trình này giải quyết được sự cố, hãy kết nối lại từng thiết bị một, khởi động lại máy Mac của bạn sau khi kết nối lại từng thiết bị, cho đến khi bạn xác định được thiết bị nào gây ra sự cố
- Hãy xem bài viết chi tiết về Màn hình trắng Mac của chúng tôi để thử cho thấy tất cả các bước thông thường được thực hiện khi gặp sự cố này.
- Cố gắng khởi động máy Mac của bạn bằng Chế độ an toàn. Để thực hiện việc này, hãy bật máy Mac của bạn khi bạn nghe thấy âm thanh khởi động (nếu có), nhấn và giữ phím Shift cho đến khi bạn thấy logo Apple. Nếu máy Mac của bạn có thể khởi động, vấn đề có thể là máy tính của bạn không có đủ dung lượng. Bạn có thấy bất kỳ cảnh báo nào về dung lượng ổ đĩa thấp trước sự cố này không? Máy Mac của bạn phải có ít nhất 10 GB dung lượng trống.
- Nếu bạn đã khởi động thành công ở chế độ an toàn, hãy chọn Menu Apple> App Store, nhấp vào Cập nhật và cài đặt bất kỳ bản cập nhật nào có sẵn
- Thử đặt lại NVRAM

- Tắt máy Mac của bạn, sau đó bật máy lên và ngay lập tức nhấn và giữ bốn phím này với nhau: Option, Command, P và R. Thả các phím sau 20-30 giây, trong thời gian này máy Mac của bạn có thể khởi động lại.
- Nếu máy Mac của bạn sử dụng mật khẩu phần sụn, tổ hợp phím này không có tác dụng gì hoặc khiến máy Mac của bạn khởi động từ Phục hồi macOS. Để đặt lại NVRAM, trước tiên hãy tắt mật khẩu phần sụn
- Trên máy tính Mac phát tiếng chuông khởi động, hãy nhả các phím sau âm thanh khởi động thứ hai
- Đối với máy tính Mac có chip Apple T2, hãy nhả phím sau khi logo Apple xuất hiện và biến mất lần thứ hai
 Nếu vẫn không có gì, hãy cắm máy Mac của bạn vào Ethernet (nếu có thể – nếu không, hãy đảm bảo máy được kết nối với WiFi) và làm theo các bước chính xác sau:
Nếu vẫn không có gì, hãy cắm máy Mac của bạn vào Ethernet (nếu có thể – nếu không, hãy đảm bảo máy được kết nối với WiFi) và làm theo các bước chính xác sau:
- Khởi động lại máy Mac của bạn ở Chế độ khôi phục bằng cách giữ phím Command (⌘) và R trong khi khởi động
- Mở Disk Utility và chạy First Aid cho Macintosh HD của bạn hoặc bất kỳ thứ gì bạn đặt tên cho ổ cứng chính của mình. Sửa chữa bất cứ điều gì được lưu ý
- Khởi động lại bằng cách sử dụng Chế độ khôi phục Internet (giữ phím Command + Option + R.) Quá trình này mất thời gian nên hãy kiên nhẫn.
- Chọn Cài đặt bản sao macOS mới. Một lần nữa, HÃY LÀ BỆNH NHÂN - điều này cần có thời gian. CHỜ MAC của bạn khởi động lại và sau đó tiếp tục cài đặt
- Đăng nhập và làm theo hướng dẫn trên màn hình
Sử dụng Kiểm tra hoặc chẩn đoán phần cứng của Apple
Các ứng dụng gốc này của Apple cho bạn biết liệu phần cứng bạn đã cài đặt, chẳng hạn như bộ nhớ bổ sung, không tương thích, được cài đặt không đúng cách hoặc bị lỗi.
Chẩn đoán hoặc Kiểm tra phần cứng?
- Đối với máy Mac từ 2013 trở lên, hãy sử dụng Chẩn đoán của Apple được tích hợp sẵn trong máy Mac của bạn
- Nếu máy Mac của bạn là từ 2012 trở về trước và có OS X v10.8.4 trở lên, hãy sử dụng Kiểm tra phần cứng của Apple được tích hợp sẵn trong máy Mac của bạn
- Đối với máy Mac từ năm 2012 trở về trước và có OS X v10.8.3 trở xuống, hãy sử dụng đĩa phần mềm hệ thống hoặc ổ đĩa flash USB đi kèm với máy Mac của bạn
Chẩn đoán Apple
- Khởi động lại hoặc tắt máy rồi nhấn và giữ phím D trong khi máy Mac khởi động lại
- Apple Diagnostics bắt đầu tự động
- Khi Apple Diagnostics kết thúc, nó sẽ liệt kê bất kỳ vấn đề nào phát hiện được
- Nếu bạn cần thay đổi ngôn ngữ, hãy nhấn Command-L
Kiểm tra phần cứng của Apple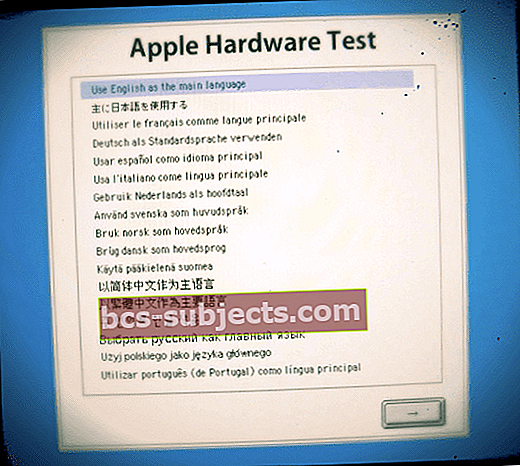
- Khởi động lại hoặc tắt máy rồi nhấn và giữ phím D trong khi máy Mac khởi động lại
- Chọn ngôn ngữ của bạn rồi nhấn phím Quay lại hoặc nhấp vào nút mũi tên bên phải
- Nếu bạn không thấy màn hình trình chọn, Kiểm tra phần cứng của Apple có thể không khả dụng trên máy Mac của bạn
- Hãy thử và bắt đầu Kiểm tra phần cứng của Apple từ Internet. Kết nối máy Mac của bạn với mạng, sau đó khởi động lại máy Mac của bạn trong khi nhấn và giữ cả phím Option và D
Nếu Apple Diagnostics hoặc Hardware Test phát hiện ra sự cố, một danh sách hoặc thông báo cảnh báo sẽ xuất hiện. Hãy ghi lại những điều này để tham khảo khi bạn tìm kiếm hỗ trợ bổ sung từ Bộ phận hỗ trợ của Apple hoặc nhà cung cấp dịch vụ sửa chữa khác.
Đánh sai hạt nhân chưa được chỉ định
Nếu không có bước nào ở trên giải quyết được sự cố của bạn, thì rất có thể bạn có một phần mở rộng hạt nhân chưa được đánh dấu đang hoạt động sai.
Hỏng hạt nhân thường do phần cứng bị hỏng hoặc không tương thích, bao gồm cả các thiết bị bên ngoài được gắn vào máy Mac của bạn. Nếu máy Mac của bạn khởi động lại đột ngột, đó là một dấu hiệu xác định cho thấy một lỗi được gọi làhạt nhân hoảng sợ xảy ra.
Kernel Extension là một đoạn mã mở rộng khả năng của kernel cơ sở của hệ điều hành. Kernel thường quản lý các yêu cầu I / O và trong OS X, tệp kết thúc bằng “.kext”.
Trước đây, các phần mở rộng hạt nhân xung đột với mã hạt nhân có thể gây ra tình trạng hoảng loạn hạt nhân — một sự cố dừng nghiêm trọng trong hệ điều hành yêu cầu khởi động lại. Sử dụng tiện ích dòng lệnh kextstat, bạn thực sự có thể tìm ra phần mở rộng hạt nhân nào đã được OS X tải khi khởi động.
Bắt đầu với Yosemite, các phần mở rộng hạt nhân phải được nhà phát triển ký với sự ủy quyền của Apple, nếu không OS X sẽ không tải chúng. Đôi khi những phần mở rộng nhân chưa được ký này gây ra vấn đề đau đầu này sau khi cập nhật OS X hoặc macOS.
Để khắc phục sự cố mở rộng Kernel, trước tiên, hãy tắt máy Mac và bật nó lên trong khi nhấn và giữ Cmd + R để vào Chế độ khôi phục. Nếu ổ đĩa của bạn được mã hóa, bạn phải mở khóa và nhập mật khẩu mã hóa của mình.

Với macOS, để chương trình khôi phục mở hoàn toàn (chính xác) “Command + R” cần được nhấn trong suốt thời gian dài của quá trình khởi động.
- Chọn ngôn ngữ nếu cần
- Trên màn hình Tiện ích MacOS, mở menu Tiện ích từ đầu màn hình
- Chọn Terminal và khởi chạy ứng dụng Terminal trong Chế độ khôi phục
- Đi vào "kextstat -l | grep -v com.apple> NonAppleKext.txt”Mà không có dấu ngoặc kép.
- Điều này tạo ra danh sách tất cả các phần mở rộng tệp không phải của Apple mà bạn có thể xem qua để xem liệu có nghi ngờ rõ ràng hay không. Trong mọi trường hợp, hãy tiếp tục các bước bên dưới để xóa các tiện ích mở rộng chưa được ký.
- Đi vào "system_profiler SPExtensionsDataType> ~ / Desktop / kextList.txt”Mà không có dấu ngoặc kép và nhấn return (điều này mất một lúc để chạy).
- Bây giờ sẽ có một tệp kextList.txt trên màn hình của bạn, hãy mở tệp đó và nhấn cả hai phím “Phím Apple (Command) ”và“ F ” để đưa ra kết quả.
- Trong phần tìm kiếm, hãy chèn trường “Lấy từ: Không ký”Sao chép đích đến tệp .kext vào một danh sách để sử dụng sau này. (Nhấp vào tiếp theo để xem qua tất cả chúng.)
- Ví dụ: /System/Library/Extensions/JMicronATA.kext
- Duyệt qua ổ đĩa của bạn đến / Hệ thống / Thư viện / Tiện ích mở rộng và xóa bất kỳ tệp kext nào chưa được ký.
- Bạn cũng có thể dỡ bỏ các phần mở rộng hạt nhân này bằng cách sử dụng lệnh sau trên cửa sổ đầu cuối của bạn. “sudo kextunload -b com.apple.driver.ExampleBundle”Sử dụng tên tiện ích mở rộng thay vì nhóm ví dụ
Khi tất cả các tiện ích mở rộng chưa được ký đã được xử lý, hãy khởi động lại và bạn sẽ sẵn sàng hoạt động.

Không có Menu Tiện ích?
Một số người dùng Mac báo cáo rằng họ không thể tìm thấy menu "Tiện ích" trong chế độ khôi phục macOS. Tình huống này thường là do sự cố với chính phân vùng chế độ khôi phục hoặc khởi động từ chế độ khôi phục internet thay vì chế độ khôi phục bình thường.
Hãy thử khởi động vào chế độ khôi phục thông thường và nhớ giữ Command + R trong toàn bộ thời gian khởi động. Nếu cách đó không hiệu quả, có thể bạn cần tạo lại phân vùng khôi phục.
Cài đặt macOS vẫn không hoạt động hoặc bị kẹt?
Nếu bạn vẫn không thể khởi động từ MacOS Recovery, hãy thử sử dụng máy Mac khác (từ bạn bè, thành viên gia đình hoặc thậm chí tại Apple Store) để tạo đĩa khởi động Mac bên ngoài trên ổ USB (ít nhất 8GB bộ nhớ khả dụng trên ổ đĩa đó.)
Thực hiện theo hướng dẫn trong Sách trắng của Apple về cách tạo trình cài đặt có thể khởi động cho macOS.
Vui lòng cho chúng tôi biết trong phần bình luận bên dưới nếu bạn có bất kỳ vấn đề nào. Chúc may mắn
Mẹo dành cho người đọc
- Giữ phím tùy chọn, sau đó nhấn nút nguồn. Không nhả phím tùy chọn cho đến khi bạn nhìn thấy hộp màu xám có biểu tượng tải. Sau đó, cập nhật tiếp tục và tất cả đều bình thường trở lại
- Nhấn và giữ fn-ctrl-cmd và nút nguồn, đó là thứ duy nhất hoạt động trên máy Mac của tôi
- Nhấn giữ shift + control + tùy chọn và nút nguồn trong 10 giây, sau đó cắm bộ sạc, bật máy Mac qua nút nguồn. Nhưng tôi đã phải thực hiện các bước này khoảng năm lần trước khi nó thực hiện thành công!
- Tôi không thể làm cho phần có tên “Lỗi sai hạt nhân chưa được chỉ định” hoạt động khi sử dụng Chế độ khôi phục và Thiết bị đầu cuối. Đối với tôi, lệnh kextstat không hoạt động trong Thiết bị đầu cuối ở Chế độ khôi phục. Nhưng tôi đã tìm thấy giải pháp này tại Stack Exchange





 Nếu vẫn không có gì, hãy cắm máy Mac của bạn vào Ethernet (nếu có thể – nếu không, hãy đảm bảo máy được kết nối với WiFi) và làm theo các bước chính xác sau:
Nếu vẫn không có gì, hãy cắm máy Mac của bạn vào Ethernet (nếu có thể – nếu không, hãy đảm bảo máy được kết nối với WiFi) và làm theo các bước chính xác sau: