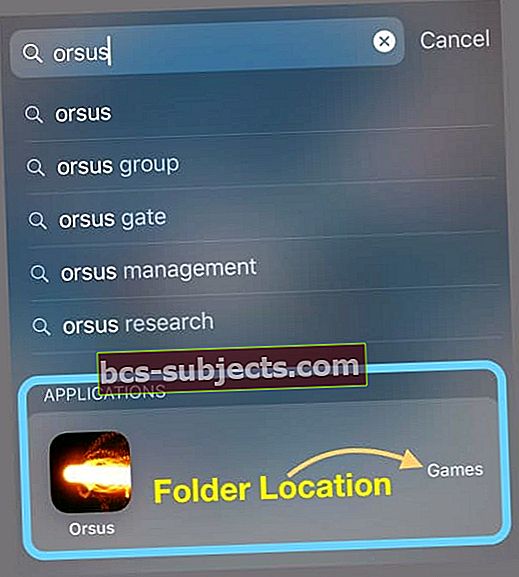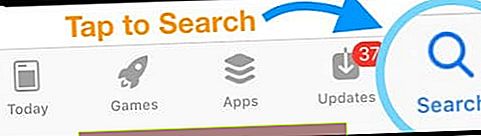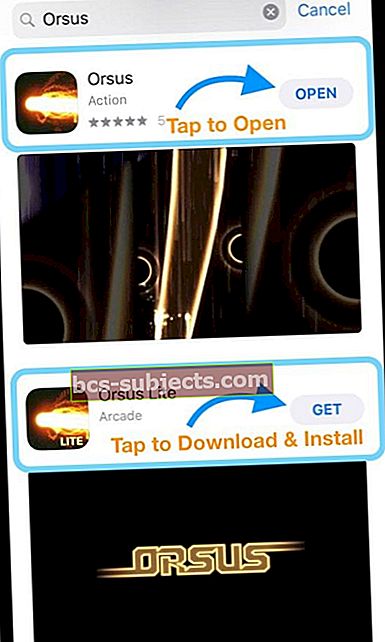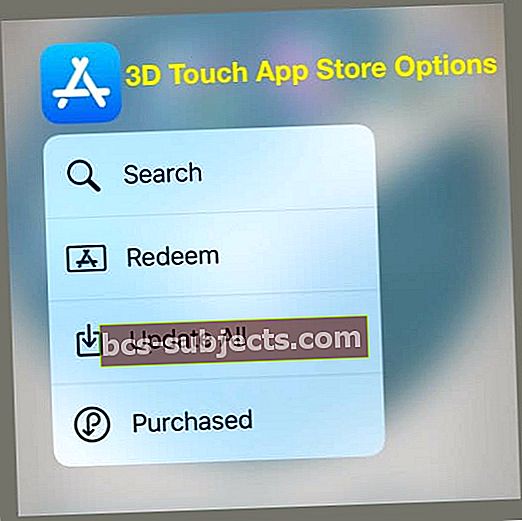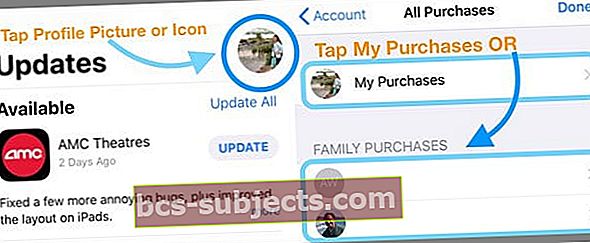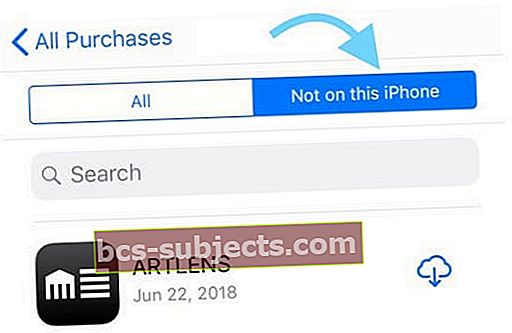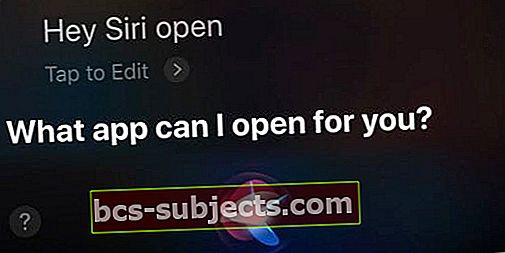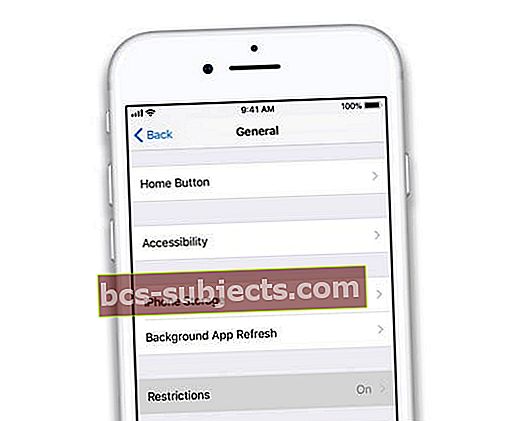Có ứng dụng nào bị mất trên iPhone hoặc iPad của bạn không? Hoặc bạn đang tìm kiếm một ứng dụng cụ thể nhưng chỉ đơn giản là không thể tìm thấy nó? Hoặc có thể gần đây bạn đã tải xuống một ứng dụng mới nhưng không thể định vị ứng dụng đó trên Màn hình chính hoặc iPhone của bạn? Nếu vậy, bạn không cô đơn!
Mỗi tuần, chúng tôi nhận được nhận xét và email từ độc giả của chúng tôi về việc xác định vị trí các ứng dụng bị mất và bị thiếu! Và thông thường cách khắc phục rất đơn giản – nó chỉ nằm trong một thư mục!
Sau khi bạn cập nhật iOS cho iPhone của mình, các ứng dụng đôi khi di chuyển đến các vị trí hoặc thư mục mới. Đôi khi bạn chỉ mất tầm nhìn của nó do tất cả các màn hình lộn xộn đó. Hoặc xóa nó để tạo không gian cho bản cập nhật ứng dụng hoặc iOS mới.
Dù lý do là gì, chúng tôi có một số mẹo tuyệt vời để giúp khám phá các ứng dụng còn thiếu của bạn.
Vì vậy, hay thực hiện ngay bây giơ!
Ứng dụng bị thiếu sau khi cập nhật iOS?
Đôi khi sau khi cập nhật iOS của bạn, các ứng dụng bị thiếu. Thông thường, các ứng dụng này được hoàn nguyên về vị trí mặc định trên Màn hình chính – vì vậy nếu bạn tập hợp các ứng dụng của mình thành các nhóm và thư mục, trước tiên hãy kiểm tra Màn hình chính.
Khởi động lại hoặc buộc khởi động lại iDevice của bạn sau khi cập nhật cũng giúp đưa các ứng dụng trở lại vị trí cũ.
Bạn chưa từng sử dụng một ứng dụng nào?
Nếu bạn không thường xuyên sử dụng ứng dụng đã bị thiếu đó, rất có thể ứng dụng đó đã bị quá tải do sử dụng một tính năng được khởi chạy lần đầu trong iOS 11 có tên là Offload Unused Apps.
Để kiểm tra xem tính năng này có được bật hay không, hãy truy cậpCài đặt> iTunes & App Store> Tải xuống các ứng dụng không sử dụng.Nếu nó được bật, hãy tắt nó đi.
Sau đó, hãy truy cập App Store và tìm kiếm các ứng dụng còn thiếu của bạn bằng App Store> Cập nhật> Nhấn vào Ảnh hoặc Biểu tượng hồ sơ của bạn> Đã mua> Không có trên iPhon nàye tải lại bất kỳ ứng dụng nào bị thiếu.
Sử dụng Tìm kiếm Spotlight để xác định các ứng dụng bị thiếu
- Truy cập Màn hình chính của bạn
- Vuốt xuống từ giữa màn hình để mở Tìm kiếm tiêu điểm
- Nhập tên của ứng dụng bạn đang tìm kiếm
- Trong kết quả, xem dưới tiêu đề Ứng dụng
- Nếu bạn không thấy ứng dụng trong Ứng dụng, thì ứng dụng đó không có trên thiết bị của bạn
- Cuộn xuống kết quả tìm kiếm để chọn Search App Store để tải xuống và cài đặt nó

- Nhấn vào ứng dụng để mở hoặc nhìn sang bên phải để xem thư mục mà ứng dụng đó hiện đang nằm trong
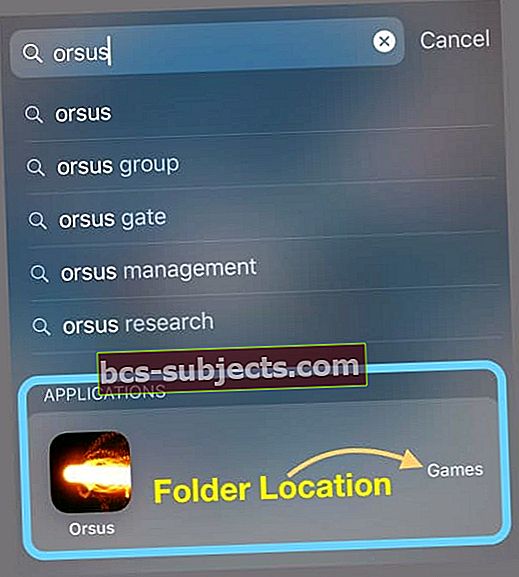
- Nếu bạn không thấy thư mục được liệt kê ở bên phải tên ứng dụng, thì ứng dụng đó không có trong thư mục. Kiểm tra (các) Màn hình chính của bạn để xác định vị trí
Tìm trong thư mục
Nếu bạn sắp xếp các ứng dụng của mình bên trong các thư mục, các ứng dụng bị thiếu hoặc bị mất thường ở đó!
Hãy nhớ rằng tất cả các thư mục có thể có nhiều trang hoặc nhiều màn hình, vì vậy đừng quên vuốt qua tất cả các màn hình của thư mục.
Biểu tượng thư mục chỉ hiển thị bản xem trước ứng dụng của các ứng dụng trên trang đầu tiên của mỗi thư mục – vì vậy hãy đảm bảo rằng bạn thực sự mở và vuốt qua các thư mục của mình.
Tìm một loạt các dấu chấm nhỏ ở tâm dưới cùng của mỗi thư mục – những dấu chấm này cho biết thư mục của bạn có bao nhiêu trang khác nhau.
Mở App Store để tìm ứng dụng bị mất
Khởi chạy ứng dụng App Store
- Nhấn vào tab Tìm kiếm
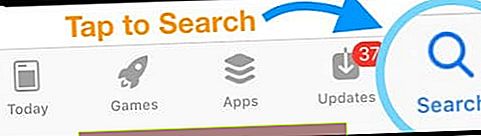
- Nhập tên của ứng dụng bạn muốn vào thanh tìm kiếm
- Ứng dụng của bạn xuất hiện trong kết quả tìm kiếm
- Nhấn vào Mở để khởi chạy nó
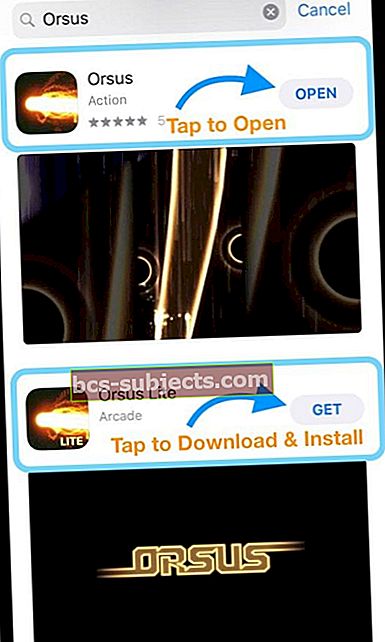
- Nếu nó hiển thị biểu tượng đám mây hoặc cho biết Nhận hoặc bất kỳ điều gì khác ngoài Mở, thì ứng dụng đó không còn trên thiết bị của bạn
- Nhấn vào biểu tượng đám mây hoặc nút Nhận để tải xuống và cài đặt
Ngoài ra, 3D Touch vào biểu tượng App Store
- Chọn Tìm kiếm
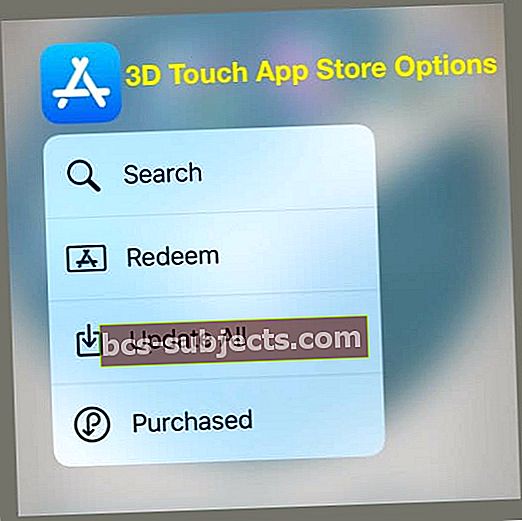
- Làm theo các bước 2-6 như được liệt kê ở trên
Xem qua các ứng dụng đã mua của bạn trong App Store
- Đi đến App Store> Cập nhật> Nhấn vào Ảnh hoặc Biểu tượng hồ sơ của bạn> Đã mua> Giao dịch mua của tôi (hoặc Mua cho gia đình)
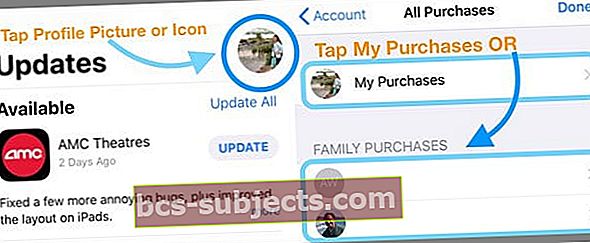
- Chọn Không có trên iPhone này
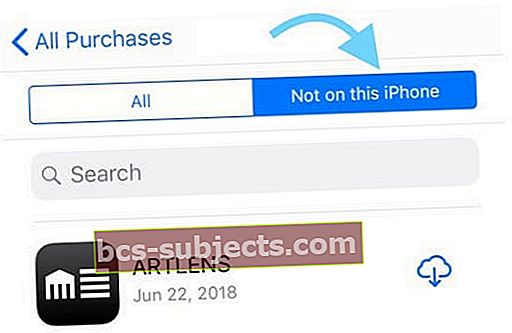
- Tải xuống bất kỳ ứng dụng bị thiếu nào mà bạn hoặc thành viên gia đình đã mua trước đó bằng cách nhấn vào biểu tượng đám mây
Yêu cầu Siri mở các ứng dụng còn thiếu của bạn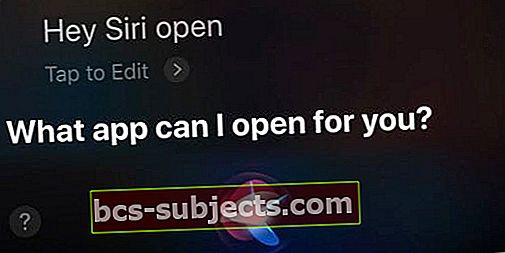
Siri có thể mở ứng dụng cho bạn và điều đó cực kỳ đơn giản. Chỉ cần hỏi cô ấy!
- Nếu bạn đã bật “Này, Siri”, chỉ cần nói “Này, Siri hãy mở Ứng dụng Apple Music của tôi” (hoặc bất kỳ ứng dụng nào bạn đang tìm kiếm)
- Hoặc khởi chạy Siri bằng nút Home hoặc Side của iPhone và yêu cầu cô ấy mở ứng dụng giúp bạn.
- Bạn có thể cần đợi Siri xuất hiện trước khi hỏi
Đáng ngạc nhiên là Siri không thể cho bạn biết thư mục cụ thể nào chứa một ứng dụng. Không chắc tại sao, nhưng chúng tôi rất muốn thấy tính năng này trong các phiên bản Siri trong tương lai!
Kiểm tra các hạn chế
Nếu bạn sử dụng thiết bị của công ty hoặc chia sẻ thiết bị với con cái, cha mẹ hoặc những người khác của mình, có thể có những hạn chế trên thiết bị ngăn bạn mở hoặc định vị một ứng dụng.
Khi bật Hạn chế, bạn có thể vô hiệu hóa quyền truy cập và ẩn một số ứng dụng, dịch vụ và nội dung nhất định cho đến khi Hạn chế được tắt.
Kiểm tra Hạn chế trên iOS 12 +
- Đi đếnCài đặt> Thời gian sử dụng
- Nhấn vàoGiới hạn về Nội dung & Quyền riêng tư

- Nhập mật mã thời gian sử dụng của bạn (nếu được hỏi)
- Tắt các giới hạn về nội dung & quyền riêng tư hoặc thay đổi cài đặt
Kiểm tra Hạn chế cho iOS 11 trở xuống
- MởCài đặt> Chung> Hạn chế
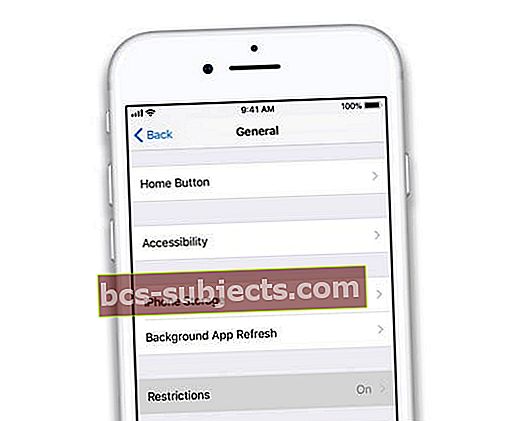
- Nhập mật mã hạn chế, nếu được yêu cầu
- Nếu bạn quên mật mã hạn chế của mình, hãy xem bài viết này
- Nhấn vào Tắt hạn chế để tắt hoàn toàn hoặc thay đổi một số cài đặt hạn chế để hiện các ứng dụng bạn muốn truy cập
Đặt lại bố cục màn hình chính của bạn
Nếu bạn thực sự gặp sự cố khi định vị ứng dụng, hãy xem xét đặt lại bố cục Màn hình chính của bạn. Để làm điều này, hãy truy cập Cài đặt> Chung> Đặt lại> Đặt lại bố cục màn hình chính. 
Thực hiện đặt lại bố cục sẽ khôi phục các ứng dụng Apple gốc của bạn về vị trí ban đầu của chúng trên Màn hình chính trên cùng của bạn và sau đó đặt tất cả các ứng dụng còn lại của bạn theo thứ tự bảng chữ cái, làm cho chúng rất dễ tìm.
Đặt lại Bố cục Màn hình chính cũng xóa tất cả các thư mục ứng dụng của bạn. Vì vậy, bạn cần tạo lại các thư mục ứng dụng của mình.