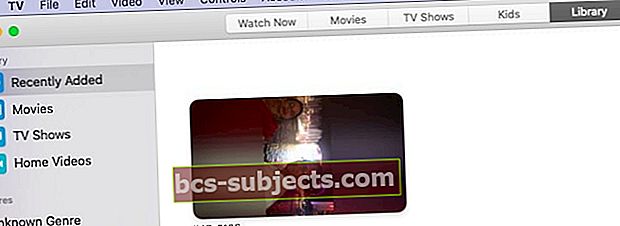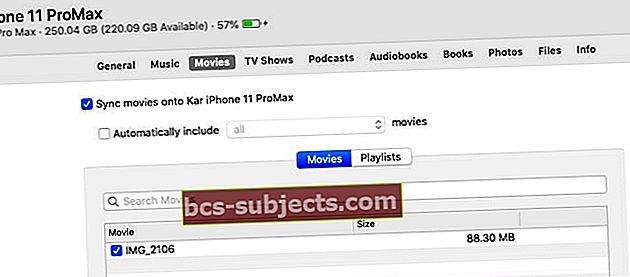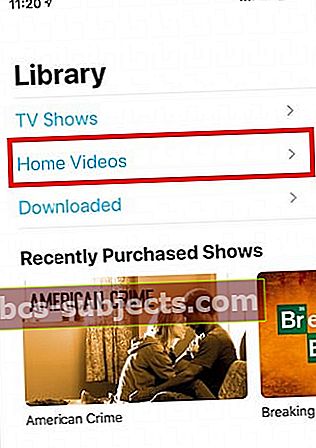Bây giờ iTunes đã bị xóa khỏi macOS Catalina, việc đồng bộ hóa iPhone hoặc iPad với MacBook của bạn yêu cầu sử dụng ứng dụng Finder nâng cao. Một số người dùng đã báo cáo rằng họ không thể đồng bộ hóa iPhone / iPad với máy Mac sau khi cập nhật lên macOS Catalina.
Ứng dụng Finder dường như không nhận ra iPhone hoặc iPad được kết nối.
Nếu bạn đang gặp sự cố này, đây là một số mẹo có thể sử dụng để khắc phục sự cố đồng bộ này trên MacBook chạy macOS Catalina của bạn.
Sử dụng cáp mang nhãn hiệu Apple!
Trước tiên, kết nối iPhone hoặc iPad của bạn bằng cáp gốc với máy Mac của bạn. Nếu bản gốc không có sẵn, hãy thử sử dụng cáp nhãn hiệu Apple thay vì cáp của bên thứ ba. Nhiều người phát hiện ra rằng chỉ cần thay dây cáp sang dây cáp ban đầu hoặc dây cáp của Apple sẽ tạo ra sự khác biệt!

Khi bạn đã kết nối iPhone với máy Mac, hãy nhấp vào ‘Tin cậy’ và nhập mật mã của bạn trên iPhone để tiếp tục và sau đó kiểm tra các bước bên dưới.
Chúng tôi cũng khuyên bạn nên thử các loại cáp khác nhau của Apple để kết nối iPhone hoặc iPad với máy Mac của bạn nhằm loại trừ mọi vấn đề liên quan đến cáp.
macOS Catalina không kết nối với iPhone hoặc iPad
Vui lòng thử từng bước đơn giản này và kiểm tra xem Ứng dụng Finder trên macOS Catalina có thể phát hiện và kết nối với iPhone hoặc iPad của bạn hay không.
- Kiểm tra tùy chọn ứng dụng Finder. Bấm vào Finder> Preferences… Ở menu trên cùng
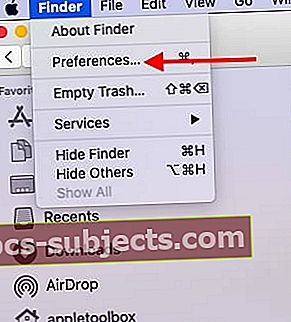 Bắt đầu bằng cách kiểm tra tùy chọn Finder trong macOS Catalina
Bắt đầu bằng cách kiểm tra tùy chọn Finder trong macOS Catalina - Đi đến SideBar trên tùy chọn của Finder
- Dưới 'Hiển thị các mục này trong thanh bên: ', Hãy đảm bảo rằng bạn đã bật Thiết bị iOS.
 Bật tùy chọn thanh bên để hiển thị các thiết bị iOS được kết nối.
Bật tùy chọn thanh bên để hiển thị các thiết bị iOS được kết nối. - Bạn sẽ không thể định vị iPhone / iPad của mình trên thanh bên của Finder nếu tính năng này không được bật
- Sử dụng 'ChungTrên tab tùy chọn của ứng dụng Finder, hãy tắt 'Mở thư mục trong tab thay vì cửa sổ’
- Khi bạn nhấp vào iPhone được kết nối, nó sẽ mở ra một cửa sổ Finder mới
- Định vị và xóa tệp danh sách tùy chọn cho ứng dụng Finder.
- Mở Ứng dụng tìm kiếm
- Bấm vào Đi> Đi tới thư mục từ menu trên cùng
- Gõ vào '~ / Thư viện / Sở thích /‘Không có dấu ngoặc kép và nhấn enter
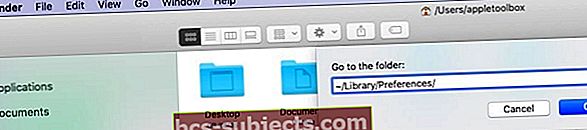
- Xác định vị trí tệp ‘com.apple.finder.plist ' và kéo nó vào thùng rác
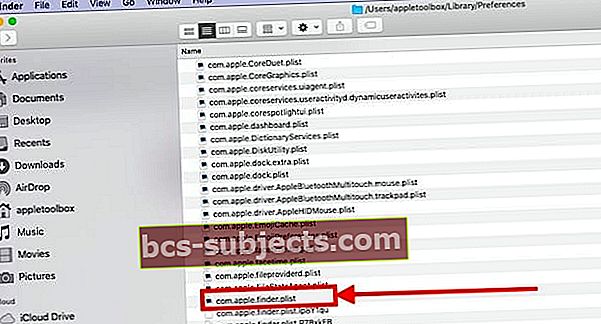
- Khởi động lại ứng dụng Finder
- Kiểm tra xem bạn có thể kết nối iPhone / iPad của mình với Finder hay không
- Nếu tất cả các cài đặt trên đều ổn và bạn vẫn không thể truy cập vào iPhone của mình,
- Ngắt kết nối iPhone / iPad của bạn khỏi MacBook
- Khởi động lại ứng dụng Finder của bạn. Nhấn dấu ‘Lựa chọn'Và nhấp chuột phải vào biểu tượng Trình tìm kiếm trên thanh công cụ và chọn'Khởi chạy lại’
 Sử dụng Relaunch để kích hoạt ứng dụng Finder
Sử dụng Relaunch để kích hoạt ứng dụng Finder - Kết nối lại iPhone hoặc iPad của bạn bằng cáp
- Kiểm tra xem ứng dụng Finder hiện có thể phát hiện iPhone hoặc iPad của bạn hay không
- Tắt Mac và iPhone của bạn hoàn toàn (không khởi động lại)
- Khởi động lại Tiếp theo là máy Mac của bạn là iPhone của bạn, sau đó khởi chạy Ứng dụng Finder và xem nó có phát hiện ra thiết bị của bạn không
Kiểm tra Quyền trong Thư mục Trang chủ của bạn trên máy Mac
Chúng tôi đã gặp sự cố này trước đây với các ứng dụng macOS khác yêu cầu quyền đọc / ghi. Trước đây iTunes sẽ thông báo rằng thiết bị của bạn không thể được đồng bộ hóa. Trước đây, khi đối mặt với những vấn đề này, chúng tôi đã giải quyết thành công chúng bằng cách đặt lại quyền trên Thư mục chính. Đây là cách bạn làm điều đó.
- Sử dụng thanh menu Finder, nhấp vào Go> Home
- Chọn tệp> Nhận thông tin
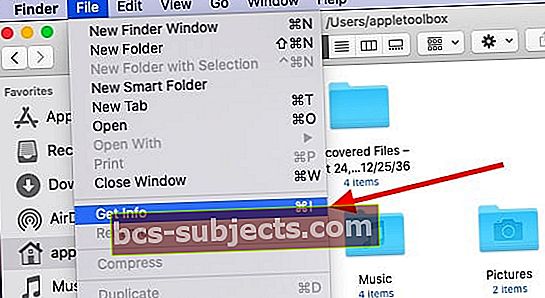
- Đi tới Chia sẻ và Quyền ở cuối cửa sổ và mở nó
- Nhấp vào menu hành động ở trên cùng và chọn 'Áp dụng cho các mặt hàng kèm theo'
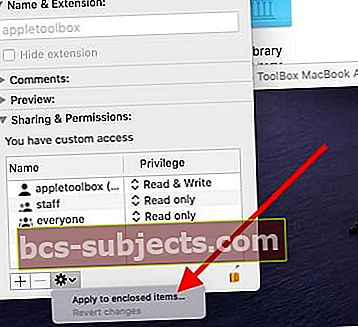
- Hãy nhớ nhấp vào nút ‘khóa’ ở dưới cùng bên phải và nhập thông tin đăng nhập của bạn trước khi áp dụng hành động.
- Nhấp vào OK để xác nhận hành động
- Đăng xuất khỏi MacBook của bạn và đăng nhập lại và thử lại
Quyền đặt lại thư mục Trang chủ là một công cụ khắc phục sự cố Mac quan trọng mà người dùng nên biết. Điều này rất hữu ích khi các ứng dụng như Xem trước, textedit hoặc Ảnh thoát đột ngột trên máy Mac của bạn.
Vẫn không làm việc?
Nếu bạn vẫn gặp sự cố với macOS Catalina phát hiện iPhone hoặc iPad của bạn, bạn có thể muốn liên hệ với Bộ phận hỗ trợ của Apple và nhờ họ giúp bạn. Bạn có thể trò chuyện trực tiếp với Bộ phận hỗ trợ của Apple và họ sẽ có thể truy cập vấn đề của bạn và cung cấp hỗ trợ.
Theo kinh nghiệm của chúng tôi, chúng tôi nhận thấy rằng nhiều người dùng gặp sự cố này vì tùy chọn Finder của họ không được bật theo mặc định để hiển thị iPhone hoặc iPad đã kết nối. Sự cố liên quan đến đồng bộ hóa phổ biến khác yêu cầu nhiều lần rút và cắm thiết bị với máy Mac, sau đó cố gắng đồng bộ hóa.
Đồng bộ hóa và chuyển Video Home qua iPad hoặc iPhone bằng macOS Catalina
Một số độc giả đã hỏi cách họ có thể sử dụng quy trình Đồng bộ hóa trong Catalina để chuyển các video gia đình của họ có trong thư viện Phim iTunes cũ. Kéo và thả dường như không hoạt động với Đồng bộ hóa.
Trong macOS cũ hơn, khi iTunes được hỗ trợ, người dùng có thể dễ dàng đồng bộ hóa các bộ phim tại nhà của họ bằng cách kéo và thả chúng từ thư mục iTunes gốc chứa các bộ phim.
Với macOS Catalina, có vẻ như tính năng đồng bộ hóa nội dung như Phim gia đình đã chuyển sang Ứng dụng TV ngay bây giờ. Tất cả phim Gia đình hiện đã được đồng bộ hóa bằng Ứng dụng TV trên macOS Catalina.
Để đồng bộ hóa các bộ phim gia đình của bạn
- Mở ứng dụng TV trên máy Mac của bạn
- Bạn sẽ chỉ tìm thấy các thư mục ‘Đã thêm gần đây',' Phim 'và' Chương trình truyền hình 'theo mặc định.
- Kéo phim Trang chủ của bạn ra khỏi Thư mục iTunes vào ứng dụng TV HOẶC
- Nhấp chuột phải vào tệp và chọn ‘Edit With ’> Chọn ứng dụng TV
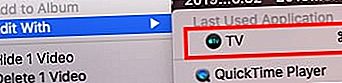 Bạn cũng có thể thử kéo tệp phim vào ứng dụng tv
Bạn cũng có thể thử kéo tệp phim vào ứng dụng tv - Thao tác này tự động tạo thư viện 'Video gia đình' mới trên ứng dụng TV
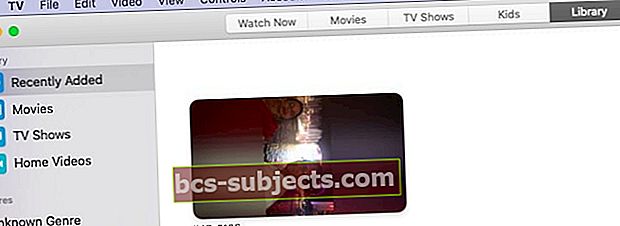
- Video trang chủ đã nhập sẽ được chuyển đến thư mục mới này
- Kết nối iPhone hoặc iPad với MacBook bằng cáp
- Khởi chạy ứng dụng Finder và chuyển đến tab 'Phim'
- Chọn Video gia đình từ thư mục và áp dụng Đồng bộ hóa
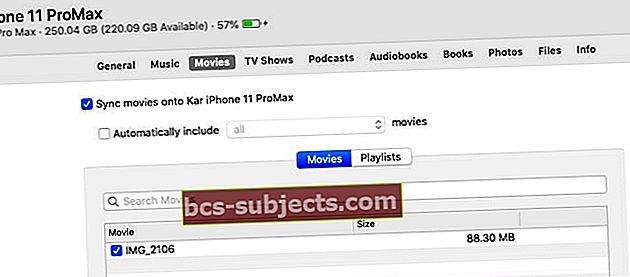
- Bây giờ Khi bạn mở Ứng dụng TV trên iPhone của mình, bạn sẽ tìm thấy video gia đình trong thư viện riêng của nó.
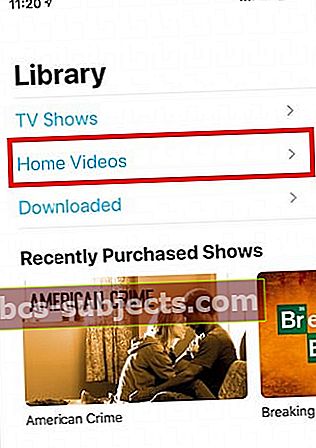
Hai lưu ý chính cho quá trình này: Đôi khi khi bạn chuyển tệp video sang ứng dụng TV trên máy Mac của mình, tệp đó không hiển thị ngay lập tức và mất thời gian. Những gì chúng tôi nhận thấy là việc buộc thoát khỏi ứng dụng TV, sau đó sử dụng chức năng 'Chỉnh sửa bằng ứng dụng TV' trên tệp phim sẽ hiển thị nội dung phim ngay lập tức trong ứng dụng TV.
Vui lòng cho chúng tôi biết nếu bạn có bất kỳ câu hỏi nào hoặc nếu bạn muốn chia sẻ mẹo đã giúp bạn khắc phục sự cố này trên MacBook của mình.

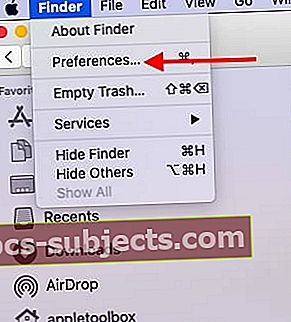 Bắt đầu bằng cách kiểm tra tùy chọn Finder trong macOS Catalina
Bắt đầu bằng cách kiểm tra tùy chọn Finder trong macOS Catalina Bật tùy chọn thanh bên để hiển thị các thiết bị iOS được kết nối.
Bật tùy chọn thanh bên để hiển thị các thiết bị iOS được kết nối.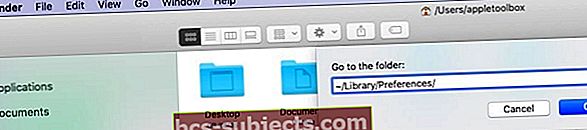
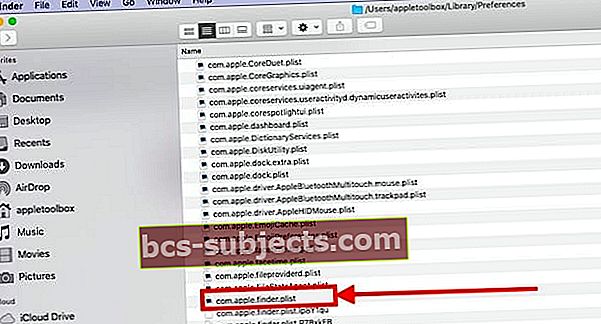
 Sử dụng Relaunch để kích hoạt ứng dụng Finder
Sử dụng Relaunch để kích hoạt ứng dụng Finder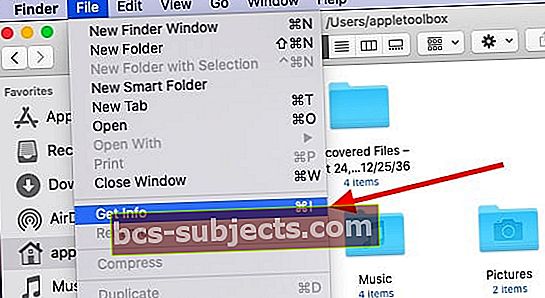
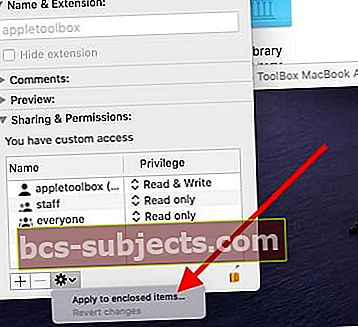
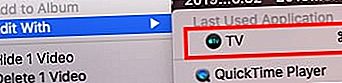 Bạn cũng có thể thử kéo tệp phim vào ứng dụng tv
Bạn cũng có thể thử kéo tệp phim vào ứng dụng tv