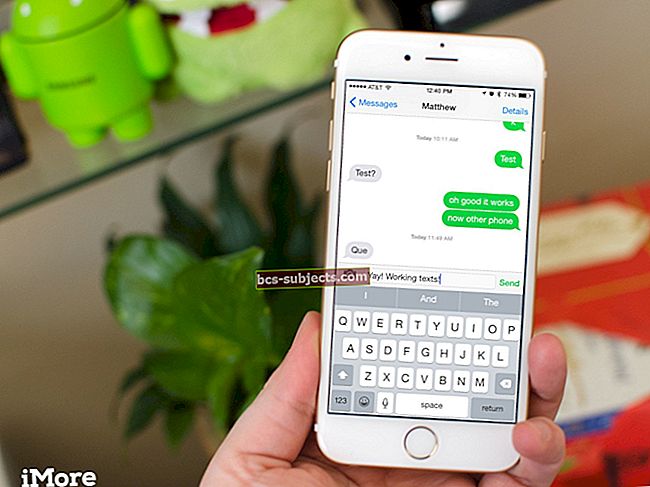iCloud giúp các thiết bị Apple của bạn hoạt động liền mạch với nhau. Nó tự động đồng bộ hóa ảnh, tệp và dữ liệu ứng dụng. Nó thường xuyên tạo các bản sao lưu được mã hóa. Nó bảo vệ khỏi mất mát hoặc trộm cắp. Và bạn sẽ mất chưa đến năm phút để hoàn tất quá trình đăng ký iCloud của mình với hướng dẫn thực hiện này.
Học cách đăng ký iCloud thật dễ dàng; để nó đồng bộ trên các thiết bị của bạn thật dễ dàng. Mỗi người dùng nhận được 5 GB dung lượng iCloud miễn phí khi họ đăng ký. Điều này được sử dụng cho ghi chú, ảnh, tài liệu và hơn thế nữa. Khi được bật, iCloud sẽ tự động cập nhật dữ liệu này trên từng thiết bị. Như tôi đã nói: nỗ lực.
Làm việc với quá nhiều dữ liệu iCloud khiến việc sử dụng hết 5 GB của bạn trở nên phổ biến. Đó là lý do tại sao chúng tôi có một số mẹo để giải phóng dung lượng iCloud nếu bạn cần hoặc bạn có thể mua thêm dung lượng từ Apple. Trong thời gian chờ đợi, hãy bắt đầu.
Bài viết liên quan:
Những việc cần làm trước khi bạn đăng ký iCloud
 Bạn cần có tài khoản Apple ID để sử dụng iCloud. Ảnh: Courtesy of Apple
Bạn cần có tài khoản Apple ID để sử dụng iCloud. Ảnh: Courtesy of Apple Bạn có thể đăng ký iCloud bằng hầu hết mọi thiết bị: iPhone, iPad, Mac hoặc thậm chí cả PC Windows. Việc đăng ký sử dụng thông tin chi tiết ID Apple của bạn, vì vậy nếu bạn chưa có ID Apple, hãy tạo tài khoản ID Apple mới ngay bây giờ hoặc làm theo lời nhắc để tạo tài khoản khi bạn thực hiện đăng ký iCloud.
Bằng cách đó, Apple có thể đưa ra các đề xuất tốt nhất cho bạn và bạn sẽ luôn có quyền truy cập vào các giao dịch mua của mình.
Bạn nên sử dụng cùng một ID Apple cho tất cả các dịch vụ của Apple, từ tải xuống App Store đến các cuộc hẹn tại cửa hàng. Và tốt nhất bạn không nên chia sẻ ID Apple với người khác. Thay vào đó, hãy chia sẻ Gói gia đình của Apple cho phép chia sẻ ứng dụng, nhạc và hơn thế nữa mà không cần chia sẻ một ID Apple duy nhất.
Tìm hiểu những việc cần làm nếu bạn đã có ID Apple nhưng không thể truy cập.
 Kiểm tra các bản cập nhật phần mềm trước khi bạn đăng ký iCloud. Ảnh: Courtesy of Apple
Kiểm tra các bản cập nhật phần mềm trước khi bạn đăng ký iCloud. Ảnh: Courtesy of Apple Trước khi đăng ký iCloud, bạn cũng nên đảm bảo rằng bạn đang chạy Hệ điều hành mới nhất (iOS, iPadOS và macOS) trên tất cả các thiết bị của mình. Với mỗi bản cập nhật, Apple cải thiện và mở rộng các dịch vụ của iCloud. Điều này có nghĩa là một số dịch vụ có thể không hoạt động nếu bạn đang sử dụng hệ điều hành lỗi thời.
Đi tới cài đặt trên thiết bị của bạn để kiểm tra Bản cập nhật phần mềm. Đối với iDevices, hãy truy cậpCài đặt> Chung> Cập nhật phần mềm. Đối với máy Mac, hãy mởTùy chọn hệ thống> Cập nhật phần mềm.
Cách lấy địa chỉ email iCloud Mail

Cùng với mọi thứ khác được đề cập, iCloud cũng có thể đồng bộ email trên các thiết bị - miễn là bạn sử dụng địa chỉ email iCloud. Các tài khoản email Apple cũ hơn, chẳng hạn như @ mac.com hoặc @ me.com, cũng sẽ có thể đồng bộ hóa thông qua iCloud.
Nếu bạn đã có tài khoản Apple ID, bạn có thể nhận được địa chỉ email iCloud miễn phí sau khi đăng nhập và đăng ký iCloud. Chỉ cần đi tới cài đặt iCloud trên bất kỳ thiết bị nào của bạn và bật Thư cái nút.
 Bật Thư trong cài đặt iCloud của bạn để thiết lập địa chỉ email iCloud.
Bật Thư trong cài đặt iCloud của bạn để thiết lập địa chỉ email iCloud. Nếu chưa có tài khoản Apple ID, bạn có thể tạo địa chỉ email iCloud miễn phí cùng lúc với tài khoản Apple ID của mình. Lưu ý duy nhất ở đây là bạn cần tạo tài khoản Apple ID bằng thiết bị Apple trong quá trình đăng ký iCloud được nêu chi tiết dưới đây.
Cách đăng ký iCloud trên iPhone, iPad hoặc iPod
Các thiết bị iPhone, iPad và iPod Touch sử dụng iOS. Miễn là thiết bị của bạn đang chạy iOS 5 trở lên (có thể kể từ khi iOS 5 được phát hành vào năm 2011), bạn sẽ có quyền truy cập vào ít nhất một số dạng iCloud.
 Mở ứng dụng Cài đặt.
Mở ứng dụng Cài đặt. Để đăng ký iCloud trên thiết bị iOS, trước tiên bạn cần mở Cài đặt ứng dụng.
 Nhấn vào tên của bạn hoặc nhấn để đăng nhập.
Nhấn vào tên của bạn hoặc nhấn để đăng nhập. Nếu bạn đã đăng nhập Apple ID trên thiết bị của mình, hãy nhấn vào [Tên của bạn] ở đầu cài đặt. Nếu không, hãy nhấn Đăng nhập vào [thiết bị] của bạn và nhập chi tiết tài khoản Apple ID của bạn hoặc tạo một tài khoản mới.
Nếu bạn chọn tạo tài khoản Apple ID ở giai đoạn này, bạn sẽ được cung cấp tùy chọn Nhận một địa chỉ email iCloud miễn phí nếu bạn muốn một cái.
 Nhấn vào iCloud và chọn những ứng dụng bạn muốn đồng bộ hóa qua đám mây.
Nhấn vào iCloud và chọn những ứng dụng bạn muốn đồng bộ hóa qua đám mây. iCloud được bật tự động khi bạn đăng nhập bằng ID Apple của mình. Chạm vào iCloud để chọn dữ liệu bạn muốn đồng bộ hóa qua iCloud và quản lý bộ nhớ của bạn.
Cách đăng ký iCloud trên máy Mac
Để hoạt động với iCloud, máy Mac của bạn cần phải chạy ít nhất OS X Lion (một lần nữa, rất có thể kể từ khi nó ra mắt vào năm 2011). Để có trải nghiệm iCloud tốt nhất, bạn nên cập nhật lên macOS mới nhất, nếu có thể.

Để đăng ký iCloud trên máy Mac, hãy bắt đầu bằng cách mở Tùy chọn hệ thống. Bạn có thể thực hiện việc này bằng cách mở ứng dụng như cách bạn mở bất kỳ Ứng dụng Mac nào khác hoặc bằng cách nhấp vào biểu tượng Apple trên thanh menu.
 Nhấp vào iCloud và đăng nhập hoặc tạo ID Apple.
Nhấp vào iCloud và đăng nhập hoặc tạo ID Apple. Đối với macOS Catalina, hãy nhấp vàoID Apple trong Tùy chọn Hệ thống.
Nếu bạn đang sử dụng macOS Mojave hoặc phiên bản cũ hơn, hãy nhấp vào iCloud trong Tùy chọn hệ thống và nhập chi tiết ID Apple của bạn nếu được yêu cầu.
Đối với những người bạn không có tài khoản Apple ID, hãy làm theo lời nhắc để tạo một tài khoản và Nhận một địa chỉ email iCloud miễn phí trong quá trình này nếu bạn muốn.
 Chọn các hộp để chọn những gì bạn muốn đồng bộ hóa qua iCloud.
Chọn các hộp để chọn những gì bạn muốn đồng bộ hóa qua iCloud. Sau khi đăng nhập vào Tùy chọn hệ thống iCloud, bạn có thể chọn dữ liệu nào để đồng bộ hóa qua iCloud và quản lý bộ nhớ của mình.
Cách đăng ký iCloud trên PC Windows
Người dùng Windows sẽ cần tải xuống iCloud cho Windows. Để sử dụng ứng dụng này, bạn cần đảm bảo máy tính của mình đang chạy Windows 7 trở lên.
 Bạn cần Windows 7 trở lên để sử dụng iCloud. Ảnh: Được phép của Microsoft
Bạn cần Windows 7 trở lên để sử dụng iCloud. Ảnh: Được phép của Microsoft iCloud cho Windows cho phép bạn đồng bộ hóa dữ liệu - ảnh, danh bạ, ghi chú và mọi thứ khác - giữa các thiết bị Apple của bạn và PC Windows. Trước tiên, bạn cần tạo tài khoản Apple ID và đăng ký iCloud trên các thiết bị Apple của mình.
 Đăng nhập bằng ID Apple của bạn sau khi bạn đã tải xuống iCloud cho Windows. Ảnh: Courtesy of Apple
Đăng nhập bằng ID Apple của bạn sau khi bạn đã tải xuống iCloud cho Windows. Ảnh: Courtesy of Apple Để bắt đầu, hãy tải xuống và cài đặt iCloud cho Windows từ trang web của Apple. Sau đó, nhập chi tiết ID Apple của bạn để đăng nhập vào ứng dụng.
 Chọn các hộp để chọn những gì bạn muốn đồng bộ hóa qua iCloud. Ảnh: Courtesy of Apple
Chọn các hộp để chọn những gì bạn muốn đồng bộ hóa qua iCloud. Ảnh: Courtesy of Apple Sau khi đăng nhập, bạn có thể quản lý bộ nhớ của mình và chọn ứng dụng bạn muốn đồng bộ hóa qua iCloud.
Như bạn có thể thấy, việc đăng ký iCloud gần như dễ dàng như việc sử dụng các tính năng của nó. Kiểm tra những mẹo nếu bạn thấy mình sắp hết dung lượng iCloud. Và hãy nhớ cho chúng tôi biết bạn làm gì và không thích sử dụng iCloud để làm gì trong phần nhận xét!