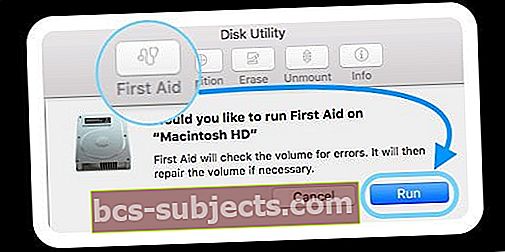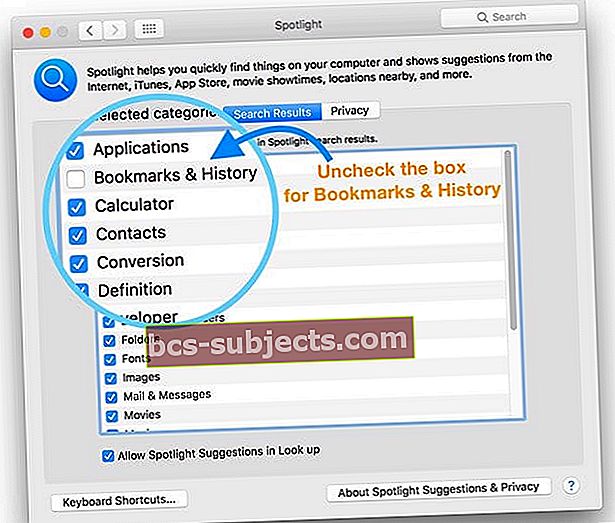Chức năng Tìm kiếm Spotlight hoạt động tốt hầu hết mọi lúc trên MacBook của chúng tôi. Lần duy nhất chúng tôi gặp sự cố với chức năng Spotlight là sau khi nâng cấp.
Một số người dùng gần đây đã nâng cấp MacBook của họ lên macOS Sierra và High Sierra đã nhận thấy rằng tìm kiếm không mang lại kết quả phù hợp. Kết quả dường như không thay đổi bất kể truy vấn tìm kiếm.
Nếu bạn đang gặp sự cố với Tìm kiếm Spotlight trên MacBook của mình, cách tốt nhất của bạn là thử lập chỉ mục lại và xem liệu nó có giải quyết được sự cố của bạn hay không.
Trước khi tiến hành lập chỉ mục lại, điều quan trọng là bạn phải xem xét tính khả dụng của tính năng theo khu vực. Các tính năng tìm kiếm nổi bật như đề xuất và tìm kiếm bằng Ngôn ngữ tự nhiên chỉ khả dụng ở một số khu vực hạn chế. Kiểm tra bên dưới để xem liệu quốc gia sử dụng của bạn có đủ điều kiện hay không.
Disk Utility để giải cứu!
- Khởi động lại ở Chế độ khôi phục bằng cách giữ cả hai phím Command + R khi khởi động
- Tại màn hình nhắc nhở Chế độ khôi phục, hãy chọn Tiện ích ổ đĩa

- Chọn Sơ cứu từ các tab trên cùng
- Chọn Run để cho phép First Aid kiểm tra lỗi trên đĩa của bạn và sửa chữa chúng
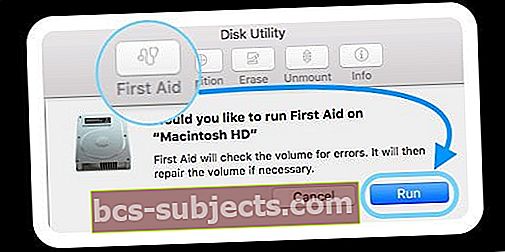
- Khi Sơ cứu hoàn tất, hãy khởi động lại bình thường và xem Spotlight Search có hoạt động không!
Tìm kiếm Spotlight không hoạt động trên MacBook: Kiểm tra tùy chọn SpotLight của bạn
Điều quan trọng nữa là bạn phải xác nhận tùy chọn Tìm kiếm Tiêu điểm của mình. Nhấp vào Menu Apple ở trên cùng và chọn Tùy chọn hệ thống> Tiêu điểm. Đảm bảo rằng bạn không loại trừ các ứng dụng liên quan đến tìm kiếm của bạn trong tùy chọn của bạn tại đây. Bạn tìm thấy tất cả các ứng dụng của mình trên tab tùy chọn tìm kiếm.
Để lập chỉ mục lại khi sử dụng macOS Sierra hoặc macOS High Sierra, hãy nhấp vào tab Quyền riêng tư. Kéo thư mục hoặc Đĩa mà bạn muốn lập chỉ mục lại. Bạn cũng có thể sử dụng dấu ‘+’ để duyệt qua MacBook của mình và chọn các thư mục thích hợp mà bạn muốn lập chỉ mục lại.
Xác nhận khi bạn thấy thông báo loại trừ thư mục khỏi kết quả Spotlight. Khi ổ đĩa / thư mục đã được thêm vào tab Quyền riêng tư, hãy nhấp vào nút Xóa (-) để xóa nó khỏi danh sách.
Quit System Preferences và Spotlight sẽ bắt đầu lập chỉ mục lại thư mục / ổ đĩa này.
Cách kiểm tra quy trình lập lại chỉ mục tiêu điểm
Bạn có thể kiểm tra xem quá trình lập chỉ mục lại có hoạt động hay không bằng cách mở Trình theo dõi hoạt động của mình. Mở phiên Giám sát hoạt động từ Thư mục Tiện ích của bạn và nhấp vào tab CPU.
Trong trường tìm kiếm quy trình, hãy nhập ‘Mdworker'. Nó sẽ liệt kê tất cả các quy trình lập chỉ mục lại liên quan đến tiêu điểm. Điều này sẽ xác nhận rằng việc lập chỉ mục lại của bạn đang tiếp tục.
Nếu bạn đang gặp phải sự cố Tìm kiếm Spotlight chỉ với kết quả e-mail, bạn cũng có thể xem xét việc xây dựng lại hộp thư của mình trong Mail. Để tạo lại, chỉ cần chọn thư mục Hộp thư trên thanh bên Thư của bạn và chọn Tạo lại.
Quá trình này có thể mất một chút thời gian tùy thuộc vào số lượng thư và tệp đính kèm mà bạn có. Khi bạn đang sử dụng IMAP hoặc tài khoản Exchange, hộp thư của bạn sẽ trống cho đến khi toàn bộ quá trình tải xuống hoàn tất từ máy chủ.
Mac Spotlight Search gặp sự cố hoặc thoát khỏi chỉ sau khi nhập một vài ký tự?
Một số người phát hiện ra rằng Spotlight ngừng hoạt động sau khi cập nhật macOS của họ và gặp sự cố sau khi chỉ nhập một vài ký tự vào hộp tìm kiếm. Thanh tìm kiếm chỉ đơn giản là biến mất sau khi gõ 2-4 chữ cái hoặc nhấn phím cách.
Nó chỉ thoát ra và sẽ không cho phép bạn nhập xong và không bao giờ hiển thị bất kỳ kết quả tìm kiếm nào!
Nếu đây là tình huống của bạn, đây là một vài điều để thử!
- Cập nhật Safari nếu có thể – vấn đề này là một lỗi thường được sửa trong các phiên bản sau
- Cài đặt lại macOS và xem sự cố có được giải quyết hay không
- Nhấn vào Command-space và đợi. Sau đó, chỉ nhập một chữ cái duy nhất và đợi danh sách được điền vào. Sau đó, sử dụng các phím mũi tên xuống hoặc lên để xác định lựa chọn của bạn
- Lập chỉ mục bằng cách thêm và xóa MacintoshHD của bạn (hoặc bất kỳ thứ gì bạn gọi là ổ cứng chính của mình) trong cài đặt bảo mật của Spotlight (Menu Apple> Tùy chọn hệ thống> Tiêu điểm)
- Bỏ chọn hộp Dấu trang & Lịch sử trong Kết quả tìm kiếm Spotlight (Menu Apple> Tùy chọn hệ thống> Tiêu điểm)
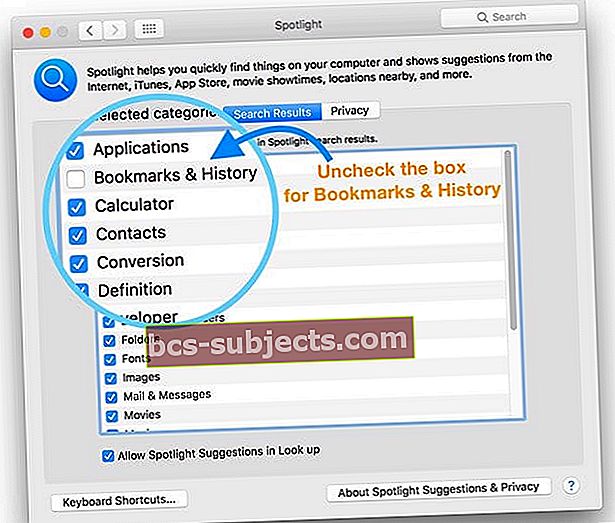
- Nếu điều đó không hữu ích, hãy thử bỏ chọn Khác trong Kết quả tìm kiếm tiêu điểm
- Khởi động lại ở Chế độ an toàn và chạy kiểm tra đĩa
- Tạo tài khoản quản trị viên hoặc người dùng khác và kiểm tra xem Spotlight có hoạt động hay không (hay không)
- Không sử dụng Tìm kiếm tiêu điểm. Thay vào đó, hãy sử dụng chức năng Tìm kiếm của Finder trong Menu Trợ giúp
Tận dụng thiết bị đầu cuối máy Mac của bạn!
- Khởi chạy thiết bị đầu cuối (Ứng dụng> Tiện ích> Thiết bị đầu cuối) và nhập hoặc dán lệnh Terminal sau: sudo mdutil -E /
- Nhập mật mã quản trị của bạn nếu được yêu cầu
- Máy Mac của bạn nên lập chỉ mục lại cơ sở dữ liệu tiêu điểm cho tất cả các ổ đĩa Mac của bạn, bao gồm cả ổ đĩa ngoài
- Nếu bạn muốn lập chỉ mục lại một ổ đĩa cụ thể, chỉ sử dụng lệnh Terminal sau:sudo mdutil -E / Volumes /(thêm tên tập ở đây)
- Tiêu điểm lập chỉ mục cần thời gian, vì vậy hãy kiên nhẫn
MẸO VƯỢT TRỘI NHANH!
Tùy thuộc vào những gì bạn đang cố gắng tìm kiếm, đôi khi kết quả tìm kiếm có thể rất lớn nếu bạn có nhiều dữ liệu trên MacBook của mình. Một mẹo đơn giản để thu hẹp kết quả tìm kiếm là sử dụng thuộc tính siêu dữ liệu cụ thể trong tìm kiếm của bạn để giới hạn kết quả.
Để chỉ tìm kiếm e-mail từ Dave Miller, hãy nhập “Dave Miller kind: email”. Điều này sẽ chỉ hiển thị cho bạn kết quả email của bạn có đề cập đến Dave Miller. Bạn có thể đọc về các tùy chọn bộ lọc khác nhau có sẵn cho bạn trong Báo cáo chính thức của Apple tại đây.
Một mẹo khác liên quan đến vấn đề tiêu hao pin. Nếu pin MacBook của bạn có biểu hiện thoát nước cao, bạn có thể tắt tính năng tìm kiếm tiêu điểm cho tất cả các ứng dụng của mình. Điều này sẽ giúp bạn duy trì lượng pin trên MacBook của bạn một cách lâu dài.
Chúng tôi hy vọng rằng bạn thấy bài viết khắc phục sự cố dễ dàng này hữu ích. Vui lòng cho chúng tôi biết trong phần bình luận bên dưới nếu bạn đang gặp phải bất kỳ sự cố nào khác với chức năng Spotlight Search trên MacBook của mình.