Độc giả của chúng tôi thường hỏi chúng tôi cái nào tốt hơn để sao lưu iPhone và iPad, iTunes vs iCloud? Có sự khác biệt không?
Có một số lý do quan trọng tại sao bạn nên sao lưu dữ liệu của mình. Sao lưu iDevice của bạn giúp bạn bảo vệ dữ liệu của mình trong trường hợp bị mất hoặc nếu thiết bị của bạn bị lỗi. Và tin tốt là bạn có thể dễ dàng sao chép và lưu thông tin trên iDevice của mình bằng cách sao lưu nó.
Và nếu bạn mua một iDevice mới hoặc cần thay thế một thiết bị đã mất hoặc không thể hoạt động, bạn có thể sử dụng bản sao lưu của thiết bị hiện tại để chuyển hầu như tất cả thông tin của bạn sang một iDevice mới.
Khi sao lưu tất cả thông tin của mình, bạn sẽ không phải thiết lập lại tất cả các ứng dụng và tài khoản của mình! Đó là một điểm cộng lớn.
Cả iCloud và iTunes đều có thể sao lưu hầu hết dữ liệu trên iDevice của bạn; iPhone, iPad hoặc iPod touch của bạn.
Vậy câu hỏi đặt ra là bạn nên sử dụng iTunes hay iCloud để sao lưu thiết bị iOS của mình?
Câu trả lời phụ thuộc vào nhiều yếu tố. Mục đích của bài viết này là giúp bạn chọn một phương pháp sao lưu.
ICloud Backup có phải là sự lựa chọn tốt nhất cho bạn?
iCloud tự động sao lưu dữ liệu của bạn trên thiết bị sử dụng iOS 5 trở lên.
BẬT iCloud Backup quaCài đặt> Hồ sơ ID Apple> iCloud> Sao lưu iCloud
 Làm theo các bước ở trên để tạo bản sao lưu iCloud
Làm theo các bước ở trên để tạo bản sao lưu iCloud Ưu điểm của sao lưu iCloud
- Rất dễ
- Bạn có thể sao lưu thiết bị của mình Không dây và Tự động
- Bạn không cần phải sở hữu máy tính, PC hoặc Mac
- Nếu bạn sử dụng Tin nhắn trong iCloud, Bản ghi nhớ thoại hoặc bật Ảnh iCloud, nội dung của bạn sẽ tự động được lưu trữ trong iCloud
- Tin nhắn trong iCloud bao gồm tất cả các tin nhắn iMessages và tin nhắn văn bản (SMS) và đa phương tiện (MMS) của bạn
- Mã hóa đầu cuối để đảm bảo quyền riêng tư khi xác thực hai yếu tố được bật cho ID Apple của bạn
- Điều này có nghĩa là chỉ bạn mới có thể truy cập thông tin của mình và chỉ trên các thiết bị mà bạn đã đăng nhập vào iCloud. Không ai khác, thậm chí không phải Apple, có thể truy cập thông tin được mã hóa end-to-end
Nhược điểm của sao lưu iCloud
- Bạn cần có kết nối WiFi
- Bản sao lưu iCloud không bao gồm các tệp phương tiện của bạn (nhạc, phim, v.v.) mà bạn không mua từ iTunes Store
- Bản sao lưu iCloud không bao gồm các tệp của bạn (podcast, ảnh, v.v.) mà bạn đã chuyển ban đầu từ máy tính của mình
- Không gian của bạn có hạn. Bạn nhận được 5 GB bộ nhớ miễn phí để sao lưu, nhưng nếu cần thêm, bạn cần mua đăng ký Bộ nhớ iCloud
- Các bản sao lưu iCloud không bao gồm:
- Dữ liệu đã được lưu trữ trong iCloud, như Danh bạ, Lịch, Ghi chú, Ảnh iCloud, iMessages và tin nhắn văn bản (SMS) và đa phương tiện (MMS)
- Dữ liệu được lưu trữ trong các dịch vụ đám mây khác, như Gmail và thư Exchange
- Thông tin và cài đặt Apple Pay
- Cài đặt Face ID và Touch ID
- Thư viện âm nhạc iCloud và nội dung trong App Store (Nếu nó vẫn có sẵn trong iTunes, App hoặc Apple Books store, bạn có thể nhấn để tải xuống lại nội dung đã mua của mình.)
Sao lưu iTunes có phải là lựa chọn tốt nhất cho bạn?
iTunes có thể sao lưu thiết bị iOS của bạn. Bật nó qua ứng dụng iTunes trên máy tính của bạn.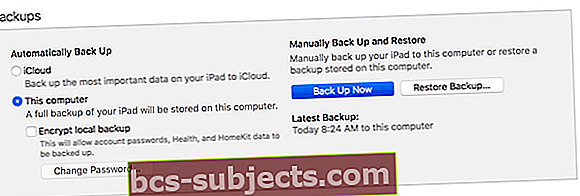
Ưu điểm của sao lưu iTunes
- Bạn sở hữu bản sao lưu của mình, do đó bạn không cần phải dựa vào iCloud, một dịch vụ của bên thứ ba
- Bạn không cần phải trả tiền cho bất kỳ ai nếu bạn có các tệp lớn (phim, v.v.)
- Không yêu cầu kết nối WiFi
- Bạn có thể sao lưu vào ổ đĩa ngoài bằng iTunes (sử dụng Terminal)
Nhược điểm của sao lưu iTunes
- Bạn cần sở hữu một máy tính và kết nối thiết bị của mình với máy tính này khi bạn muốn tạo một bản sao lưu
- Bản sao lưu iTunes không bao gồm:
- Nội dung từ iTunes và App Stores hoặc PDF được tải trực tiếp xuống Apple Books (iBooks)
- Nội dung được đồng bộ hóa từ iTunes, chẳng hạn như MP3 hoặc CD đã nhập, video, sách và ảnh
- Kho ảnh của tôi
- Cài đặt Face ID hoặc Touch ID
- Thông tin và cài đặt Apple Pay
- Dữ liệu Hoạt động, Sức khỏe và Chuỗi khóa (trừ khi bạn chọn mã hóa bản sao lưu iTunes của mình)
Nếu bạn muốn sao lưu dữ liệu Hoạt động, Sức khỏe và Chuỗi khóa của mình, hãy đảm bảo bạn đánh dấu chọn hộp Mã hóa Sao lưu trong iTunes.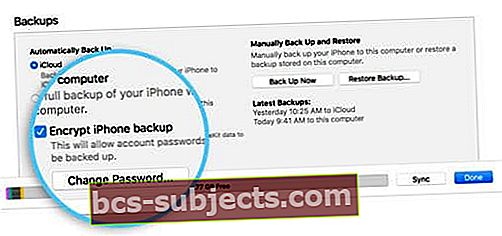
iTunes vs iCloud: Đề xuất sao lưu của chúng tôi
Chúng tôi khuyên bạn nên sử dụng sao lưu iCloud và sao lưu iTunes cùng nhau! Chúng tôi nghĩ rằng thật khôn ngoan khi có một bản sao lưu thay thế, đó là lý do tại sao chúng tôi muốn có hai bản sao lưu dữ liệu iDevices của mình.
Bản sao lưu iCloud của bạn không tắt các bản sao lưu iTunes. Tất cả những gì bạn cần làm là chạm vàoCài đặt> Hồ sơ ID Apple> iCloud> Sao lưu iCloud và BẬT nó.
Thực hiện sao lưu ngay lập tức bằng cách chạm vào Sao lưu ngay bây giờ.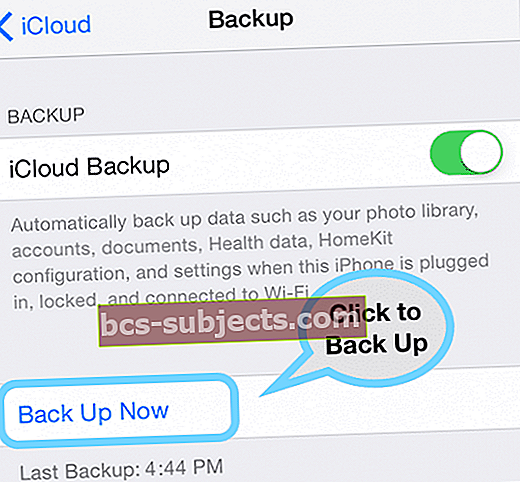
Bật sao lưu iCloud sẽ tắt Sao lưu tự động qua iTunes
Vì vậy, khi iDevice của bạn được kết nối với máy tính, bạn cần kích hoạt sao lưu iTunes thủ công. Đi đến iTunes> Sao lưu> Sao lưu thủ công.
Nó rất dễ!
Bằng cách này, iDevice của bạn được sao lưu cục bộ qua iTunes (trên máy tính hoặc ổ đĩa ngoài của bạn) cũng như tiếp tục sao lưu qua iCloud.


