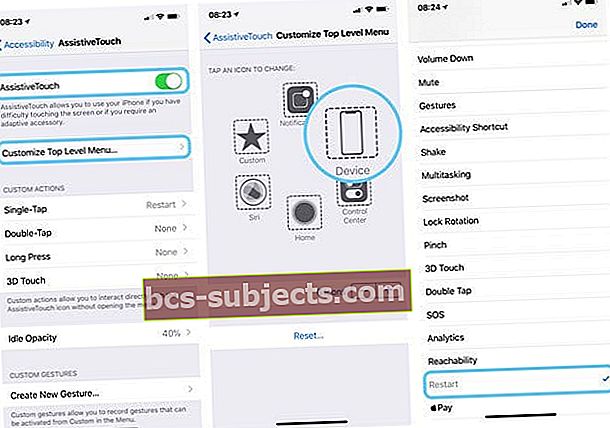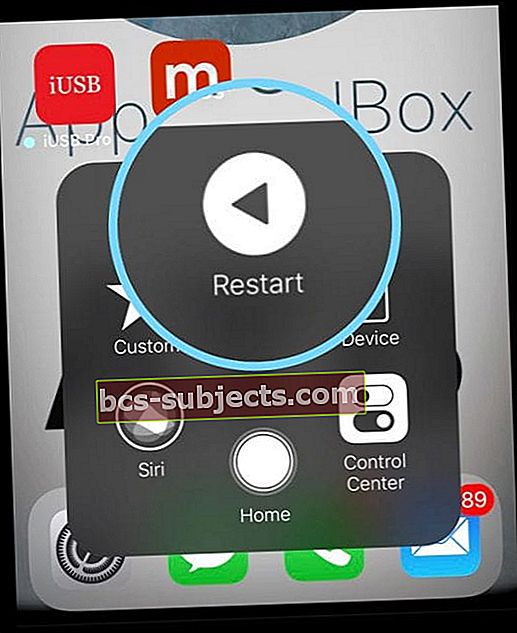Bạn có một dòng iPhone X mới và không thể tìm ra cách buộc nó khởi động lại? Cũng giống như iPhone 8 và iPhone X ban đầu, Apple thay đổi phương pháp của mình để khởi động lại các dòng iPhone mới nhất – một lần nữa!
Thật không may, nếu bạn thử và buộc khởi động lại bằng cách nhấn Giảm âm lượng và Nguồn của iPhone 7, bạn sẽ nhận được một cảnh báo khẩn cấp rất lớn và đáng lo ngại (loạt nút này hiện kích hoạt tính năng SOS khẩn cấp của iPhone của bạn.) Và theo kinh nghiệm cá nhân, nó khá xót xa.

Tại sao buộc khởi động lại?
Khởi động lại cưỡng bức là khởi động lại ở cấp phần cứng trong khi khởi động lại bình thường (tắt nguồn và bật lại) ở cấp phần mềm. Đó là lý do tại sao bắt buộc khởi động lại hoạt động ngay cả khi iDevice của bạn hoàn toàn bị đóng băng hoặc bằng cách nào đó bị trục trặc.
Trước tiên, hãy nhớ thử khởi động lại thường xuyên (tắt nguồn thiết bị của bạn rồi bật lại) trước khi thử bắt buộc khởi động lại.
Đó là do việc khởi động lại bắt buộc ngăn iOS tuân theo các quy trình tắt bình thường – những thứ thực sự bảo vệ điện thoại hoặc iDevice của bạn.
Bắt buộc khởi động lại giống như kéo phích cắm trên máy tính của bạn khi nó không hoạt động hoặc không phản hồi – đôi khi chúng ta cần thực hiện việc này vì không có tùy chọn nào khác.
Nhưng chúng ta cần phải đi cẩn thận. Vì vậy, luôn luôn thử khởi động lại bình thường trước!
NHỮNG BÀI VIẾT LIÊN QUAN
- Cách thực hiện chế độ DFU trên các kiểu máy iPhone X, iPhone 8, iPhone 8 Plus
Cách buộc khởi động lại iPhone X, XS, XR và 8 và 8 Plus của bạn
Bây giờ, đó là quy trình 3 bước
- Nhấn (nhấn nhanh vào và nhả ra) nút Tăng âm lượng
- Sau đó, Nhấn (nhấn nhanh và nhả ra) nút Giảm âm lượng
- Nhấn và giữ nút Bên cho đến khi bạn nhìn thấy logo Apple, sau đó thả ra
- Nếu bạn thấy tùy chọn trượt để tắt nguồn, hãy tiếp tục giữ nút Bên cho đến khi Biểu trưng Apple xuất hiện trên màn hình của bạn
Buộc khởi động lại iPhone kiểu cũ hơn
- Trên iPhone 7 hoặc iPhone 7 Plus
- Nhấn và giữ cả hai nút Bên cạnh (Nguồn) và Giảm âm lượng cho đến khi bạn thấy logo Apple

- Nhấn và giữ cả hai nút Bên cạnh (Nguồn) và Giảm âm lượng cho đến khi bạn thấy logo Apple
- Trên iPhone 6s trở về trước, iPad hoặc iPod Touch
- Nhấn và giữ cả nút Home và nút Nguồn cho đến khi bạn thấy logo Apple

- Nhấn và giữ cả nút Home và nút Nguồn cho đến khi bạn thấy logo Apple
Buộc khởi động lại bằng ứng dụng cài đặt của bạn trong iOS 11+
Đối với những người sử dụng iOS 11 trở lên, có một cách bổ sung để buộc iDevice của bạn khởi động lại bằng tính năng trợ năng có tên AssistiveTouch trong Ứng dụng cài đặt của iOS 11.
Assistive Touch thêm một nút trên màn hình tròn và màu trắng có các tùy chọn hành động nhanh, bao gồm Khởi động lại. Để sử dụng tính năng này, trước tiên bạn phải bật AssistiveTouch và thêm Khởi động lại vào các tùy chọn menu tùy chỉnh của mình.
Sử dụng AssistiveTouch để khởi động lại
- Đi đến Cài đặt> Chung> Trợ năng
- Cuộn xuống và nhấn vào AssistiveTouch
- BẬT cảm ứng hỗ trợ
- Một nút tròn nhỏ xuất hiện trên màn hình – đây là menu tác vụ nhanh của bạn
- Chọn tùy chỉnh menu cấp cao nhất
- Nhấn vào biểu tượng bất kỳ và chọn Khởi động lại từ danh sách các tùy chọn
- Chọn Xong để lưu
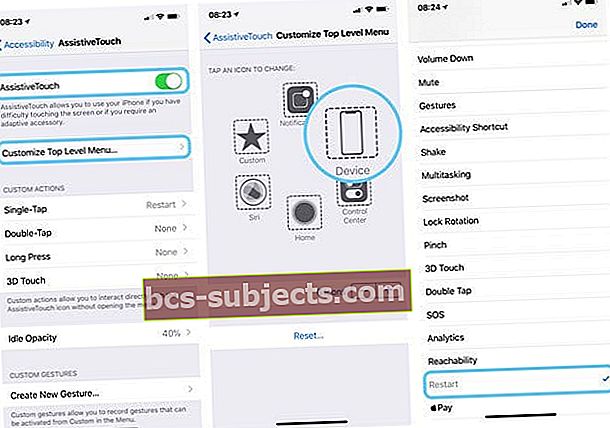
Sử dụng tùy chọn khởi động lại AssistiveTouch
- Chuyển đến Màn hình chính của bạn
- Nhấn vào nút Assistive Touch trên màn hình và chọn Khởi động lại
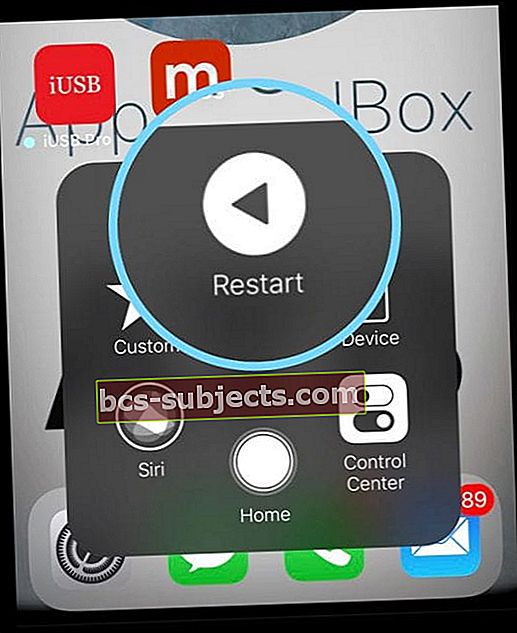
- Thiết bị của bạn khởi động lại và logo Apple xuất hiện trên màn hình
Điều gì xảy ra nếu tôi buộc khởi động lại theo các cách cũ?
Nếu bạn đang cố gắng khởi động lại bằng cách sử dụng iPhone 7, bạn sẽ nhận được các tính năng SOS khẩn cấp – và cậu bé, bạn sẽ biết điều đó! Một cảnh báo khẩn cấp phát ra âm thanh, màn hình SOS của bạn xuất hiện và mọi thứ trên thiết bị của bạn cho bạn biết điều này CHỈ dành cho công việc kinh doanh nghiêm trọng.
Nếu bạn thử cách cũ hơn là nhấn Màn hình chính (dành cho iPhone 8 và 7) và Nguồn, bạn sẽ nhận được ảnh chụp màn hình đáng yêu của bất kỳ thứ gì trên màn hình của bạn tại thời điểm đó!
Tin tôi đi; Tôi đã làm điều này hàng triệu lần và đang tiếp tục tăng lên! Tôi rất biết ơn vì trong iOS 11+, có một cách nhanh chóng KHÔNG lưu các ảnh chụp màn hình vô tình đó. Nếu bạn không biết thủ thuật này, nó rất hữu ích!
Cách xóa ảnh chụp màn hình ngẫu nhiên trên iPhone chạy iOS 11 trở lên
Ngay sau khi bạn vô tình chụp ảnh màn hình, hãy nhấn vào bản xem trước của ảnh chụp màn hình đó ở góc dưới bên trái của màn hình.
Khi menu chỉnh sửa mở ra, nhấn Xong ở góc trên bên trái, sau đó nhấn Xóa Ảnh chụp màn hình từ menu bật lên. Đó là nó! Và rất may, bạn sẽ không có nhiều ảnh chụp màn hình không mong muốn chiếm dung lượng trong thư viện Ảnh của mình.
Có rất nhiều ảnh chụp màn hình tình cờ?
Nếu bạn quên xóa các ảnh chụp màn hình tình cờ và nó phát triển theo thời gian, có một cách khác để bạn có thể xem lại tất cả các ảnh chụp màn hình trên thiết bị iOS của mình và loại bỏ những ảnh vô tình.
Để xem lại ảnh chụp màn hình của bạn trên điện thoại iPhone X Series hoặc iPhone 8/8 +, hãy nhấn vào ứng dụng Ảnh để mở.
Tiếp theo, nhấn vào album ở góc dưới cùng bên phải của màn hình. Thao tác này sẽ hiển thị tất cả các album trong ứng dụng ảnh của bạn.
Cuộn xuống cho đến khi bạn thấy thư mục “Ảnh chụp màn hình”.
Nếu bạn có nhiều album, bạn cũng có thể sử dụng nút tìm kiếm ở trên cùng bên phải của màn hình và tìm kiếm Ảnh chụp màn hình để định vị thư mục.
Khi bạn đã ở trong thư mục, bạn có thể xem lại các ảnh chụp màn hình và xóa những ảnh đã vô tình chụp.