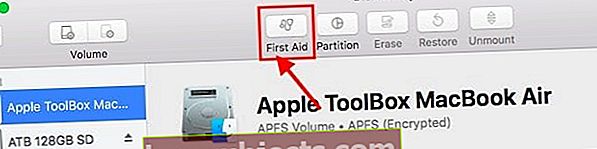Nhiều người dùng gần đây đã nâng cấp MacBook của họ lên macOS High Sierra đang bị choáng ngợp với một thông báo lỗi / cảnh báo. Thông báo gợi ý rằng OS High Sierra cần sửa chữa thư viện. Người dùng cho biết họ nhìn thấy thông báo này nhiều lần trong ngày, điều này có thể gây khó chịu, ít nhất là.
Kiểm tra tính khả dụng của bộ nhớ ổ cứng của bạn!
Theo Apple, High Sierra yêu cầu 14,3GB dung lượng lưu trữ khả dụng để thực hiện nâng cấp và sau đó khi hoàn thành, cần thêm khoảng 1,5GB dung lượng lưu trữ so với macOS Sierra 10.12.6. Vì vậy, hãy đảm bảo rằng ổ cứng của bạn còn nhiều dung lượng. Và nếu không, hãy xem xét xóa một số tệp cũ hơn.
High Sierra chiếm quá nhiều không gian?
Nếu bạn nhận thấy High Sierra đang chiếm nhiều dung lượng hơn so với thông số kỹ thuật ở trên, vui lòng khởi động lại máy Mac của bạn và xem liệu nó có xóa một số tệp cài đặt còn tồn tại hay không. Sierra cao sẽ không chiếm toàn bộ ổ SSD của máy Mac!
Cách sửa lỗi Sierra cao cần sửa chữa thư viện
Nếu bạn đang gặp phải sự cố này sau khi nâng cấp lên macOS High Sierra, đây là cách bạn có thể khắc phục sự cố này.
Điều cần thiết là phải kiểm tra xem bạn có nhận được thông báo này một cách ngẫu nhiên hay không hoặc nếu bạn chỉ thấy thông báo này khi đang cố gắng mở các ứng dụng cụ thể. Một ứng dụng phổ biến trong đó các sự cố sửa chữa hiển thị trong Ứng dụng Ảnh. Nếu Ảnh trên MacBook của bạn không mở hoặc thoát đột ngột, có thể do lỗi thư viện.
Điều tốt nhất cần làm là nhấn phím Tùy chọn và Lệnh trong khi cố gắng mở Ứng dụng. Tiếp theo, nhấp vào tùy chọn ‘Repair’ trong hộp thoại sau để bắt đầu quá trình sửa chữa. Quá trình này có thể mất một chút thời gian, nhưng nó thường khắc phục bất kỳ sự mâu thuẫn nào mà nó tìm thấy.
Làm theo hướng dẫn từng bước chi tiết về cách sửa chữa Thư viện Ảnh trong bài viết này.
Cách khắc phục macOS High Sierra cần sửa chữa thư viện của bạn
Nếu bạn ngẫu nhiên nhận được thông báo lỗi bất kể bạn đang sử dụng Ứng dụng nào, bạn có thể thử và chạy Sơ cứu.
- Mở thư mục Tiện ích trên MacBook của bạn và chọn Tiện ích ổ đĩa
- Nếu bạn không thể mở thư mục Tiện ích, hãy khởi động lại ở Chế độ khôi phục bằng cách tắt và nhấn Command + R khi khởi động lại
- Chọn Tiện ích ổ đĩa
- Tiếp theo, chọn SystemDrive và nhấp vào sơ cứu để bắt đầu quá trình
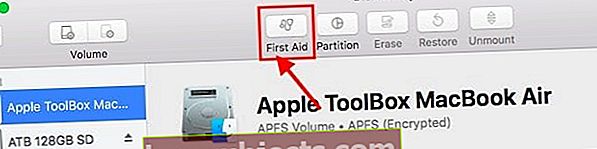
- Sau khi quá trình Sơ cứu hoàn tất, hãy Khởi động lại MacBook của bạn và kiểm tra xem bạn có còn gặp sự cố này hay không.
- Nếu bạn đang gặp phải sự cố ngay cả khi đã sơ cứu xong, bạn có thể phải đặt lại quyền cho tài khoản của mình để khắc phục sự cố này.
- Vui lòng làm theo bài viết chi tiết từng bước hướng dẫn bạn cách khắc phục các vấn đề về quyền và tài khoản người dùng bị hỏng.

Các bước bổ sung để sửa macOS High Sierra Cần sửa chữa thư viện của bạn
- Thử cài đặt lại macOS High Sierra
- Đi tới biểu tượng Apple ở góc trên cùng bên trái của màn hình và chọn Khởi động lại từ menu
- Giữ cả hai phím Command và R để vào Chế độ khôi phục
- Cửa sổ Tiện ích macOS xuất hiện
- Chọn Cài đặt lại macOS
- Chọn ổ cứng của bạn, thường là MacintoshHD (hoặc bất cứ thứ gì bạn đặt tên cho ổ của mình)
- Nhấp vào Cài đặt và đợi quá trình cài đặt lại kết thúc
Sử dụng Chế độ khôi phục để hạ cấp macOS bằng Sao lưu máy thời gian
Nếu bạn sử dụng Time Machine hoặc một công cụ sao lưu khác, bạn có thể hạ cấp xuống Sierra bằng các bản sao lưu này. Bạn mất bất kỳ dữ liệu mới nào trên máy Mac kể từ khi bạn cập nhật lên High Sierra, vì vậy hãy sao lưu các tệp đó riêng lẻ vào ổ USB hoặc Dropbox, Google Drive, v.v.
Hạ cấp xuống macOS Sierra bằng Sao lưu cỗ máy thời gian
- Sau khi sao lưu xong các tệp riêng lẻ đó, hãy khởi động lại máy Mac của bạn với đĩa Cỗ máy thời gian của bạn được kết nối và giữ các phím Command và R cho đến khi bạn thấy logo Apple
- Chọn 'Khôi phục từ bản sao lưu máy thời gian' và nhấn Tiếp tục
- Bạn thấy Khôi phục từ Cỗ máy thời gian, bấm Tiếp tục một lần nữa
- Chọn Nguồn khôi phục của bạn - ổ sao lưu Cỗ máy thời gian đó
- Máy Mac của bạn hiển thị cho bạn tất cả các bản sao lưu của bạn, hãy chọn bản sao lưu cuối cùng bạn đã thực hiện trước khi cập nhật High Sierra
- Làm theo hướng dẫn trên màn hình để khôi phục và rèn luyện tính kiên nhẫn – điều này thường mất rất nhiều thời gian!
Chúng tôi hy vọng rằng bạn thấy bài viết ngắn này hữu ích trong việc xử lý thông báo lỗi khó chịu này trên MacBook của bạn. Vui lòng cho chúng tôi biết trong phần bình luận bên dưới nếu bạn có bất kỳ câu hỏi hoặc nhận xét nào.