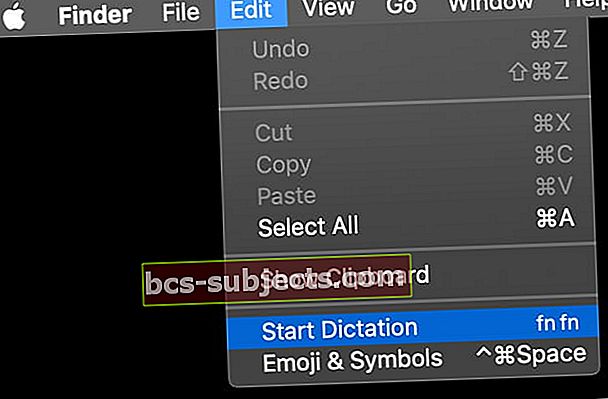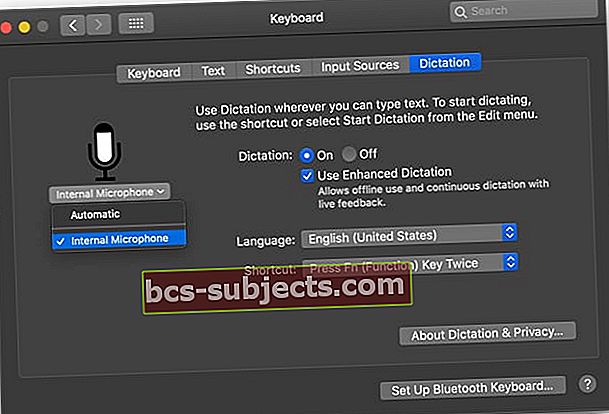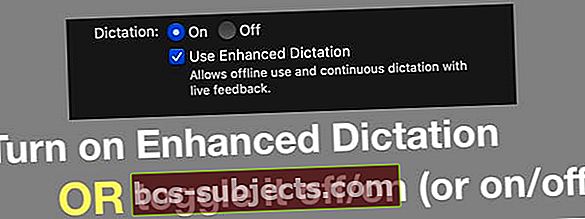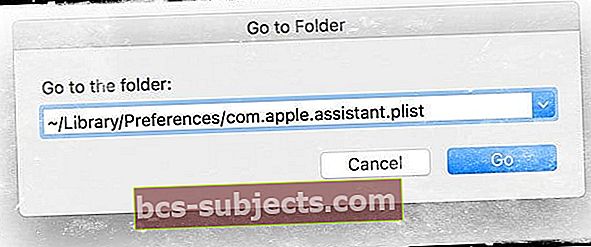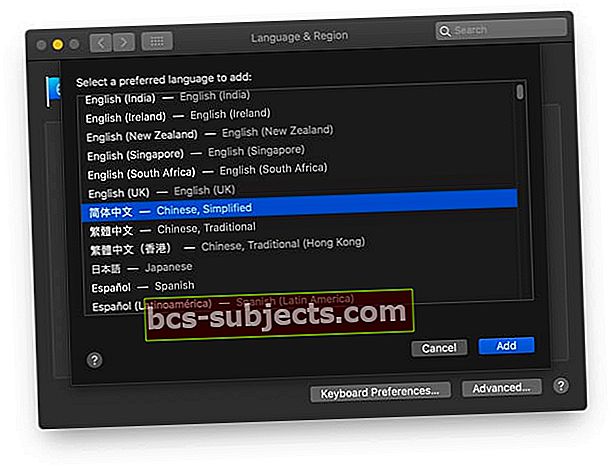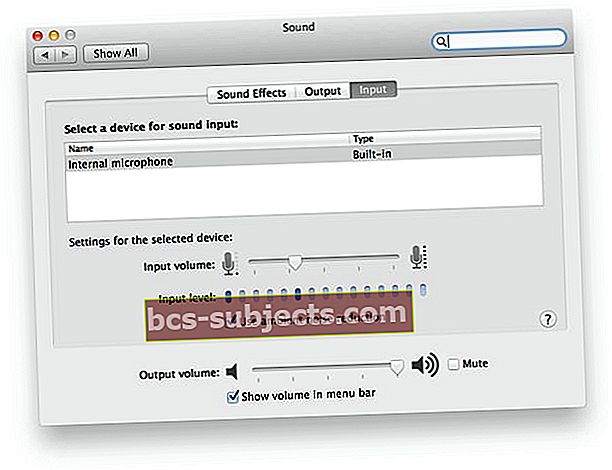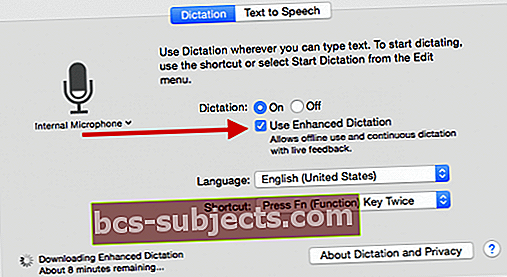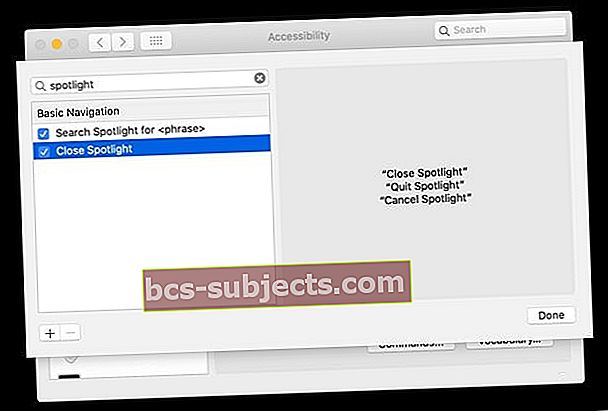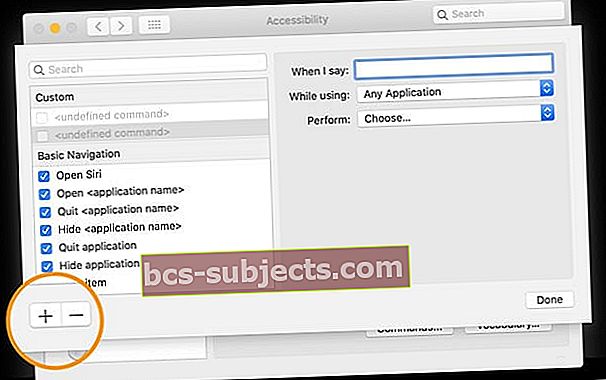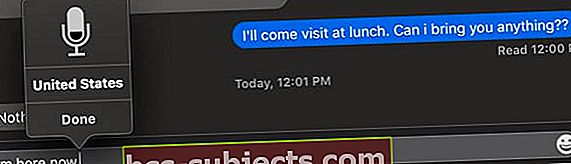Một trong những tính năng trợ năng tuyệt vời của macOS và Mac OS X là Đọc chính tả. Dictation trên Mac cho phép người dùng chuyển các từ đã nói thành văn bản hoặc tương tác với máy tính bằng cách nói theo nghĩa đen. Và đối với người dùng macOS, chỉ cần yêu cầu Siri “bật Chính tả” cho bạn. Hãy nhớ rằng Siri không giống với Đọc chính tả, nhưng Siri thực hiện soạn các tin nhắn ngắn, chẳng hạn như văn bản cho bạn.
Tuy nhiên, gần đây, một số độc giả báo cáo sự cố với Chính tả và Đọc chính tả nâng cao. Đôi khi tính năng đọc chính tả không hoạt động và người dùng không thể bật tính năng đọc chính tả hoặc đột nhiên phát hiện ra rằng nó bị chuyển sang màu xám. Nhiều sự cố trong số này xảy ra ngay sau khi cập nhật macOS, thường khiến tính năng có giá trị này hoạt động không đúng cách hoặc thậm chí không hoạt động.
Trước khi khắc phục sự cố
 Đối với macOS Mojave trở xuống, Đọc chính tả và Đọc chính tả nâng cao có sẵn trong cài đặt Bàn phím máy Mac của bạn. Đối với macOS Catalina trở lên, Đọc chính tả nâng cao không còn khả dụng trong cài đặt bàn phím nữa – thay vào đó, hãy sử dụng Điều khiển bằng giọng nói
Đối với macOS Mojave trở xuống, Đọc chính tả và Đọc chính tả nâng cao có sẵn trong cài đặt Bàn phím máy Mac của bạn. Đối với macOS Catalina trở lên, Đọc chính tả nâng cao không còn khả dụng trong cài đặt bàn phím nữa – thay vào đó, hãy sử dụng Điều khiển bằng giọng nói - Đảm bảo rằng bạn đang nói với âm lượng bình thường vào micrô – cẩn thận quá to hoặc quá nhỏ.
- Kiểm tra môi trường của bạn để tìm tiếng ồn xung quanh. Nếu có nhiều tiếng ồn, hãy cố gắng giảm tiếng ồn bằng cách đóng và che cửa sổ, đóng cửa, sử dụng micrô tai nghe hoặc di chuyển vật lý đến một không gian khác (nếu có thể)
- Thử tắt chính tả rồi bật lại. Hành động này thường giải quyết được vấn đề. Và đó là một sửa chữa dễ dàng.
- Nếu điều đó không hiệu quả, thử tắt tính năng đọc chính tả và khởi động lại hệ thống của bạn. Sau đó quay lại và bật tính năng đọc chính tả. Việc tắt và bật đọc chính tả mà không khởi động lại đôi khi không khắc phục được sự cố, nhưng khởi động lại từ khi tắt và bật lại thường giải quyết được vấn đề.
- Đi Finder> Menu trên cùng> Chỉnh sửa> Chọn Bắt đầu đọc chính tả, sau đó nhấn phím tắt đọc chính tả của bạn (mặc định là Phím Chức năng (Fn) Hai lần.)
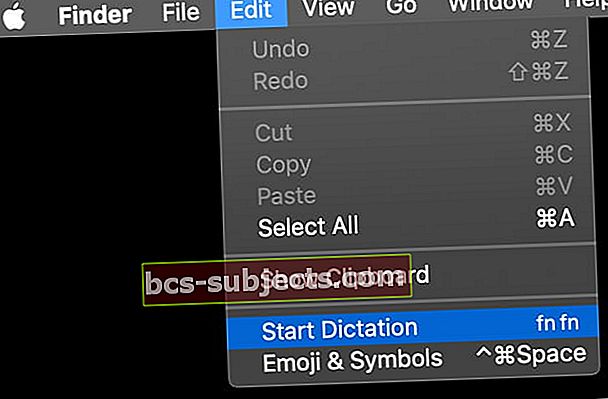
- Thay đổi cài đặt micrô theo cách thủ công thành micrô bên trong hoặc bất kỳ micrô nào bạn sử dụng – không chọn Tự động
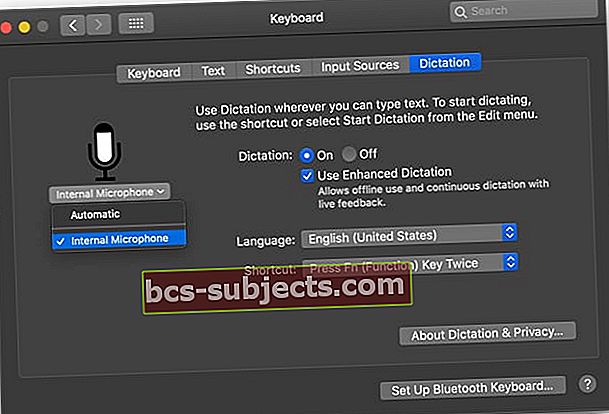
- Kiểm tra xem một ứng dụng riêng lẻ có đang gây ra sự cố hay không. Đóng tất cả các ứng dụng đang mở của bạn. Sau đó, hãy thử Đọc chính tả. Nếu nó hoạt động, hãy thử nghiệm từng ứng dụng một để xem liệu có một ứng dụng cụ thể nào đó đang tạo ra sự cố hay không. Điều này chắc chắn tốn thời gian nhưng có thể cung cấp thông tin chi tiết có giá trị về nguyên nhân gây ra sự cố
- Nếu bạn xác định một ứng dụng cụ thể đang tạo ra sự cố với Dictation, hãy kiểm tra xem có bản cập nhật cho ứng dụng đó hay không hoặc liên hệ với nhà phát triển ứng dụng để điều tra thêm
Mẹo khi tính năng đọc chính tả trên máy Mac của bạn không hoạt động
- Bật Đọc chính tả nâng cao hoặc tắt / bật tính năng này (hoặc ngược lại). Tính năng đọc chính tả nâng cao không khả dụng trong macOS Catalina + –instead, hãy sử dụng Điều khiển bằng giọng nói của Trợ năng
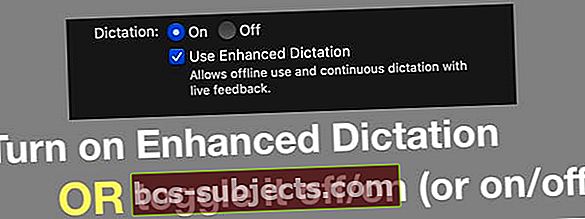
- Đi đến Tùy chọn hệ thống> Bàn phím HOẶC Chính tả & Lời nói> Chính tả. Ở bên trái, dưới biểu tượng micrô, chọn Micrô bên trong thay vì Tự động hoặc micrô bên ngoài. Đối với nhiều người dùng, đây là bản sửa lỗi đã hoạt động, dù có hoặc không có Đọc chính tả nâng cao.
- Định vị và xóa tệp: ~ / Library / Preferences / com.apple.assistant.plist
- Từ Finder, Menu Chọn menu “Go” và điều hướng xuống “Go to Folder”.
- Ngoài ra, hãy nhấnCommand + Shift + G từ màn hình của bạn hoặc cửa sổ Finder
- Nhập ~ / Library / Preferences / com.apple.assistant.plist vào thanh tìm kiếm và nhấn “Go”.
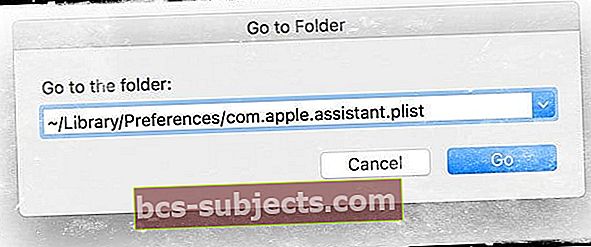
- Sau đó, khởi động lại máy Mac của bạn, tắt Dictation (Apple> Tùy chọn hệ thống> Bàn phím HOẶC Chính tả & Lời nói> Chính tả) và khởi động lại máy Mac của bạn lần thứ hai và thử lại.
- Xóa thư mục bộ nhớ cache thư viện người dùng nhận dạng giọng nói của bạn tại~ / Library / Caches / com.apple.SpeechRecognitionCore . Làm theo các bước từ gạch đầu dòng về cách sử dụng chức năng “Chuyển đến Thư mục” trong menu Công cụ tìm kiếm.
- Tải xuống ngôn ngữ khác. Người đọc nói rằng khi họ tải xuống một gói ngôn ngữ khác, nó cũng đã cài đặt và đặt lại gói ngôn ngữ mẹ đẻ của họ. Đi đến Menu Apple> Tùy chọn Hệ thống> Ngôn ngữ & Khu vựcvà nhấp vào Dấu cộng (+).
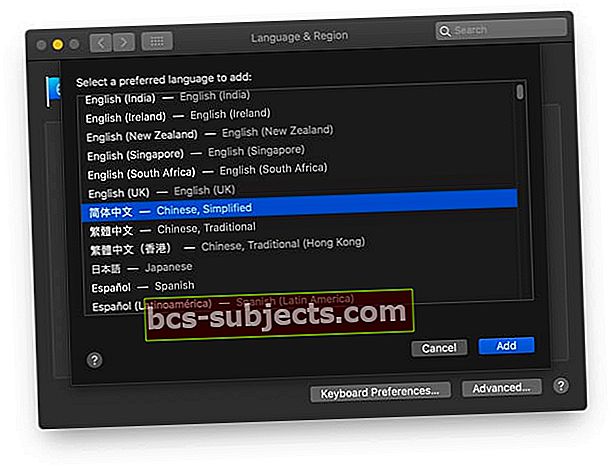
- Thử tắt phần mềm chống vi-rút của bạn nếu bạn đã cài đặt. Chính tả thông thường (không nâng cao) thường bị phần mềm chống vi-rút của bạn chặn khi dữ liệu quay trở lại chương trình từ Máy chủ Apple qua internet.
- Mở bảng điều khiển Âm thanh. Đảm bảo đã chọn Micrô bên trong. Đặt âm lượng đầu vào cao hơn mức giữa. Thử bật cài đặt giảm tiếng ồn xung quanh, nếu có (không khả dụng trên các phiên bản macOS gần đây)
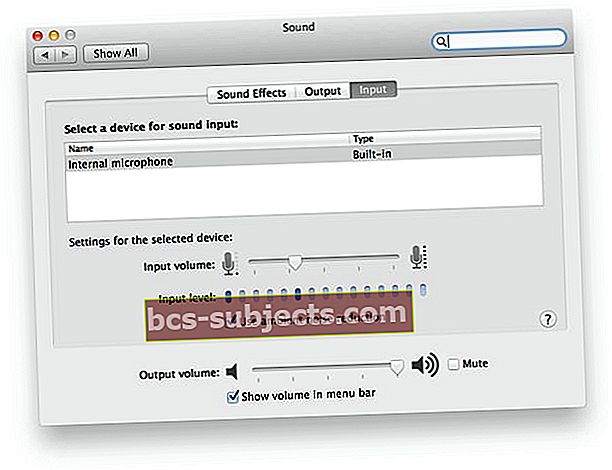
- Nếu máy Mac của bạn không sử dụng micrô tích hợp, hãy kiểm tra với trang web hỗ trợ của nhà sản xuất micrô về cách khắc phục sự cố micrô cụ thể của bạn.
Nếu bạn không thể tìm thấy thư mục Thư viện của mình
- Mở của bạn Thư mục chủ (/ Người dùng / tên người dùng của bạn) trong Trình tìm kiếm
- Tùy thuộc vào cài đặt Finder của bạn, hãy mở một cửa sổ Finder mới
- Hoặc chọn Trang chủ từ menu Finder’s Go (Đi tới> Trang chủ); hoặc nhấnShift-Command-H
- ChọnView> Show View Options (hoặc nhấn Command-J)
- Tìm thấy Hiển thị Thư mục Thư viện

- Bật tùy chọn này. Và thư mục Thư viện của bạn sẽ hiển thị
Đọc chính tả nâng cao trên máy Mac là gì?
Cải tiến chính tả có sẵn trong macOS Mojave trở xuống và OS X Mavericks v10.9 trở lên.
Đối với những người sử dụng macOS Catalina trở lên, Apple đã loại bỏ Phép chính tả nâng cao và thay thế nó bằng các tùy chọn điều khiển bằng giọng nói lớn hơn trong cài đặt Trợ năng của máy Mac của bạn.
Sử dụng Mac’s Enhanced Dictation cho macOS Mojave trở xuống
- Bạn ra lệnh liên tục
- Bạn đọc chính tả mà không được kết nối với Internet
- Từ của bạn có thể chuyển thành văn bản nhanh hơn
- Bạn có thể sử dụng các lệnh đọc chính tả để yêu cầu máy Mac của mình phải làm gì
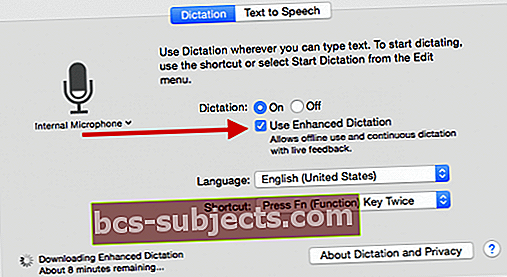
Nếu không có Chính tả nâng cao, lời nói của bạn và một số dữ liệu nhất định khác sẽ được gửi đến Máy chủ Apple và sau đó được chuyển đổi thành văn bản.
Do đó, khi sử dụng tính năng đọc chính tả thông thường (không nâng cao), máy Mac của bạn phải được kết nối với Internet, các từ của bạn có thể không chuyển đổi thành văn bản nhanh chóng và giới hạn nói của bạn không quá 40 giây mỗi lần (30 giây trong OS X Yosemite hoặc sớm hơn).
Khi bạn sử dụng Chính tả, bạn chọn để máy Mac của bạn hoặc máy chủ của Apple thực hiện nhận dạng giọng nói cho bạn.
Nếu bạn sử dụng Đọc chính tả nâng cao, máy Mac của bạn sẽ chuyển đổi những gì bạn nói thànhbản văn mà không cần gửi bài phát biểu chính tả của bạn cho Apple.
Lưu ý: Nếu Chính tả không nhận ra những gì bạn đang nói, có thể là bạn đang nói quá to hoặc nhỏ. Ngoài ra, hãy chắc chắn và tránh mọi tiếng ồn xung quanh. Ngoài ra, hãy nhớ rằng Đọc chính tả chỉ hoạt động khi bạn có kết nối internet đang hoạt động.
Chính tả nâng cao không hoạt động?
Xác minh máy Mac của bạn sử dụng macOS Mojave trở xuống.Tính năng đọc chính tả nâng cao không khả dụng cho macOS Catalina +
Kiểm tra micrô của bạn
- Mở Tùy chọn hệ thống> Bàn phím HOẶC Chính tả & Lời nói
- Nhấp vào menu thả xuống cho Đầu vào micrô và chọn micrô bên trong
- Kiểm tra xem micrô có hoạt động không
Cài đặt lại thường xuyên giúp ích!
- Đi đếnTùy chọn hệ thống> Bàn phím HOẶC Chính tả & Lời nói : bỏ chọn Đọc chính tả nâng cao Khởi động lại máy Mac của bạn
- Trở lại Tùy chọn hệ thống> Bàn phím HOẶC Chính tả & Lời nói và đánh dấu (đánh dấu) vào ô cho Đọc chính tả nâng cao
Thử thêm một ngôn ngữ khác
- TẮT chính tả nâng cao và thêm ngôn ngữ khác
- BẬT lại tính năng Nâng cao và nó sẽ buộc Dictation tải xuống trình nhận dạng ngôn ngữ mới
- Quá trình này có thể mất một khoảng thời gian để tải xuống và thiết lập
Nếu cách đó không hiệu quả, hãy TẮT lại chính tả nâng cao bằng cách bỏ chọn nó
- Sau đó đi đến của bạn Thư mục Hệ thống> Thư mục Thư viện> Thư mục Giọng nói> Thư mục Nhận dạng>Thư mục SpeechRecognitionCoreLanguages > và xóa thư mục có tên en_US.SpeechRecognition (hoặc bất kỳ ngôn ngữ nào bạn sử dụng thường xuyên)
- Sau khi xóa, hãy khởi động lại máy Mac của bạn và quay lại Tùy chọn hệ thống> Bàn phím HOẶC Chính tả & Lời nói
- Đánh dấu (đánh dấu) vào ô Đọc chính tả nâng cao. Xem nó có tải lại ngôn ngữ của bạn không.
Còn macOS Catalina trở lên thì sao? Sử dụng Điều khiển bằng giọng nói thay vì Đọc chính tả nâng cao.
Nếu bạn cập nhật máy Mac của mình lên Catalina chỉ để phát hiện ra rằng tính năng đọc chính tả nâng cao không còn khả dụng nữa, đó là do thiết kế. Thay vào đó, hãy sử dụng cài đặt trợ năng của macOS để điều khiển bằng giọng nói.
Trong macOS Catalina +, Điều khiển bằng giọng nói sử dụng công cụ nhận dạng giọng nói của Siri cho tiếng Anh Mỹ. Các ngôn ngữ và phương ngữ khác sử dụng công cụ nhận dạng giọng nói của Chính tả nâng cao.
Rất tiếc, khi bạn bật Điều khiển bằng giọng nói, tính năng này sẽ tự động tắt tính năng đọc chính tả trên bàn phím – bạn không thể sử dụng cả hai.
- Đảm bảo máy Mac của bạn được kết nối với Internet, sau đó truy cậpKhả năng tiếp cận > Điều khiển giọng nói
- Chọn ngôn ngữ của bạn và đánh dấu vào ô đểBật điều khiển bằng giọng nói
- Đánh dấu vào ô để hiển thị trạng thái trợ năng trong thanh menu
- Chờ máy Mac của bạn tải xuống và cài đặt các thành phần ngôn ngữ bổ sung
- Khi Điều khiển bằng giọng nói sẵn sàng sử dụng, biểu tượng micrô xuất hiện
Sau khi cài đặt Điều khiển bằng giọng nói, bạn không cần phải kết nối với Internet để sử dụng nó cho ngôn ngữ đã chọn của mình. Bạn có thể dùng lệnh để điều hướng màn hình và ứng dụng, chỉnh sửa và định dạng văn bản cũng như điều khiển máy Mac của bạn. Bạn thậm chí có thể tạo các lệnh của riêng mình!
Để xem danh sách các lệnh có sẵn, hãy nhấp vào nútLệnh…
- Tìm kiếm lệnh: Nhập một từ hoặc cụm từ vào trường tìm kiếm
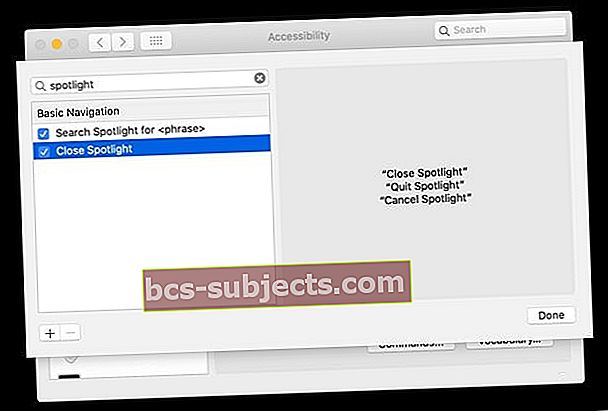
- Chọn một mục từ danh sách để xem các lệnh có sẵn của nó
- Để bật một lệnh, hãy đánh dấu vào hộp kiểm của lệnh đó
- Để tắt một lệnh, hãy bỏ chọn hộp kiểm của lệnh đó
Bạn cũng có thể nói “Hiển thị lệnh” hoặc “Chỉ cho tôi những gì tôi có thể nói” để xem danh sách các lệnh thoại khả dụng cho bạn.
Hoặc tạo lệnh điều khiển bằng giọng nói của riêng bạn!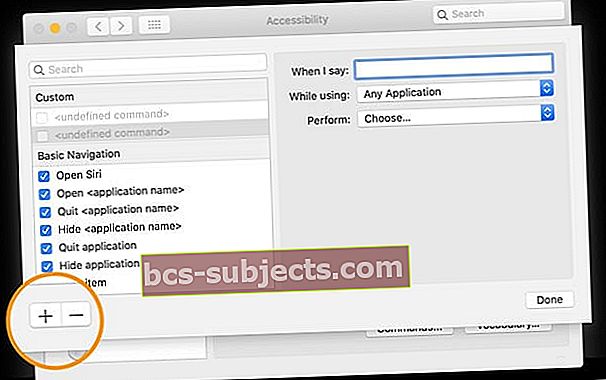
- Đi đếnKhả năng tiếp cận > Điều khiển giọng nói
- Bấm vào Các lệnh… cái nút
- Nhấn vào dấu + ở góc dưới cùng
- Thêm vào các tùy chọn lệnh của bạn cho: khi tôi nói, trong khi sử dụng và hành động được thực hiện
Nếu không có gì hiệu quả để sửa lỗi chính tả trên máy Mac của bạn, hãy thử cách này!
- Tạo tài khoản quản trị viên tạm thời mới
- Khởi động lại, đăng nhập bằng tài khoản quản trị viên tạm thời mới đó
- Thay đổi tài khoản quản trị viên thông thường của bạn thành tài khoản không phải quản trị viên
- Tắt kiểm soát của phụ huynh trên tài khoản hiện không phải quản trị viên của bạn
- Thay đổi tài khoản thông thường của bạn trở lại tài khoản quản trị viên
- Khởi động lại, đăng nhập vào tài khoản quản trị thông thường của bạn
- Xóa tài khoản quản trị viên tạm thời
- Bật đọc chính tả
Bản sửa lỗi này có hiệu quả với mọi người khi các mẹo khắc phục sự cố khác không. Hy vọng rằng, cái cuối cùng này cũng phù hợp với bạn!
Cách sử dụng tính năng đọc chính tả trên Mac
Một số người không thực sự biết cách thiết lập và sử dụng tính năng đọc chính tả của máy Mac, vì vậy hãy cùng xem lại một số kiến thức cơ bản.
Đầu tiên, thiết lập chính tả trên máy Mac của bạn
- Đi đến Menu Apple> Tùy chọn hệ thống> Bàn phím> Chính tả
- Chạm vào Trên nút xuyên tâm để bật Chính tả
- Đánh dấu vào ô cho Đọc chính tả nâng cao, nếu bạn muốn truy cập tính năng này khi không trực tuyến. Đọc chính tả nâng cao khả dụng trong OS X Mavericks trở lên và macOS Mojave trở xuống
- Sự lựa chọn của bạn ngôn ngữ và phương ngữ khu vực, nếu có
- Sự lựa chọn của bạn phím tắt ưa thích để khởi chạy chính tả
- Chạm vào biểu tượng micrô nếu sử dụng micrô, không phải micrô bên trong máy Mac
Yêu cầu Siri bật tính năng đọc chính tả
Đối với những người có macOS Sierra trở lên, bạn cũng có thể yêu cầu Siri bật Chính tả cho bạn! 
Sử dụng chính tả trên máy Mac của bạn
- Mở tài liệu, email, tin nhắn hoặc các ứng dụng khác có trường văn bản và đặt con trỏ của bạn tại điểm chèn nơi bạn muốn văn bản được đọc chính tả của mình xuất hiện
- Nhấn của bạn phím tắt ưa thích hoặc chọn Chỉnh sửa> Bắt đầu đọc chính tả để bắt đầu đọc chính tả
- Khi máy Mac của bạn đã sẵn sàng đọc chính tả, nó sẽ hiển thị biểu tượng micrô trên màn hình
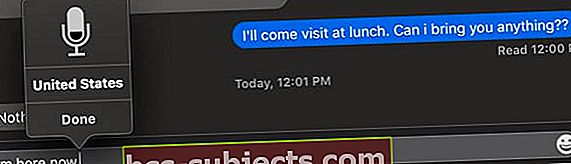
- Nói những từ mà bạn muốn máy Mac của mình nhập – thực hiện việc này một cách chậm rãi
- Để ngừng đọc chính tả, hãy nhấp vào Xong ngay bên dưới biểu tượng micrô