Không thể tải các trang nhất định trong Safari? Trình duyệt web mặc định của Apple thường là một ứng dụng đáng tin cậy cho dù bạn đang sử dụng iPhone, iPad hay Mac. Nhưng một số người dùng đang gặp khó khăn khi Safari cho biết nó không thể mở một trang vì địa chỉ không hợp lệ.
Điều này có thể xảy ra cho mọi trang bạn truy cập hoặc nó có thể chỉ ảnh hưởng đến các trang web cụ thể, chẳng hạn như YouTube hoặc Facebook. Dù bằng cách nào, bạn cũng có thể dễ dàng khắc phục bằng một vài bước khắc phục sự cố đơn giản. Chúng tôi sẽ giải thích chính xác những gì bạn cần làm bên dưới.
Bước 1. Kiểm tra kết nối Internet của bạn
Lý do phổ biến nhất khiến mọi người không thể tải trang web trong Safari là do kết nối Internet của họ bị ngắt. Có lẽ bạn đã hết dữ liệu di động hoặc có thể có sự cố với mạng Wi-Fi của bạn.
Cố gắng mở một vài trang web khác nhau trong Safari trên iPhone, iPad hoặc Mac của bạn. Nếu bất kỳ người nào trong số họ tải, bạn biết rằng kết nối Internet của bạn không phải là nguyên nhân.
 Thử tải các trang trong một trình duyệt khác.
Thử tải các trang trong một trình duyệt khác. Nếu Safari cho biết địa chỉ không hợp lệ cho mọi trang bạn truy cập, hãy thử tải nội dung nào đó trên một thiết bị khác hoặc trong một trình duyệt khác.
Bạn có thể phát hiện ra rằng không có gì tải cả. Trong trường hợp đó, có thể đã xảy ra sự cố với kết nối Internet của bạn. Khởi động lại bộ định tuyến Wi-Fi của bạn hoặc liên hệ với nhà cung cấp dịch vụ Internet của bạn để được trợ giúp khắc phục sự cố.
Bước 2. Làm mới trang trong Safari
Rất dễ mắc lỗi khi nhập địa chỉ web bằng tay. Trên thực tế, rất dễ dàng đến mức đôi khi những liên kết bạn nhấp vào các trang web khác đã bị gõ nhầm bởi bất kỳ ai tạo ra chúng.
Hãy dành một chút thời gian để kiểm tra lại địa chỉ web ở đầu Safari. Để ý lỗi chính tả hoặc dấu câu sai. Và đảm bảo rằng bạn không sử dụng .com nếu nó phải .org hoặc một cái gì đó khác.
 Bạn có thể phát hiện lỗi đánh máy trong địa chỉ web này không?
Bạn có thể phát hiện lỗi đánh máy trong địa chỉ web này không? Khi bạn chắc chắn rằng địa chỉ web được viết đúng chính tả, hãy nhấn hoặc nhấp vào Làm tươi trong Safari để thử tải lại. Đây là mũi tên hình tròn ở bên phải địa chỉ trong Safari.
Trên máy Mac, nhấn Tùy chọn + Cmd + R để thử tải lại trang web đó mà không cần sử dụng bộ nhớ cache đã lưu của bạn. Nếu cách này hoạt động, hãy làm theo hướng dẫn bên dưới để xóa dữ liệu trang web của bạn khỏi Safari vì bạn có thể có bộ nhớ cache bị lỗi.
Bước 3. Tải phiên bản di động của một trang web
Hầu hết các trang web tự động thay đổi giao diện của chúng trên màn hình nhỏ hơn, vì vậy bạn vẫn có thể sử dụng chúng trên iPhone, iPad hoặc iPod touch. Có thể Safari không thể mở một trang vì nó đang cố tải không đúng phiên bản cho thiết bị của bạn.
Trên iPhone, iPad hoặc iPod touch, hãy truy cập Cài đặt> Safari> Yêu cầu trang web trên máy tính để bàn. Chọn tắt tùy chọn để Yêu cầu trang web trên máy tính để bàn cho tất cả các trang web. Hoặc nếu nó đã bị tắt, hãy thử bật nó lên.
 Đảm bảo không có trang web nào đang cố tải phiên bản dành cho máy tính để bàn.
Đảm bảo không có trang web nào đang cố tải phiên bản dành cho máy tính để bàn. Trên máy Mac, hãy thay đổi kích thước cửa sổ Safari của bạn để thay đổi cách các trang web xuất hiện. Đảm bảo rằng nó đủ lớn để xem các phiên bản trang web dành cho máy tính để bàn.
Bước 4. Thoát Safari và thử lại
Safari có thể cho rằng địa chỉ không hợp lệ vì trình duyệt đang gặp sự cố ở chế độ nền. Điều này thỉnh thoảng xảy ra với bất kỳ ứng dụng nào. Để khắc phục, hãy thoát khỏi Safari, sau đó mở nó và thử tải lại cùng một trang.
Trên iPhone, iPad hoặc iPod touch, bạn cần vuốt lên từ cuối màn hình (hoặc nhấp đúp vào nút Trang chủ) để xem tất cả các ứng dụng đang mở của mình. Trượt Safari khỏi đầu màn hình để đóng nó.
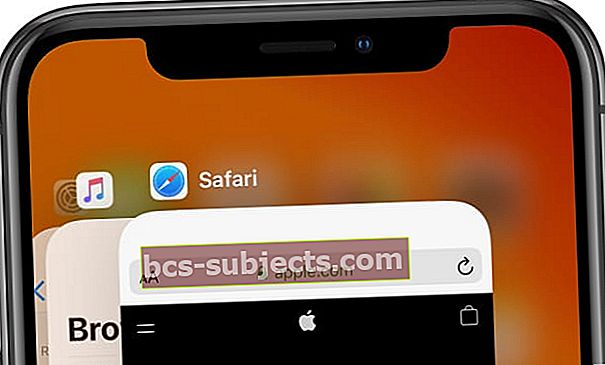 Trượt ứng dụng ra khỏi đầu màn hình để đóng chúng lại.
Trượt ứng dụng ra khỏi đầu màn hình để đóng chúng lại. Đảm bảo bạn quay lại Màn hình chính trước khi mở lại Safari, nếu không thiết bị của bạn sẽ không thực sự đóng ứng dụng.
Trên máy Mac, hãy truy cập Safari> Thoát Safari từ thanh menu. Hoặc nhấn Cmd + Q trong khi Safari là ứng dụng đang hoạt động của bạn. Nếu Safari không phản hồi, hãy nhấn Tùy chọn + Cmd + Escape để buộc nó thoát thay thế.
Bước 5. Khởi động lại thiết bị của bạn
Nếu chưa bật, bạn nên tắt và bật iPhone, iPad, iPod hoặc Mac của mình trước khi thử tải lại Safari. Bạn nên thoát khỏi Safari lần nữa trước khi tắt thiết bị của mình.
Trên iPhone, iPad hoặc iPod touch, hãy nhấn và giữ Ngủ / Thức nút với một trong hai Âm lượng , sau đó trượt để tắt nguồn.
 Trượt để tắt nguồn khi được thông báo trên màn hình nhắc nhở.
Trượt để tắt nguồn khi được thông báo trên màn hình nhắc nhở. Trên máy Mac, hãy mở táo menu và chọn Tắt, sau đó xác nhận bạn muốn tắt máy Mac.
Chờ ít nhất 30 giây trước khi nhấn Ngủ / Thức hoặc là Quyền lực để khởi động lại thiết bị của bạn, mở lại Safari và thử tải lại các trang khác.
Bước 6. Cập nhật phần mềm mới nhất
Cho dù lần cuối bạn cập nhật thiết bị của mình là một năm trước hay một tuần trước, bạn nên kiểm tra lại ngay bây giờ để biết các bản phát hành mới của Apple. Nếu Safari đang hoạt động do lỗi phần mềm, Apple nên làm việc chăm chỉ để phát hành bản sửa lỗi cho nó.
Trên iPhone, iPad hoặc iPod touch, hãy truy cập Cài đặt> Chung> Cập nhật phần mềm. Tải xuống và cài đặt bất kỳ bản cập nhật nào có sẵn cho thiết bị của bạn.
 Cài đặt phần mềm mới nhất trên iPhone của bạn từ ứng dụng Cài đặt.
Cài đặt phần mềm mới nhất trên iPhone của bạn từ ứng dụng Cài đặt. Trên máy Mac, hãy mở táo menu và đi đến Tùy chọn hệ thống> Cập nhật phần mềm. Một lần nữa, hãy đảm bảo rằng bạn tải xuống và cài đặt các bản cập nhật mới nhất.
Bước 7. Xóa dữ liệu trang web của bạn khỏi Safari
Safari lưu tất cả các loại dữ liệu từ các trang web khác nhau để cải thiện trải nghiệm duyệt web của bạn. Với quá nhiều dữ liệu, các tệp rất dễ bị hỏng, điều này cũng có thể gây ra các sự cố khác với Safari.
Bạn có thể xóa dữ liệu trang web của mình khỏi Safari để thử và sửa lỗi. Khi bạn làm điều này, nó sẽ xóa lịch sử duyệt web của bạn và xóa bộ nhớ cache cho các trang web bạn đã truy cập. Nhưng đừng lo lắng, nó không ảnh hưởng đến dấu trang hoặc mật khẩu đã lưu của bạn.
Trên iPhone, iPad hoặc iPod touch, hãy truy cập Cài đặt> Safari. Cuộn xuống và nhấn vào tùy chọn để Xóa lịch sử và dữ liệu trang web, sau đó xác nhận bạn muốn xóa nó trong menu bật lên.

Trên máy Mac, hãy mở Safari và đi đến Lịch sử> Xóa lịch sử từ thanh menu. Sau đó đi đến Safari> Tùy chọn> Quyền riêng tư. Mở Quản lý dữ liệu trang web cửa sổ và chọn Xóa bỏ tất cả dữ liệu.
Bước 8. Thay đổi DNS mà thiết bị của bạn sử dụng
Bạn có thể coi Hệ thống tên miền (DNS) như sổ địa chỉ mà thiết bị của bạn sử dụng để tìm các trang web cụ thể trên Internet. Nếu Safari không thể mở một trang vì địa chỉ không hợp lệ, có thể có sự cố với DNS của bạn.
Bạn có thể dễ dàng thay đổi DNS mặc định của thiết bị của mình trong phần cài đặt. Có rất nhiều máy chủ DNS thay thế mà bạn có thể sử dụng. Chúng tôi đề xuất Google Public DNS, nhưng bạn cũng có thể làm theo hướng dẫn bên dưới để sử dụng các máy chủ DNS khác.
Trên iPhone, iPad hoặc iPod touch, hãy truy cập Cài đặt> Wi-Fi. Chạm vào Tôi bên cạnh mạng Wi-Fi của bạn, sau đó chọn Định cấu hình DNS. Nhập các máy chủ DNS mà bạn chọn (tìm các máy chủ DNS Công cộng của Google bên dưới).
 Chọn Thủ công ở trên cùng và thêm cài đặt máy chủ của riêng bạn.
Chọn Thủ công ở trên cùng và thêm cài đặt máy chủ của riêng bạn. Trên máy Mac, hãy mở táo menu và đi đến Tùy chọn hệ thống> Mạng. Chọn mạng Wi-Fi của bạn từ thanh bên, sau đó đi tới Nâng cao> DNS. Nhập các máy chủ DNS mà bạn chọn (tìm các máy chủ DNS Công cộng của Google bên dưới).
Đối với Google Public DNS, hãy thêm các máy chủ sau:
- 8.8.8.8
- 8.8.4.4
Mở trang nhanh hơn bằng cách tăng tốc Safari
Miễn là Safari có thể mở các trang, thì đó là một trình duyệt khá tốt. Điều đó nói rằng, bạn có thể thấy Safari mở trang chậm ngay cả khi nó không nghĩ rằng địa chỉ đó không hợp lệ nữa.
Các vấn đề về tốc độ có lẽ là phàn nàn lớn nhất đối với Safari. Nó có xu hướng chậm lại khi bạn sử dụng nó. May mắn thay, có rất nhiều bước bạn có thể thực hiện để làm cho Safari nhanh hơn và chúng chỉ mất vài phút để hoàn thành.


