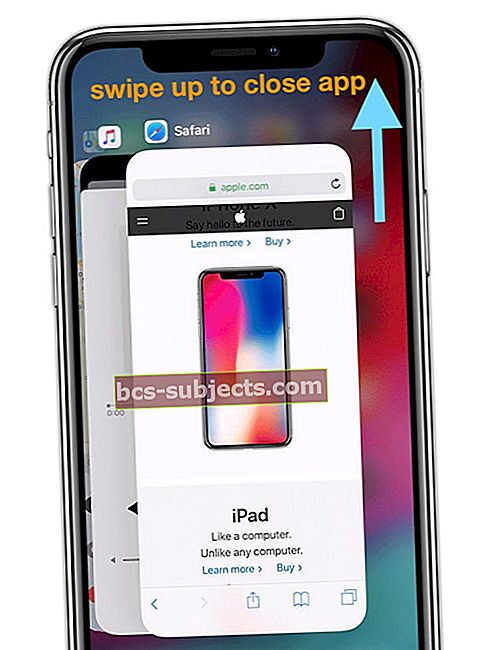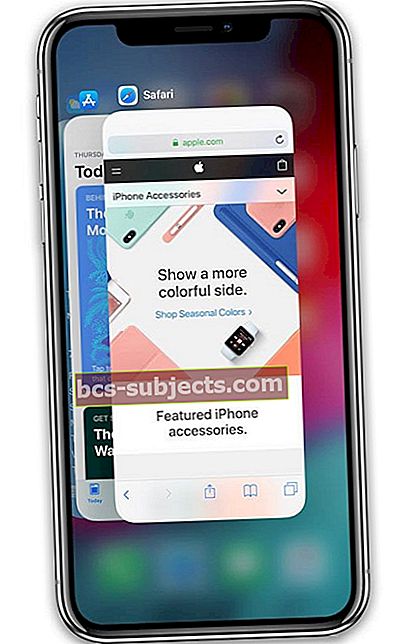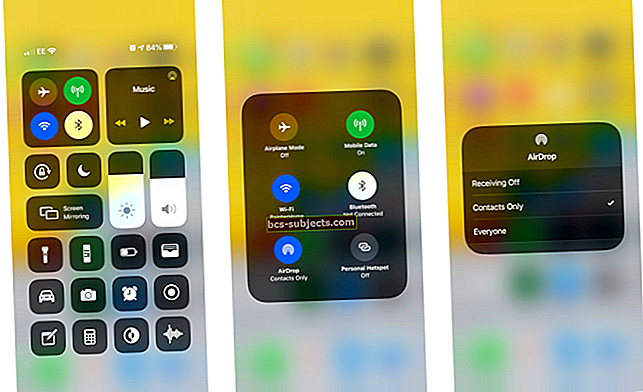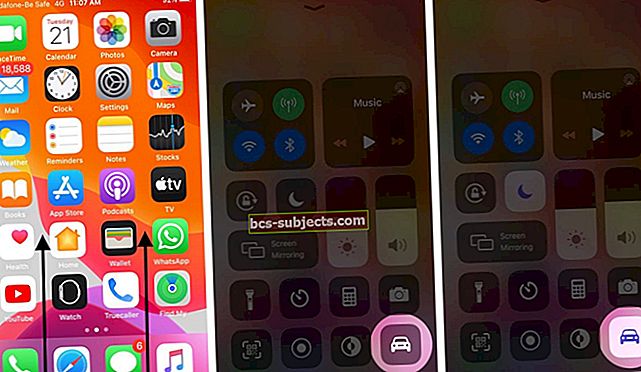Tất cả chúng ta đều biết rằng thiết kế lại của Dòng iPhone X thay đổi cách chúng ta thực hiện khá nhiều thứ, chẳng hạn như tiếp cận Siri, mở Trung tâm điều khiển, thậm chí tắt điện thoại – tất cả đều khác. Và tất cả những điều mà chúng ta cần học lại!
Một bài học bất ngờ là phương pháp thông thường của chúng tôi để buộc đóng một ứng dụng dường như không hoạt động trên iOS 11 và iPhone X / XS / XR và mẫu iPad mới hơn (không có nút Home.) Vậy làm cách nào để bạn đóng ứng dụng trên iPhone của mình X Series hoặc iPad không có nút Home?
Giới thiệu về Buộc đóng ứng dụng trên iPhone và iDevices
Apple khuyến nghị chỉ buộc đóng ứng dụng nếu bạn cần khởi động lại ứng dụng đó hoặc nếu ứng dụng bị treo hoặc không hoạt động.
Đóng ứng dụng không cải thiện hiệu suất thiết bị của bạn trừ khi một ứng dụng đang hoạt động. Các ứng dụng mà bạn thấy trong Trình chuyển đổi ứng dụng của mình đang ở trạng thái bị tạm ngưng và thường không sử dụng hết tài nguyên của thiết bị của bạn.
Tuy nhiên, tùy thuộc vào cài đặt của bạn, một số ứng dụng sẽ chạy trong nền nếu bạn đã bật tính năng làm mới nền.
Apple cho rằng buộc đóng ứng dụng không cải thiện tuổi thọ pin. Thật vậy, việc thoát ứng dụng một cách không cần thiết có thể thực sự tiêu hao pin vì iOS cần tải lại ứng dụng.
Không có nút Home, không có vấn đề gì!
Khi chúng tôi có Nút Trang chủ hiện không còn tồn tại, thật dễ dàng bằng cách nhấn đúp vào và vuốt lên trên bản xem trước ứng dụng khi ứng dụng cụ thể đã được định vị.
Trên iPhone X Series hoặc iPad mới hơn, quy trình này hơi khác một chút - trước tiên hãy nhấn và giữ Thanh cử chỉ dưới cùng của bạn, sau đó vuốt lên để hiển thị tất cả các thẻ xem trước ứng dụng của bạn trong Trình chuyển đổi ứng dụng.

Đối với những người sử dụng iOS 12 trở lên, mọi thứ đã trở lại cơ bản!
- Trên iPhone hoặc iPad không có nút Home từ Màn hình chính, hãy vuốt lên từ cuối màn hình và tạm dừng một chút ở giữa màn hình để mở trình chuyển đổi ứng dụng
- Vuốt sang phải hoặc trái để tìm ứng dụng bạn muốn đóng
- Vuốt lên trên bản xem trước của ứng dụng để đóng nó
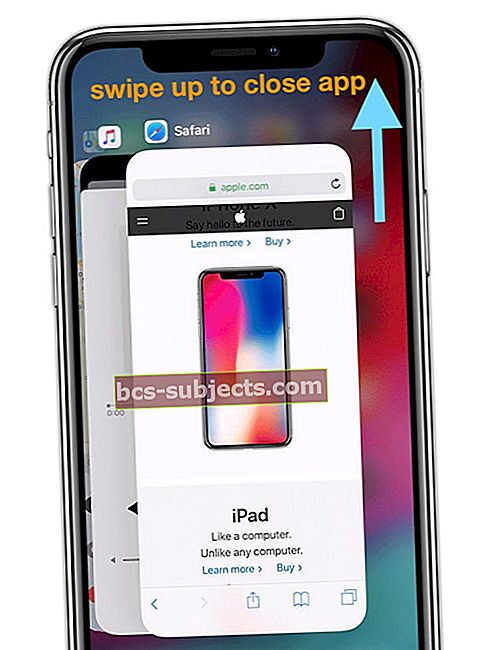
Một số người cho chúng tôi biết rằng họ cần thêm một khoảng giữ ngắn sau khi vuốt lên từ dưới lên giữa màn hình để gọi trình chuyển đổi ứng dụng.
Bạn đang sử dụng iOS 11?
Nếu iPhone hoặc iPad của bạn không có nút trang chủ sử dụng iOS11, bạn cần nhấn và giữ phần xem trước ứng dụng, sau đó nhấn vào dấu trừ để đóng ứng dụng.
- Mở Trình chuyển đổi ứng dụng của bạn.Vuốt lên từ Thanh cử chỉ dưới cùng và tạm dừng trong khi ngón tay của bạn vẫn đang đặt áp lực lên màn hình. Thẻ ứng dụng sẽ được điền vào. Chỉ cần vuốt qua chúng và tìm ứng dụng bạn muốn đóng
- Buộc chạm. Nhấn và giữ (hoặc nhấn và giữ) bản xem trước ứng dụng cho đến khi biểu tượng dấu trừ (-) màu đỏ xuất hiện ở góc
- Bây giờ hãy đóng ứng dụng đó. Nhấn vào dấu trừ đó để đóng HOẶC vuốt lên trên thẻ xem trước ứng dụng
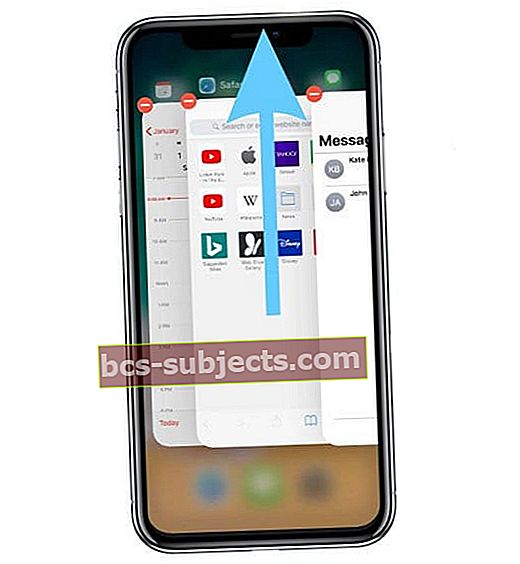
Thật không may, nhiều người sử dụng các mẫu iPhone X cho chúng tôi biết rằng nó không hoạt động. Thay vào đó, họ được chuyển hướng đến Màn hình chính - không giống như những gì họ muốn!
Đây là hướng dẫn để buộc đóng ứng dụng trên iPhone hoặc iPad của bạn (không có nút trang chủ) bằng cách sử dụng iOS 11
Nó cần một liên lạc mạnh mẽ! Bạn cần phải nhấn (hoặc nhấn và giữ) cho đến khi các ô xem trước ứng dụng hiển thị biểu tượng dấu trừ (-) ở góc rồi vuốt lên để đóng.
Khi bạn chỉ cần vuốt lên mà không cần chạm mạnh, iPhone hoặc iPad không có nút màn hình chính sẽ đưa bạn trở lại màn hình chính. Đúng, đây là một điều chỉnh khác của Apple và một điều chỉnh giống như một số điều chỉnh khác (Trung tâm điều khiển có ai không?) Chắc chắn sẽ mất một thời gian để làm quen.
Apple nói rằng thao tác vuốt lên và tạm dừng hoạt động tương tự như thao tác chạm cưỡng bức, vì vậy nếu bạn không gặp may với một phương pháp này, hãy thử một phương pháp khác!
Cách chuyển đổi giữa các Ứng dụng trên iPhone và iPad mà không cần Nút Home
Chuyển đổi giữa các ứng dụng trên dòng iPhone X trở lên hoặc iPad kiểu mới hơn:
- Vuốt lên từ dưới lên giữa màn hình và giữ cho đến khi bạn nhìn thấy Trình chuyển đổi ứng dụng
- Vuốt sang trái hoặc phải để tìm ứng dụng bạn muốn sử dụng
- Nhấn vào ứng dụng
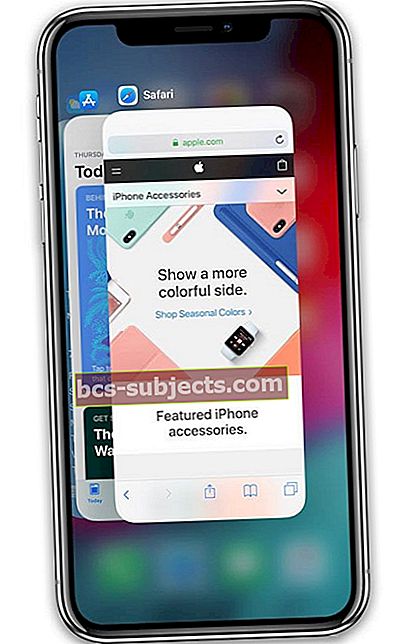
Vuốt sang trái hoặc phải trên cạnh dưới
Một cách khác để chuyển đổi giữa các ứng dụng trên điện thoại iPhone X Series (XS / XR / X) hoặc iPad không có nút trang chủ là vuốt sang trái hoặc phải dọc theo cạnh dưới của màn hình, ngay bên dưới Thanh cử chỉ trang chủ.
Hành động này xoay vòng bạn qua tất cả các ứng dụng đang mở của mình. Vuốt từ trái sang phải sẽ đưa bạn đến ứng dụng cuối cùng đã sử dụng trước đó và vuốt từ phải sang trái sẽ đưa bạn đến tất cả các ứng dụng.
Hãy nhớ cẩn thận Tread!
Đóng ứng dụng không bao giờ là thói quen của bạn. Khi bạn có ứng dụng không phản hồi hoặc ứng dụng có vấn đề, việc đóng ứng dụng theo cách này (buộc phải đóng) là có thể chấp nhận được và thậm chí có thể cần thiết.
NHƯNG nếu bạn đang đóng các ứng dụng với hy vọng tiết kiệm hàng giờ đồng hồ thời lượng pin, nó sẽ không hoạt động! Khi không sử dụng, hầu hết các ứng dụng đều ở trạng thái bị treo, chiếm ít hoặc không có tài nguyên. Vì vậy, buộc đóng chúng và mở chúng một lần nữa có thể thực sự sử dụng nhiều điện hơn!
Nếu bạn lo lắng về pin, tốt hơn hết bạn nên tắt tính năng làm mới ứng dụng nền, sử dụng chế độ năng lượng thấp và làm theo các chiến lược tiết kiệm pin khác sau đây.
Điều tốt nhất duy nhất cho iPhone và iPad của bạn
Nếu bạn chỉ có thể làm một việc để bảo quản điện thoại Dòng iPhone X hoặc iPad mới hơn trong thời gian dài, chúng tôi khuyên bạn nên tắt máy ít nhất một lần mỗi tuần. Đó là một sự đóng cửa hoàn toàn! 
Hoặc sử dụng Cài đặt> Chung> Tắt máy hoặc nhấn và giữ một trong các Nút âm lượng và Nút bên cạnh nhau và giữ trong vài giây. Sau đó, chỉ cần "trượt để tắt nguồn" giống như bất kỳ iPhone nào khác.