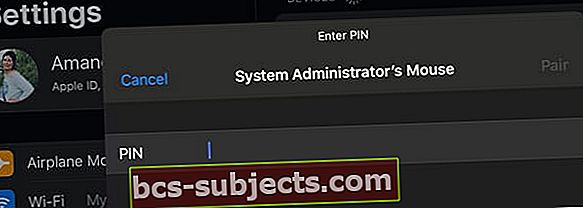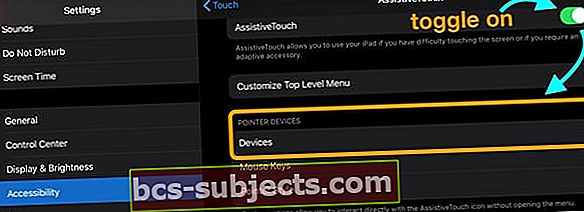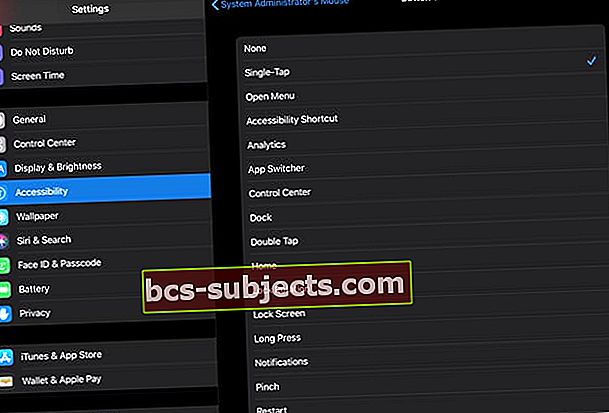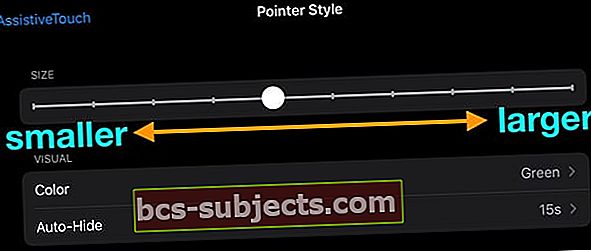Apple đã thực sự thay đổi cuộc chơi về trọng tâm dành cho iPad, và cụ thể hơn là iPad Pro. Cùng với việc công bố iOS 13, Apple cũng giới thiệu iPadOS có nhiều tính năng mà người dùng Pro đang tìm kiếm, đặc biệt, chúng tôi hiện đã hỗ trợ chuột với iPadOS!
Một số tính năng này liên quan đến cách hoạt động của ứng dụng Tệp, cùng với việc kết nối ổ cứng ngoài với iPad.
Tuy nhiên, bên dưới còn có nhiều khả năng hơn bao gồm khả năng kết nối con chuột yêu thích của bạn với iPad của bạn.
Kết nối chuột
Đúng như dự đoán, Apple đã phần nào che giấu khả năng kết nối con chuột yêu thích của bạn với iPad. Trong iPadOS, các tính năng được tìm thấy trong Hỗ trợ tiếp cận trong ứng dụng Cài đặt, hiện có một phần độc lập và không bị chôn vùi sâu.
 Dành thời gian để khám phá các tùy chọn mới trong Trợ năng trên iPadOS mới
Dành thời gian để khám phá các tùy chọn mới trong Trợ năng trên iPadOS mới Khi bạn đã có trong tay con chuột yêu thích của mình, bạn sẽ muốn thiết lập tính năng này để có thể làm việc hiệu quả hơn.
Dưới đây là các bước để kích hoạt chuột của bạn với hỗ trợ iPadOS:
- Mở Cài đặt ứng dụng trên iPad của bạn
- Cuộn xuống và nhấn Khả năng tiếp cận
- Lựa chọn Chạm, được tìm thấy trong Vật lý và Động cơ
- Ở trên cùng, chuyển đổi AssistiveTouch đến vị trí Bật

- Trong bảng điều khiển tiếp theo, chuyển đổi AssistiveTouch trên một lần nữa
- Cuộn xuống và nhấn Thiết bị
- Nhấn vàoThiết bị Bluetooth. Đối với chuột có dây hoặc bàn di chuột, tất cả những gì bạn cần làm là chọn tên thiết bị
- Khi bạn nhập “Thiết bị Bluetooth”, Bước ra khỏi iPad trong giây lát. Bạn cần đặt chuột Bluetooth của mình ở chế độ ghép nối, chế độ này khác nhau đối với mỗi thiết bị
 Đưa Bluetooth của bạn vào chế độ Ghép nối
Đưa Bluetooth của bạn vào chế độ Ghép nối Trong ví dụ của chúng tôi, chúng tôi đang ghép nối Logitech MX Master 2S
- Lật ngược chuột và nhấn / giữ nút ghép nối
- Sau khi tên của con chuột hiển thị trên iPad của bạn, hãy chạm vào nó để ghép nối
- Bạn cũng có thể thiết lập “hồ sơ mới” bằng cách chuyển sang một trong các số khác được cung cấp
Đã có một số trường hợp cần mã pin để kết thúc quá trình ghép nối
- Vì hầu hết các con chuột không có đầu vào được đánh số (bên ngoài chuột chơi game), chỉ cần nhập 0000 vào khu vực Mã pin.
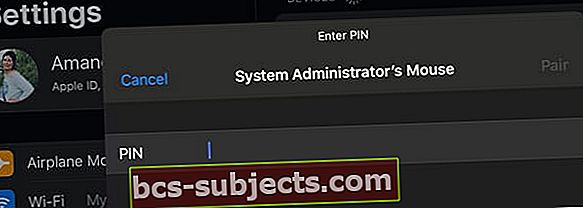
- Sau đó, chuột sẽ ghép nối với iPad của bạn và bạn có thể bắt đầu tùy chỉnh.
Không thể kết nối Magic Mouse 2, bàn di chuột hoặc chuột / bàn di chuột của bên thứ ba với iPadOS?
Vì bất kỳ lý do gì, việc kết nối chuột ma thuật 2 và một số thiết bị khác là một thách thức với iPadOS. Nhưng chúng tôi đã tìm thấy một cách giải quyết!
- Đi đến Cài đặt> Trợ năng
- Chọn Kiểm soát chuyển đổi

- Lựa chọn Công tắc
- Nhấn vào Thiết bị Bluetooth

- Bật chuột ma thuật của bạn
- Ghép nối nó, nếu được yêu cầu
- Tìm kiếm của bạn Magic Mouse 2 (hoặc bất cứ thứ gì bạn gọi là chuột ma thuật của mình) được liệt kê trong thiết bị BT

- Chờ iPadOS liệt kê thiết bị là kết nối

- Sau khi iPad của bạn nhận ra con chuột của bạn, hãy truy cập Cài đặt> Trợ năng> Chạm> Chạm hỗ trợ
- Bật cảm ứng hỗ trợ
- Dưới tiêu đềThiết bị con trỏ, chọn Thiết bị
- Nhấn vào Thiết bị Bluetooth
- Xác minh iPad của bạn kết nối với chuột ma thuật của bạn
Nếu bạn vẫn gặp sự cố khi kết nối chuột hoặc bàn di chuột với iPad, hãy xem bài viết Có phải chuột hoặc bàn di chuột không hoạt động với iPad hoặc iPhone của bạn không?
Tùy chỉnh các nút chuột của bạn
Bây giờ chuột của bạn đã kết nối với iPad nhờ AssistiveTouch trong iPadOS, điều thú vị vẫn chưa kết thúc.
Apple đã cho phép bạn tùy chỉnh các nút khác nhau có thể tìm thấy trên các con chuột khác nhau của bạn.
Có một số tùy chọn mặc định đã được gán cho các nút khác nhau, nhưng chúng có thể được thay đổi.
Theo mặc định, chỉ có hai ba nút được liệt kê, với Nhấn một lần, Menu mở và Màn hình chính là cặp nút thực tế.
Dưới đây là các bước để tùy chỉnh và thay đổi các thao tác trên nút chuột của bạn:
- Mở Cài đặt
- Nhấn vào Khả năng tiếp cận
- Lựa chọn Chạm > và bậtAssistiveTouch
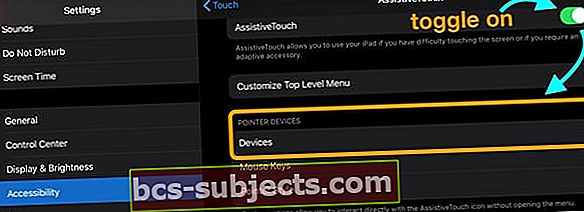
- Tìm phần Thiết bị con trỏ
- Gõ vào Thiết bị
- Tìm và nhấn vào tên của chuột hoặc bàn di chuột đã kết nối của bạn
- Chọn một nút mà bạn muốn tùy chỉnh hành động của nó

- Chọn hành động bạn muốn cho nút đó từ các tùy chọn hành động có sẵn
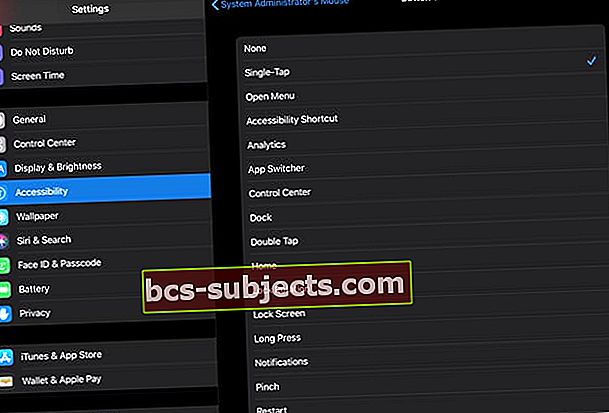
Muốn chuột iPad hoặc iPhone của bạn có hành vi nhấp chuột phải?
Chỉ định một Báo chí dài vào một trong các nút chuột của bạn. Nhấn và giữ sẽ cho phép bạn truy cập vào các tùy chọn menu Tác vụ nhanh. 
Chuột hoặc bàn di chuột của bạn có nhiều hơn 2-3 nút?
Nếu chuột hoặc bàn di chuột của bạn có nhiều nút hơn các tùy chọn mặc định là 2-3, bạn có thể thêm các nút và thao tác chuột bổ sung bằng cách nhấn vào nút “Tùy chỉnh các nút bổ sung…”Ở đầu cài đặt Chuột.
Tại sao con trỏ chuột quá lớn trong hệ điều hành iPad?
Đầu tiên và quan trọng nhất, chúng ta phải thừa nhận rằng khả năng sử dụng chuột với iPadOS nằm trong Trợ năng là có lý do. Vì vậy, sẽ rất hợp lý nếu Apple có một con trỏ lớn hơn để những người cần nó có thể dễ dàng nhìn thấy những gì họ đang làm.
 Cá nhân hóa con trỏ chuột (con trỏ) trên iPad của bạn
Cá nhân hóa con trỏ chuột (con trỏ) trên iPad của bạn Với bản phát hành mới nhất của iPadOS, Apple đã lắng nghe những lời phàn nàn về việc người dùng không thể thu nhỏ con trỏ.
Bây giờ, nếu bạn muốn làm cho nó nhỏ hơn, bạn có thể thực hiện theo các bước sau:
- Mở Cài đặt
- Cuộn xuống và chọn Khả năng tiếp cận
- Nhấn vào Chạm, dưới Vật lý và Động cơ
- Nhấn vào AssistiveTouch
- Cuộn xuống và chọn Kiểu con trỏ
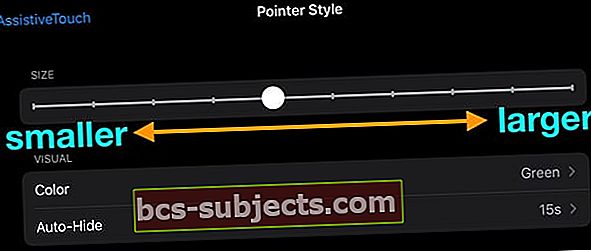
Ở đầu bảng điều khiển này, có một thanh cuộn có thể được điều chỉnh. Điều này sẽ tự động thay đổi kích thước của con trỏ, đây là một bổ sung tuyệt vời cho iPadOS dành cho người dùng chuột.
Từ bảng điều khiển này, bạn cũng có thể thay đổi màu của con trỏ, từ Xám (mặc định) sang Cam).
Ngoài ra, bạn có thể điều chỉnh cài đặt Tự động ẩn con trỏ của con trỏ, bao gồm cả thời gian di chuyển hoặc thậm chí khả năng tắt nó để con trỏ chuột luôn ở đó.
Các tính năng ẩn khi sử dụng chuột của bạn với iPadOS
- Nhấp vào một trong hai góc dưới cùng sẽ đưa bạn đến màn hình chính
- Nhấp và giữ từ góc dưới cùng và kéo lên để hiển thị đa tác vụ
- Nhấp và kéo lên và xuống một trang để "cuộn"
- Tùy chỉnh Menu trợ năng để thực hiện các hành động chẳng hạn như các cử chỉ khác nhau
- Để cuộn, nhấn xuống và kéo chuột theo hướng mong muốn
Chúng tôi chắc chắn rằng Apple sẽ tiếp tục phát hành nhiều tính năng hơn với các bản cập nhật và các bản phát hành bổ sung của iPadOS, nhưng hiện tại, Apple đã có mọi thứ khá tốt.
Thiết bị Bluetooth không kết nối với iPad bằng iPadOS?
Trước tiên, nếu thiết bị BT của bạn không kết nối với iPad của bạn, hãy đảm bảo rằng nó không được ghép nối với bất kỳ thiết bị nào khác! 
Kiểm tra xem đèn LED của chuột hoặc bàn di chuột có nhấp nháy không, nếu không, thiết bị của bạn đã được ghép nối với một thiết bị khác, chẳng hạn như iPhone hoặc Mac của bạn. Vì vậy, trước tiên hãy hủy ghép nối nó khỏi thiết bị khác, sau đó thử ghép nối lại với iPad của bạn.
Thật không may, có một số con chuột chưa hoạt động với iPad và iPadOS.
Đáng ngạc nhiên là một số thiết bị có vấn đề là Magic Mouse 2 và Magic Trackpad của Apple. Chúng tôi không chắc chắn chính xác lý do tại sao Apple không bao gồm hỗ trợ cho các thiết bị của riêng mình, nhưng nhiều người báo cáo sự cố khi sử dụng một trong hai điều này với Bluetooth và iPadOS.
Đối với Magic Trackpad 2, hãy thử cắm nó trực tiếp vào iPad của bạn. Đáng buồn thay, Apple’s Magic Mouse 2 không thể hoạt động theo cách này vì quyết định kinh khủng đó là đặt cổng sạc ở dưới bụng chuột.
Trước đó, chúng tôi đã đề cập rằng một số con chuột buộc một mục nhập mã PIN phải hiển thị. 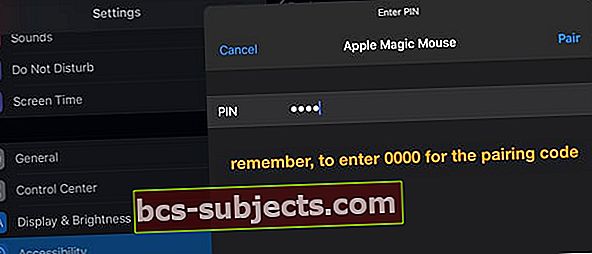
Trong những trường hợp đó, chỉ cần nhập 0000 và các cặp chuột. Có một số trường hợp có vẻ như bảng cài đặt bị kẹt. Trong những trường hợp này, hãy thử nhập cùng một mã PIN, mặc dù không có lời nhắc.
Cách sử dụng hỗ trợ chuột cải tiến trong iPadOS 13.4
Trong một động thái đáng ra không có gì ngạc nhiên, Apple đã bổ sung hỗ trợ chuột và bàn di chuột bổ sung với iPadOS 13.4. Điều ngạc nhiên là tính năng này sẽ có sẵn kể từ ngày 24 tháng 3, thay vì ra mắt cùng với iPadOS 14 vào mùa thu năm nay. Với bản cập nhật, bạn không cần phải thực hiện quá trình bật các tính năng trong Trợ năng nữa. Thay vào đó, bạn có thể chỉ cần tìm con chuột yêu thích của mình, đặt nó vào chế độ ghép nối, sau đó ghép nối nó với iPad của bạn giống như bất kỳ thứ gì khác. Apple tuyên bố rằng chức năng mới này tương thích với bất kỳ chuột hoặc bàn di chuột của bên thứ ba nào qua USB hoặc Bluetooth. Điều đó có nghĩa là cuối cùng chúng tôi sẽ nhận được sự hỗ trợ đầy đủ cho Magic Mouse 2 và TrackPad 2.
Với bản cập nhật, bạn không cần phải thực hiện quá trình bật các tính năng trong Trợ năng nữa. Thay vào đó, bạn có thể chỉ cần tìm con chuột yêu thích của mình, đặt nó vào chế độ ghép nối, sau đó ghép nối nó với iPad của bạn giống như bất kỳ thứ gì khác. Apple tuyên bố rằng chức năng mới này tương thích với bất kỳ chuột hoặc bàn di chuột của bên thứ ba nào qua USB hoặc Bluetooth. Điều đó có nghĩa là cuối cùng chúng tôi sẽ nhận được sự hỗ trợ đầy đủ cho Magic Mouse 2 và TrackPad 2. Thiết lập và kết nối chuột hoặc bàn di chuột trong iPadOS 13.4
Sau khi con chuột của bạn được kết nối, bạn sẽ muốn tìm hiểu các cài đặt. Bảng điều khiển mới cho cài đặt chuột và bàn di chuột có thể được tìm thấy tại đây:
- Mở ứng dụng Cài đặt trên iPad của bạn.
- Nhấn vào Chung.
- Lựa chọn Bàn di chuột & chuột.

- Theo dõi tốc độ
- Cuộn tự nhiên
- Nhấp chuột phụ

- Mở Cài đặt ứng dụng trên iPad của bạn.
- Cuộn xuống và nhấn Khả năng tiếp cận.
- Cuộn xuống và chọn Điều khiển con trỏ.

- Xuất hiện
- Gia tăng sự tương phản
- Tự động ẩn con trỏ
- Màu sắc
- Kích thước con trỏ
- Hoạt ảnh con trỏ
- Tốc độ cuộn
Tùy chỉnh các nút
Nếu bạn không muốn chuyển qua menu Điều khiển con trỏ để tùy chỉnh các nút, có một cách khác. Đây là những gì bạn cần làm:


- Mở Cài đặt ứng dụng trên iPad của bạn.
- Cuộn xuống và nhấn Khả năng tiếp cận.
- Lựa chọn Chạm
- Gõ vào AssistiveTouch
- Cuộn xuống và xuống dưới Thiết bị con trỏ, lựa chọn Các thiết bị.
- Chọn tên của chuột hoặc bàn di chuột được kết nối.
- Nhấn vào Tùy chỉnh các nút bổ sung….


 Khi ở trong menu này, bạn có thể xem qua và gán tất cả các nút của mình cho các điều khiển khác nhau. Apple thậm chí còn cho phép bạn gán Phím tắt cho các nút trên chuột nếu bạn không muốn lo lắng về ứng dụng Phím tắt.
Khi ở trong menu này, bạn có thể xem qua và gán tất cả các nút của mình cho các điều khiển khác nhau. Apple thậm chí còn cho phép bạn gán Phím tắt cho các nút trên chuột nếu bạn không muốn lo lắng về ứng dụng Phím tắt. Con trỏ mới hoạt động như thế nào?
Khi bạn kết nối chuột với iPad lần đầu tiên, một vòng tròn nhỏ sẽ tự động xuất hiện trên màn hình. Sau đó, khi bạn kéo con trỏ xung quanh, nó sẽ “lấy” bất cứ thứ gì bạn đang di chuột qua. Nếu bạn đang cố gắng tìm một ứng dụng, con trỏ sẽ di chuột qua các ứng dụng đó và chính con trỏ sẽ biến mất. Nếu bạn đang làm việc với văn bản và cố gắng đánh dấu, bạn sẽ nhận được một dòng duy nhất thường thấy trong các trường văn bản. Được phép của Apple
Được phép của Apple Nhưng điều tuyệt vời là chức năng này đã được mở rộng hơn nữa. Di chuột, di chuột và nhấp vào biểu tượng WiFi và Pin trên thanh trạng thái sẽ kích hoạt Trung tâm điều khiển. Di chuột và nhấp vào ngày và giờ ở góc trên cùng bên phải sẽ kích hoạt ngăn Thông báo. Dưới đây là một số ví dụ khác:
- Nhấp vào thanh đa tác vụ ở cuối màn hình sẽ đưa bạn về nhà.
- Nhấp và kéo thanh lên trên sẽ kích hoạt đa tác vụ.
Khi nào iPadOS 13.4 được phát hành?
Những người trên bản beta dành cho nhà phát triển cho ngày 13.4 có thể đã thấy bản cập nhật đến trên iPad của họ. Thông báo tương tự sẽ xuất hiện khi nó sẵn sàng được tải xuống qua mạng và bạn có thể cài đặt nó. Đối với những người không muốn sống hoang dã, bạn sẽ có thể tải xuống phiên bản iPadOS 13.4 cuối cùng vào ngày 24 tháng 3. Điều này sẽ cung cấp cho bạn hỗ trợ chuột và bàn di chuột được cập nhật, cùng với các bản sửa lỗi và một vài tính năng nhỏ hơn khác.Phần kết luận
Apple chắc chắn đã gây ấn tượng với chúng tôi với iPadOS. Bất kể vấn đề gì đang xảy ra vào lúc này, khả năng sử dụng chuột với iPad là một trong những bổ sung thú vị nhất.
Theo kinh nghiệm của chúng tôi, đây là điều gần nhất để có thể thực sự thay thế máy tính xách tay của chúng tôi bằng iPad Pro. Đây là hy vọng Apple tiếp tục đổi mới và cung cấp các tính năng bổ sung cho đại chúng để tận dụng toàn bộ sức mạnh mà dòng iPad Pro cung cấp.
Nếu bạn có bất kỳ câu hỏi nào hoặc gặp bất kỳ sự cố nào khi cố gắng ghép nối chuột với iPadOS, hãy cho chúng tôi biết trong phần nhận xét. Chúng tôi rất sẵn lòng trợ giúp bạn bất cứ điều gì có thể phát sinh.